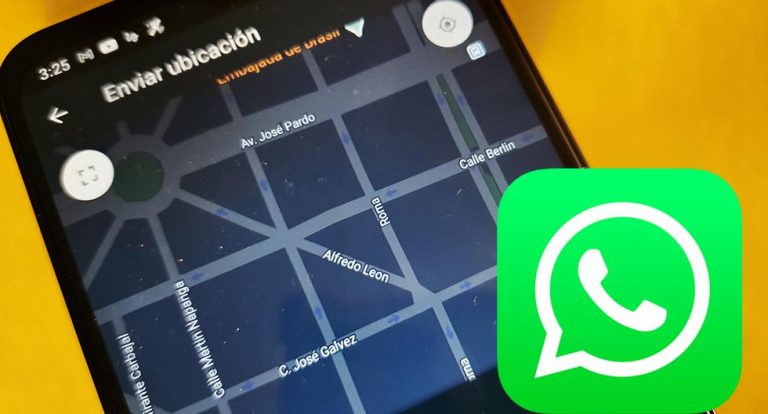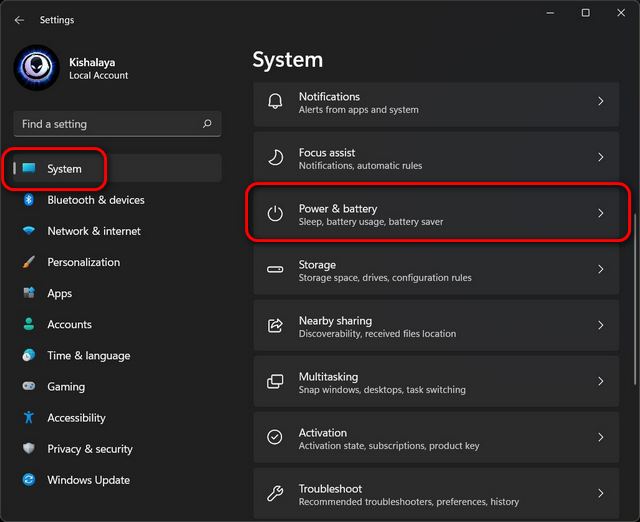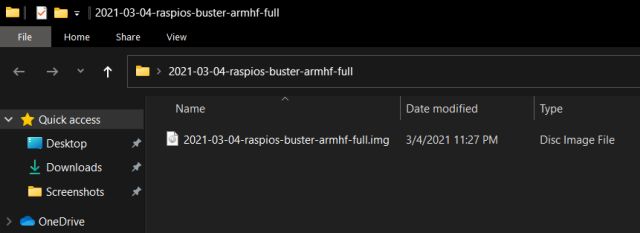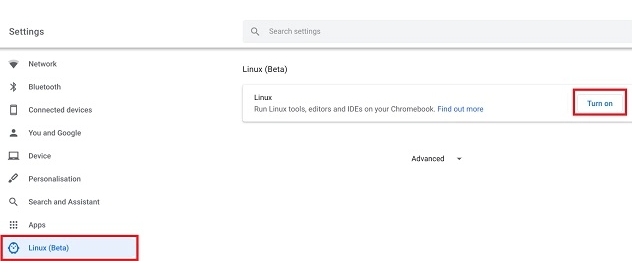5 лучших способов удалить временные файлы в Windows 11 (Руководство)
В это руководство мы включили пять различных способов удаления файлов Temp в Windows 11. Все методы полностью безопасны в использовании, и вы не столкнетесь с проблемами загрузки при удалении временных файлов и папок. Мы также рекомендуем просмотреть все разделы, чтобы получить доскональные знания об очистке ненужных файлов с вашего ПК.
Что такое временные файлы в Windows 11?
Временные файлы или временные файлы в Windows 11 – это, по сути, данные, которые хранятся приложениями и операционной системой, чтобы обеспечить вам удобство работы. Например, когда вы загружаете файл с помощью IDM – популярного менеджера загрузок для Windows, он сохраняет фрагменты файлов в папке Windows Temp. По завершении загрузки эти фрагменты файлов сортируются и перемещаются в папки «Загрузки».
Точно так же, если вы не сохранили документ Word или TXT, эти файлы временно сохраняются в папке Temp. Папка Temp находится по адресу C: Users YourUserName AppData Local Temp.
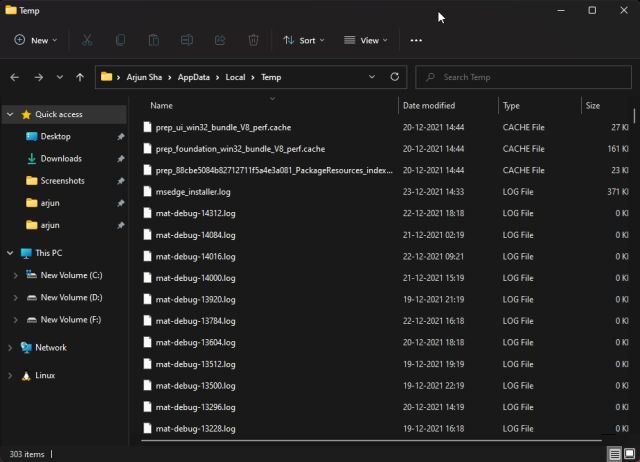
Программы для Windows, мобильные приложения, игры - ВСЁ БЕСПЛАТНО, в нашем закрытом телеграмм канале - Подписывайтесь:)
По сути, временные файлы сами по себе неплохи для бесперебойной работы вашей системы. Он включает журналы, системный кеш и другие одноразовые предметы. Вот краткий список типов временных файлов, которые вы найдете в папке Temp на вашем ПК с Windows 11:
- Очистка Центра обновления Windows
- Обновить файлы журнала
- Файлы установки Windows ESD
- Временные файлы
- Временные интернет файлы
- Пакеты драйверов устройств
- Миниатюры
- Загрузки
- Антивирус Microsoft Defender
Однако после длительного использования ПК временные файлы начинают накапливаться в огромных количествах и объемах данных. Стороннее приложение, которое вы больше не используете, могло хранить ГБ данных в папке Temp.
Или программа может не очищать папку Windows Temp после завершения работы. В таких случаях становится важным удалить временные файлы из Windows 11. И в этом руководстве мы покажем вам, как именно это сделать.
Лучшие способы удаления временных файлов в Windows 11
Метод 1: удалить временные файлы со страницы настроек Windows 11
Во-первых, давайте рассмотрим самый простой способ удаления временных файлов в Windows 11. Вы можете просто выбрать различные временные файлы, перечисленные выше в настройках Windows 11, и удалить их по своему усмотрению. Вот как это работает:
1. Нажмите клавишу Windows и найдите «хранилище». Теперь откройте «Настройки хранилища» из результатов поиска.
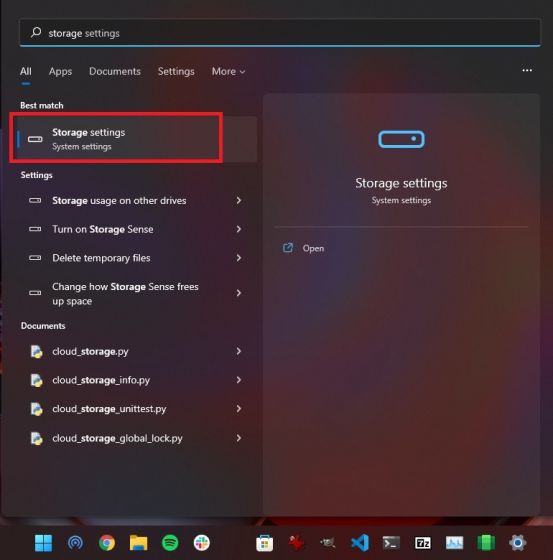
2. Здесь вы найдете раздел под названием «Временные файлы» под разметкой хранилища. Кликните, чтобы открыть.

3. Теперь ваш компьютер с Windows 11 просканирует все временные файлы и отобразит съемные файлы. Мы рекомендуем вам проверять все, кроме «Загрузки». Если вы не хотите возвращаться к Windows 10 с Windows 11, вы также можете проверить параметры «Очистка Центра обновления Windows» и «Предыдущая установка Windows». Это приведет к удалению значительного количества временных файлов обновлений.
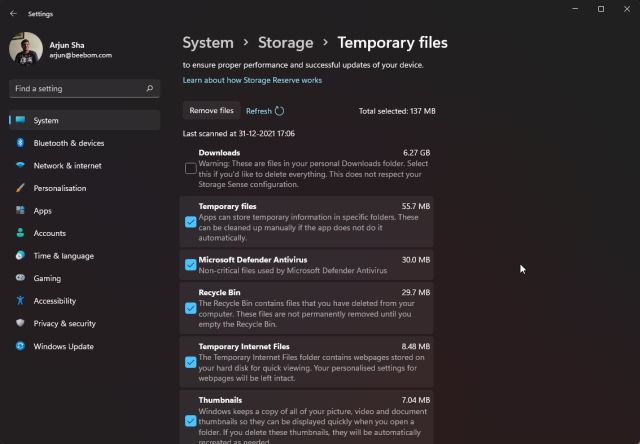
4. Наконец, нажмите «Удалить файлы», и все готово. С помощью этого процесса с вашего ПК с Windows 11 будут удалены почти все временные файлы.
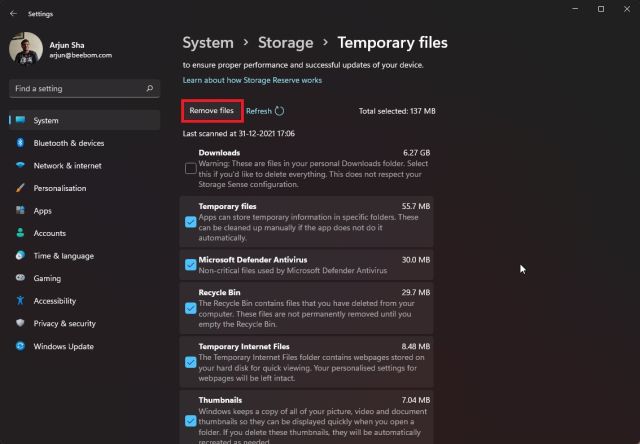
Метод 2: используйте очистку диска в Windows 11
В то время как Windows 11 интегрировала большинство параметров очистки диска в настройки Windows, если вы придерживаетесь старой закалки и хотите удалить все временные файлы из панели управления, вот как это сделать.
1. Нажмите «Win + R», чтобы открыть окно «Выполнить». Затем введите cleanmgr и нажмите Enter или нажмите OK.
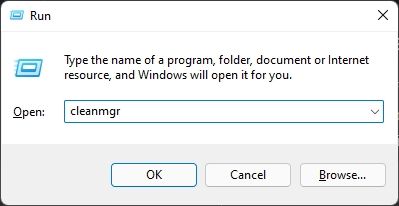
2. После этого выберите диск «C:» и нажмите «ОК».
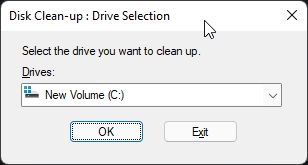
3. В следующем окне нажмите «Очистить системные файлы». Он просканирует все временные файлы. Возможно, вам придется снова выбрать диск C в следующем запросе.
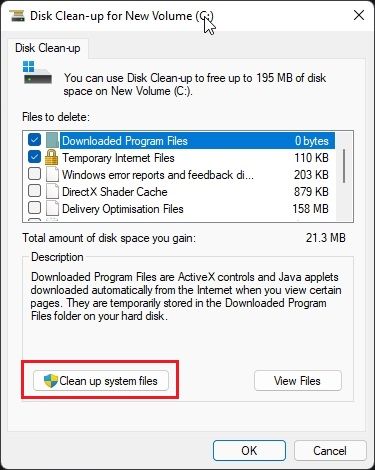
4. Теперь прокрутите вниз и просмотрите все временные файлы и папки. Установите флажок, если вы хотите удалить именно эти файлы, и нажмите «ОК». И снова мы рекомендуем держать все под контролем. Вот как вы можете удалить временные файлы с помощью Disk Cleanup на вашем ПК с Windows 11.
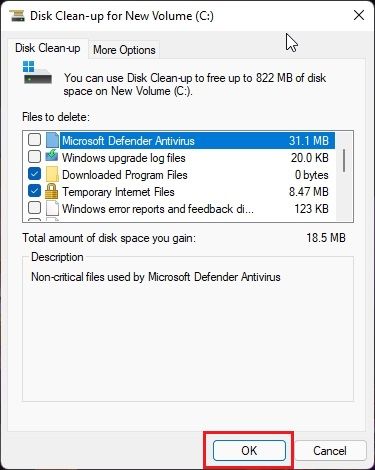
Метод 3: удалить временные файлы в Windows 11 вручную
Теперь, если вы опытный пользователь Windows, возможно, вы знаете, как получить доступ к папке Temp вручную. Однако, если вы новичок в Windows 11 и хотите узнать, как получить доступ к временным файлам вручную, вот как это сделать:
1. Сначала нажмите сочетание клавиш Windows 11 «Win + R», чтобы открыть окно «Выполнить». Здесь введите %temp% и нажмите Enter.
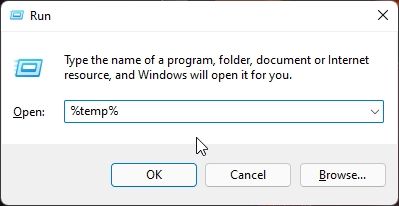
2. Откроется папка Windows Temp в вашем пользовательском каталоге.
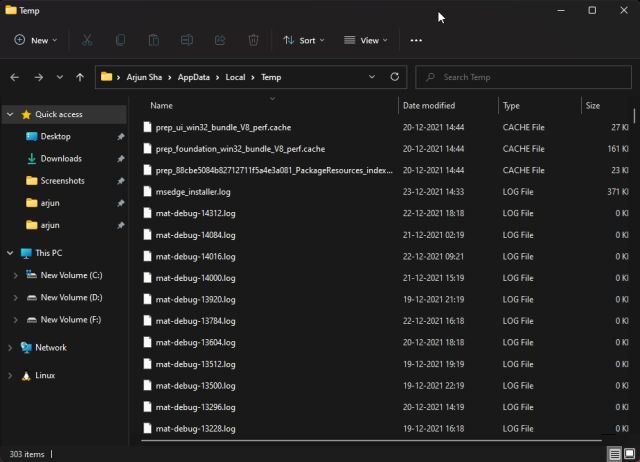
3. Теперь выберите все файлы с помощью сочетания клавиш Ctrl + A и удалите их. Это еще один простой способ удалить временные файлы в Windows 11. Вы можете столкнуться с ошибками, говоря, что некоторые файлы нельзя удалить. Вы можете смело пропустить такие подсказки. Ошибка обычно возникает, когда программа все еще использует этот конкретный временный файл.
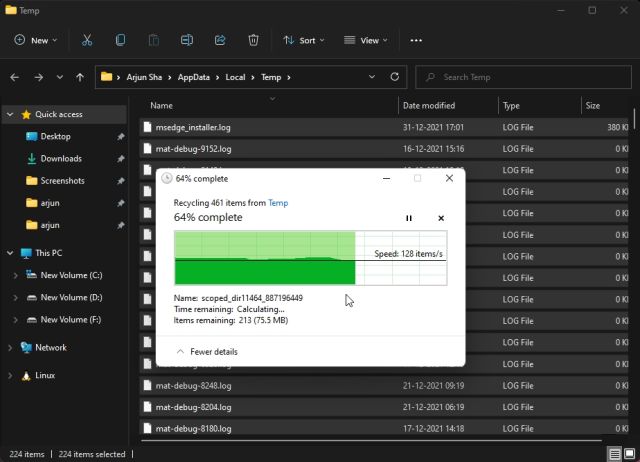
Метод 4: удалить временные файлы из Windows 11 через командную строку
1. Другой способ полностью удалить временные файлы из Windows 11 – использовать командную строку. Нажмите клавишу Windows один раз, введите «cmd» и откройте окно командной строки, кликнув «Запуск от имени администратора» на правой панели результатов поиска. Кстати, вы также можете открыть командную строку в Терминале Windows (который вы можете настроить по своему вкусу).
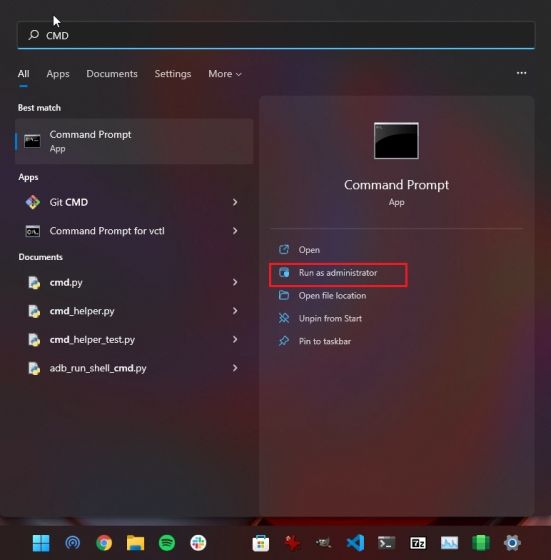
2. Затем скопируйте приведенную ниже команду и кликните правой кнопкой мыши окно CMD, чтобы вставить команду.
del / q / f / s %TEMP%\ *
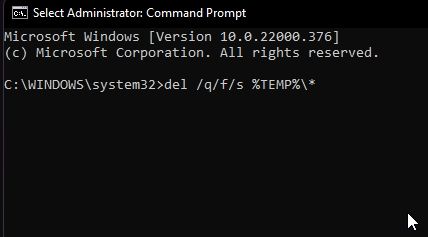
3. Теперь просто нажмите Enter, и вся куча временных файлов будет удалена из Windows 11.
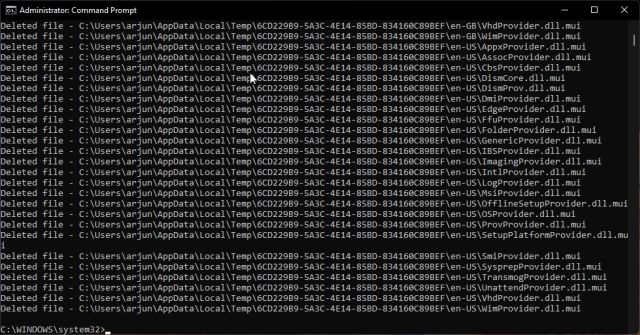
Метод 5: автоматическое удаление временных файлов Windows 11 с помощью функции Storage Sense
Если вам кажется, что весь процесс утомителен, вы можете включить в Windows 11 параметр, который позаботится об автоматической очистке временных файлов. Вот как это сделать.
1. Нажмите клавишу Windows, введите «Storage Sense» и откройте системную настройку «Turn on Storage Sense».
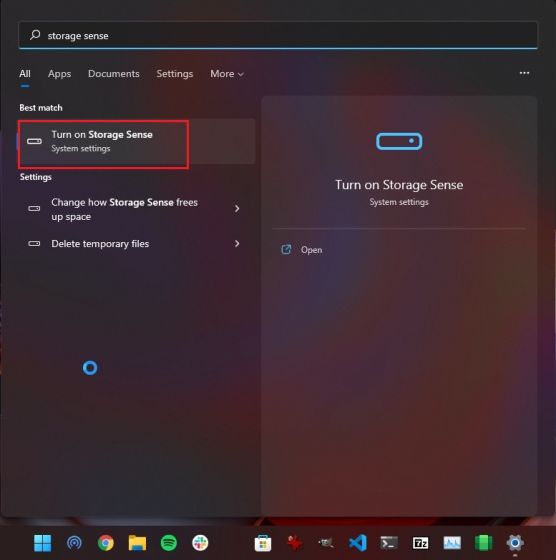
2. Затем включите переключатель «Storage Sense» в настройках Windows 11.
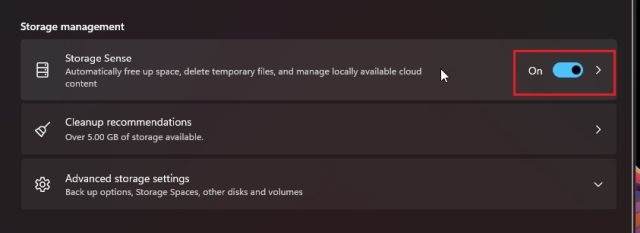
3. После этого откройте меню Storage Sense, и здесь вы сможете все настроить. Вы можете выбрать, когда запускать Storage Sense, настроить его так, чтобы не удалять загруженные файлы, и многое другое. Таким образом, вам не нужно выполнять какие-либо ручные методы, перечисленные выше.
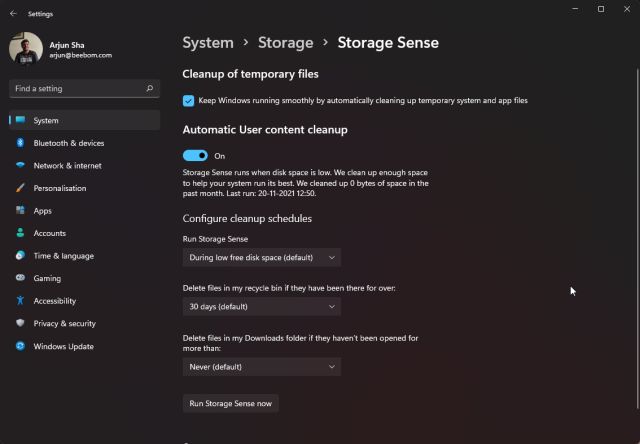
Итак, это пять лучших способов безопасного удаления файлов Temp из Windows 11. В этом руководстве, как вы могли заметить, я не включил какие-либо сторонние инструменты для очистки вашего ПК.
Все чаще сторонние инструменты очистки содержат рекламное и вредоносное ПО, поэтому лучше использовать встроенные системные инструменты. Кроме того, в Windows 11 есть все функции, чтобы ваш компьютер оставался быстрым и отзывчивым.
И если у вас есть какие-либо вопросы, не стесняйтесь сообщить нам об этом в разделе комментариев ниже.