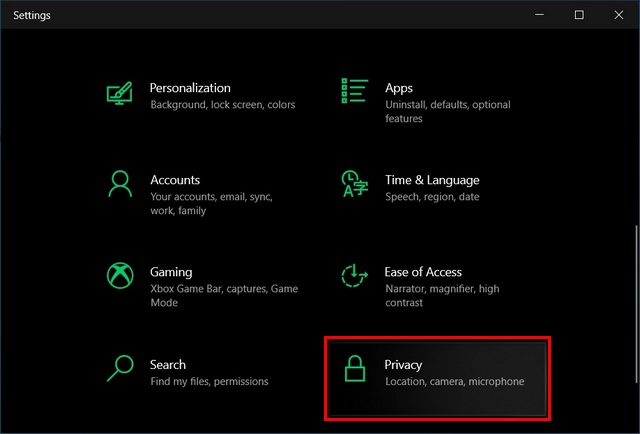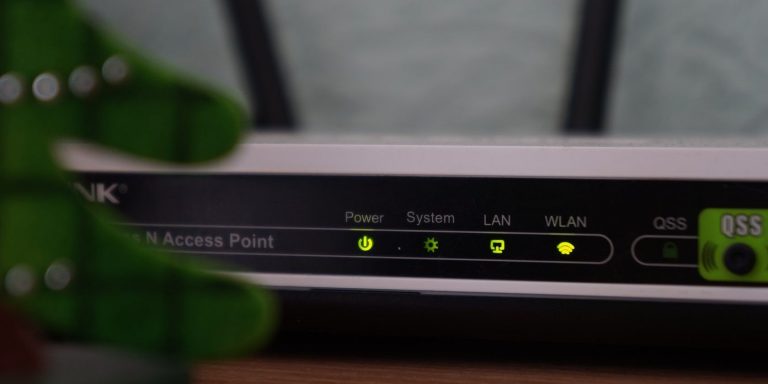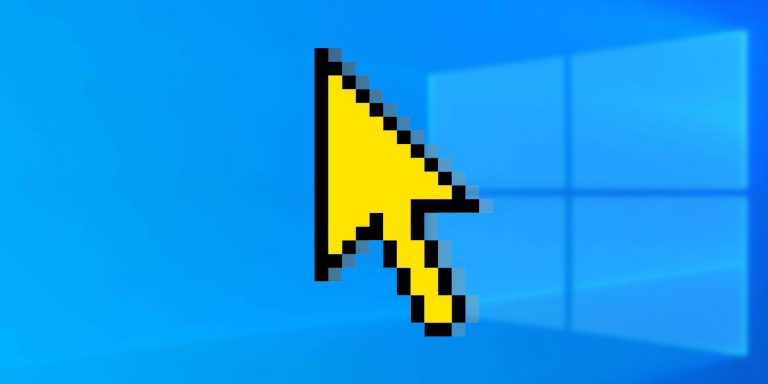Что такое «ftdibus.sys» в Windows и почему он отключает целостность памяти?
Возможно, вы столкнулись с незнакомыми файлами и программами в вашей системе Windows, такими как «ftdibus.sys», которые обычно работают незаметно в фоновом режиме, но иногда вызывают системные проблемы.
Ниже мы рассмотрим личность и роль «ftdibus.sys» и предоставим рекомендации по устранению любых проблем, которые он может вызвать в вашей системе.
Понимание файла «ftdibus.sys»
В Windows «ftdibus.sys» представляет собой системный файл драйверов USB FTDI, специально для USB-устройств FTDI (Future Technology Devices International). Это помогает обеспечить правильное функционирование USB-устройств FTDI в операционных системах Windows, позволяя системе взаимодействовать с устройствами FTDI и управлять ими.
Если у вас есть устройство, использующее драйвер «ftdibus.sys», вы можете столкнуться с ошибкой «Целостность памяти невозможно включить из-за ftdibus.sys» при попытке включить целостность памяти в настройках Windows. Это означает, что драйвер несовместим с целостностью памяти и может помешать его правильной работе.
Программы для Windows, мобильные приложения, игры - ВСЁ БЕСПЛАТНО, в нашем закрытом телеграмм канале - Подписывайтесь:)
Если вы столкнулись с этой конкретной проблемой, приведенные ниже исправления помогут вам в кратчайшие сроки вернуться в нужное русло.
1. Обновите драйверы FTDI.
Многие пользователи сталкиваются с трудностями при включении целостности памяти из-за устаревших драйверов FTDI в их системах. Это происходит потому, что эти драйверы, если они устарели или повреждены, не полностью совместимы с последними версиями Windows и их функциями безопасности, включая целостность памяти.
Чтобы решить эти проблемы, связанные с драйверами, самым простым решением является обновление драйверов до последних версий. Это можно сделать либо с помощью встроенной функции Центра обновления Windows, либо через диспетчер устройств.
Вот как:
- Нажмите одновременно клавиши Win + S, чтобы открыть утилиту поиска.
- Введите «Диспетчер устройств» в поле и нажмите «Открыть».
- В следующем окне найдите нужные драйверы и щелкните их правой кнопкой мыши. В некоторых случаях вы можете увидеть желтый восклицательный знак, связанный с драйверами, который указывает на то, что драйвер поврежден или его необходимо обновить.
- Выберите «Обновить драйвер» в контекстном меню.

- Теперь выберите «Автоматический поиск драйверов» и позвольте утилите сканировать все обновленные версии драйверов в системе. Если он его обнаружит, вы можете продолжить его установку, следуя инструкциям на экране.
- Если последняя доступная версия уже установлена, вы можете нажать «Поиск обновленных драйверов в Центре обновления Windows» и посмотреть, поможет ли это. Вы также можете перейти в приложение «Настройки», чтобы установить последние обновления драйверов.
Другой способ получить последние доступные драйверы в системе — зайти на веб-сайт производителя (в данном случае Future Technology Devices International) и найти там последние версии драйверов.
Если вы нашли подходящую версию, нажмите на нее, чтобы загрузить в систему. Затем снова выполните шаги 1–4, перечисленные выше, и на этот раз выберите «Просмотреть драйверы на моем компьютере». Теперь вы можете перейти к месту загрузки нового драйвера и установить его вручную, следуя инструкциям на экране.
2. Отключите драйвер.
Если обновление драйвера не помогает, можно попробовать временно отключить его. Однако важно отметить, что это может повлиять на функциональность соответствующего оборудования и сделать его непригодным для использования.
Более того, это может не полностью устранить основную причину проблемы, поэтому мы рекомендуем использовать этот метод только в том случае, если ничего больше не помогает и вам необходимо немедленно получить доступ к функции целостности памяти.
Чтобы продолжить, выполните следующие действия:
- Запустите диспетчер устройств, как описано выше.
- Щелкните правой кнопкой мыши целевой драйвер и выберите «Отключить устройство» в контекстном меню.

- Подтвердите свое действие в следующем приглашении. Для продолжения вам может потребоваться административный доступ к системе.
После отключения драйвера попробуйте снова включить целостность памяти. Вы можете снова включить драйвер, выполнив те же действия, как только проблема будет решена.
Если вам вообще не нужен драйвер в вашей системе, лучше всего удалить его. Для этого щелкните правой кнопкой мыши драйвер в диспетчере устройств и выберите «Удалить устройство». Следуйте инструкциям на экране, чтобы завершить процесс, и выполните перезагрузку системы, чтобы изменения вступили в силу.
3. Восстановите вашу систему

Если вы подозреваете, что недавние изменения в вашей системе могли вызвать эту проблему, у вас есть возможность использовать встроенный инструмент восстановления системы в Windows, чтобы отменить эти изменения.
Этот инструмент периодически создает точки восстановления в вашей системе, позволяя вам вернуть систему в предыдущее состояние, когда такая точка восстановления была создана. Это может быть эффективным методом решения проблем, связанных с недавними изменениями в системе.
4. Принудительное включение целостности памяти
Несмотря на то, что существует несколько простых способов решения любых проблем, мешающих включить целостность памяти в Windows, у вас есть альтернатива внесения определенных изменений в редакторе реестра, чтобы включить целостность памяти в Windows.
Если вы решите использовать этот метод, мы настоятельно рекомендуем создать резервную копию реестра на всякий случай. Как только это будет сделано, перейдите к нашему руководству по различным способам обеспечения целостности памяти в Windows и внимательно следуйте пошаговым инструкциям.
Наконец, если ни одно из решений не помогло, мы рекомендуем обратиться в официальная поддержка FTDI и сообщить им о проблеме. Надеюсь, они смогут предложить вам исправление.
Вы также можете обратиться за помощью в службу поддержки Microsoft, воспользовавшись приложением «Получить помощь», включенным в состав Windows, или зайдя в чат Bing для получения поддержки с помощью искусственного интеллекта.
Скрытые процессы Windows: будьте в курсе для бесперебойной работы
Хотя процесс ftdibus.sys по своей сути не является вредоносным, иногда он может нарушить работу вашей системы. К счастью, решения, представленные в этом руководстве, могут решить эти проблемы. Чтобы защититься от будущих проблем, убедитесь, что ваша система и драйверы обновлены. Мы также рекомендуем проводить регулярное сканирование системы с помощью надежной программы безопасности для дополнительной безопасности.