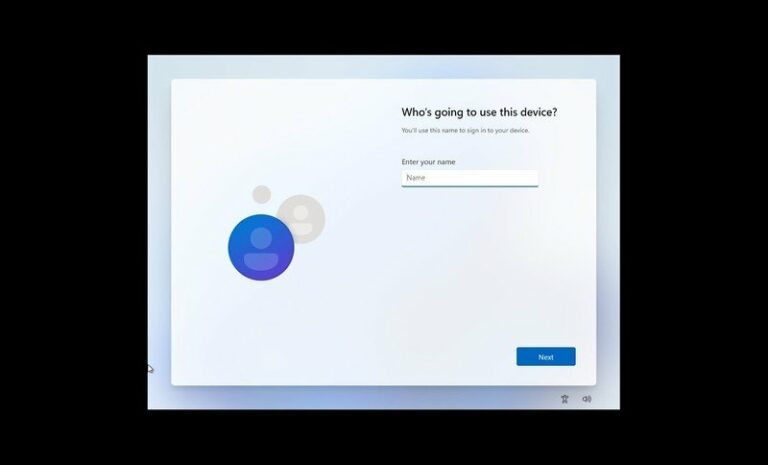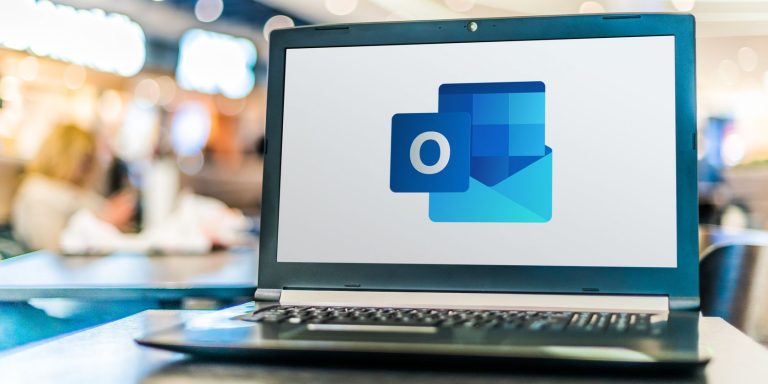8 способов исправить медленную загрузку в Windows 10
Одна из самых неприятных проблем Windows — низкая скорость запуска. Когда Windows долго загружается, вы будете бояться включать или перезагружать компьютер.
К счастью, медленная загрузка — решаемая проблема. Мы покажем вам наиболее распространенные решения проблем с медленным запуском в Windows 10.
1. Отключить быстрый запуск
Одной из самых проблемных настроек, которая приведет к замедлению загрузки в Windows 10, является параметр быстрого запуска. Это включено по умолчанию и должно сократить время запуска за счет предварительной загрузки некоторой загрузочной информации перед выключением компьютера. (Обратите внимание, что хотя это относится к выключению компьютера, эта функция не влияет на перезагрузку компьютера.)
Хотя название звучит многообещающе, оно вызывает проблемы у многих людей. Таким образом, это первая настройка, которую вы должны переключать, когда у вас возникают проблемы с медленной загрузкой.
Программы для Windows, мобильные приложения, игры - ВСЁ БЕСПЛАТНО, в нашем закрытом телеграмм канале - Подписывайтесь:)
Чтобы отключить быстрый запуск, откройте «Настройки» и выберите «Система» > «Питание и спящий режим». В правой части этого экрана нажмите «Дополнительные параметры питания», чтобы открыть меню «Параметры электропитания» на панели управления.
Здесь нажмите Выберите, что делают кнопки питания на левой боковой панели. Вам потребуется предоставить разрешение администратора для изменения настроек на этой странице, поэтому щелкните текст в верхней части экрана с надписью «Изменить настройки, которые в настоящее время недоступны».
Теперь снимите флажок Включить быстрый запуск (рекомендуется), а затем Сохранить изменения, чтобы отключить этот параметр.
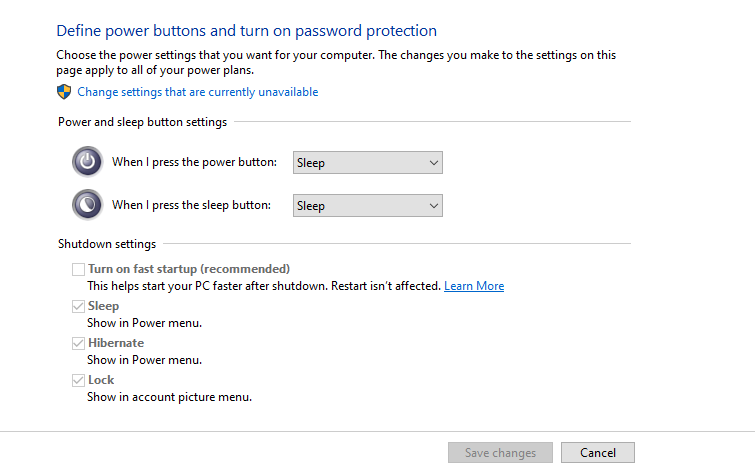
Если вы не видите здесь быстрого запуска, у вас не включен режим гибернации, и поэтому он не появится. Чтобы включить гибернацию, откройте командную строку администратора или окно PowerShell. Вы можете сделать это, щелкнув правой кнопкой мыши кнопку «Пуск» или нажав Win + X и выбрав «Командная строка (администратор)» или «Windows PowerShell (администратор)».
Введите следующую команду, чтобы включить режим гибернации, затем попробуйте снова отключить быстрый запуск:
powercfg /гибернация включена
2. Настройте параметры файла подкачки
Виртуальная память — это название функции, которая заставляет Windows выделять часть вашего накопителя в качестве условной оперативной памяти — этот раздел называется файлом подкачки. Имея больше оперативной памяти, вы можете одновременно запускать больше задач в своей системе. Поэтому, если Windows близка к максимальному использованию фактической оперативной памяти, она погружается в виртуальную память.
Некоторые люди обнаружили, что Windows 10 может самостоятельно изменять настройки виртуальной памяти, вызывая проблемы с загрузкой. Таким образом, вам следует взглянуть на настройки виртуальной памяти и посмотреть, можете ли вы изменить их, чтобы решить проблему медленной загрузки.
Для этого введите «Производительность» в меню «Пуск» и выберите «Настроить внешний вид и производительность Windows». На вкладке «Дополнительно» вы увидите размер файла подкачки; нажмите «Изменить», чтобы отредактировать его.
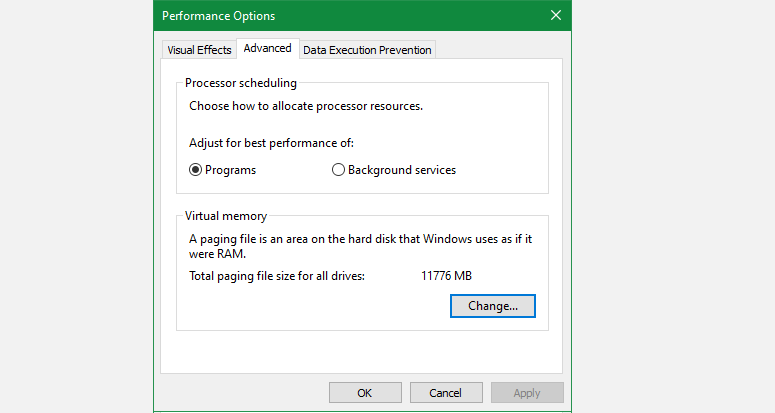
В результирующем окне важны нижние значения. Вы увидите рекомендуемый объем памяти и текущее значение. Некоторые пользователи, сталкивающиеся с этой проблемой, обнаруживают, что их текущее распределение намного превышает рекомендуемое число.
Если ваш выглядит так же, снимите флажок Автоматически управлять размером файла подкачки для всех дисков, чтобы вносить изменения. Затем выберите «Пользовательский размер» и установите для параметров «Исходный размер» и «Максимальный размер» рекомендуемые значения, которые отображаются для вашей системы (которые могут отличаться от показанных на снимке экрана ниже). Перезагрузитесь, и время загрузки должно улучшиться.
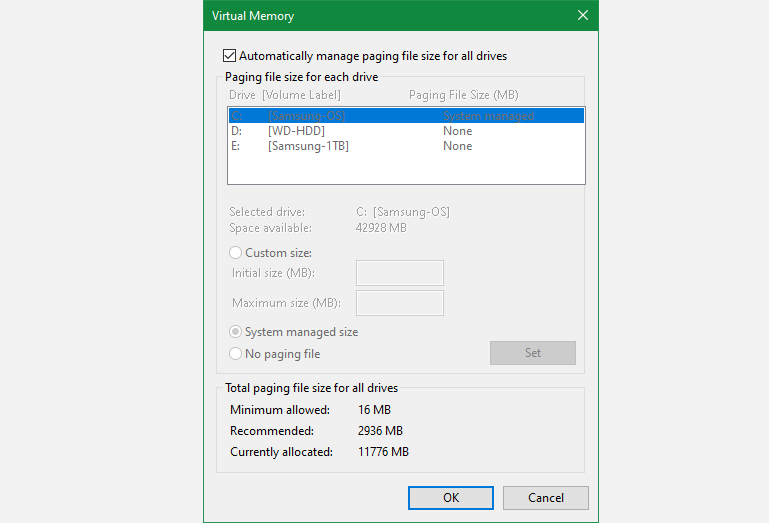
3. Отключите подсистему Linux
Windows 10 предлагает полный терминал Linux в дополнение к другим средам оболочки, таким как классическая командная строка. Это интересно для разработчиков, но это также может быть причиной ваших проблем с загрузкой. Однако эта функция не включена по умолчанию. Поэтому, если вы не знаете, что такое Bash, вам, скорее всего, не нужно выполнять этот шаг, поскольку вы бы знали, если бы включили его.
Чтобы отключить оболочку Linux, введите функции Windows в меню «Пуск», чтобы открыть меню «Включить или отключить функции Windows». Прокрутите вниз до «Подсистема Windows для Linux», снимите флажок и перезапустите.
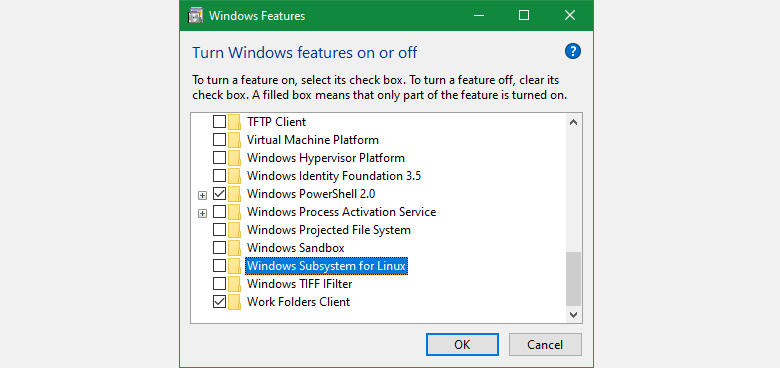
Если это устраняет проблемы с медленной загрузкой, но вам по-прежнему нужен интерфейс Bash, попробуйте новый терминал Windows для другого варианта.
4. Обновите графические драйверы
К сожалению, известно, что Windows 10 путается с драйверами. Обновление драйверов видеокарты иногда может решить проблемы с загрузкой, поэтому вам следует обратить на это внимание.
Откройте диспетчер устройств, щелкнув правой кнопкой мыши кнопку «Пуск» (или нажав Win + X) и выбрав «Диспетчер устройств». Перейдите к Адаптерам дисплея, чтобы узнать, какую видеокарту вы используете (обычно это Nvidia или AMD, если у вас есть выделенная видеокарта).
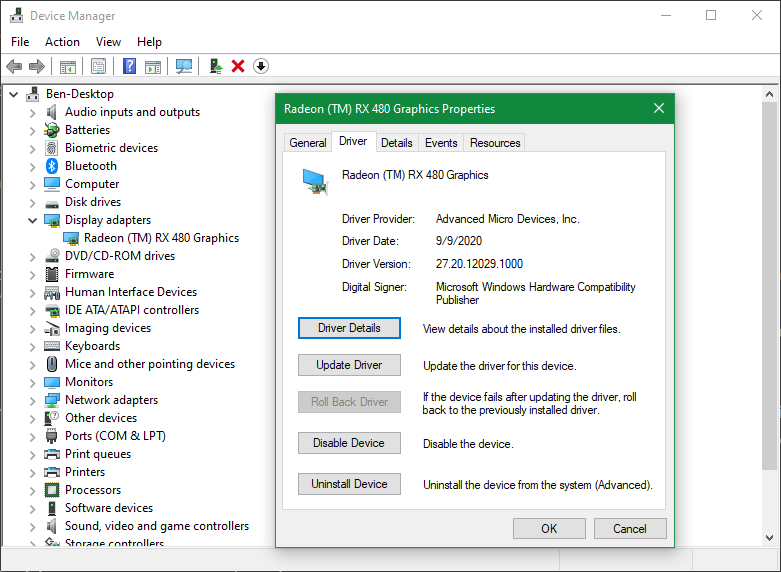
Обычно вы можете открыть программное обеспечение соответствующего поставщика на своем ПК, чтобы проверить наличие обновлений графического драйвера. Если у вас нет программного обеспечения, вам нужно будет перейти на веб-сайт поставщика (или веб-сайт производителя вашего ноутбука, если вы используете встроенную графику), чтобы проверить наличие обновлений драйверов.
Установите все доступные новые версии, перезапустите и посмотрите, ускорится ли время загрузки.
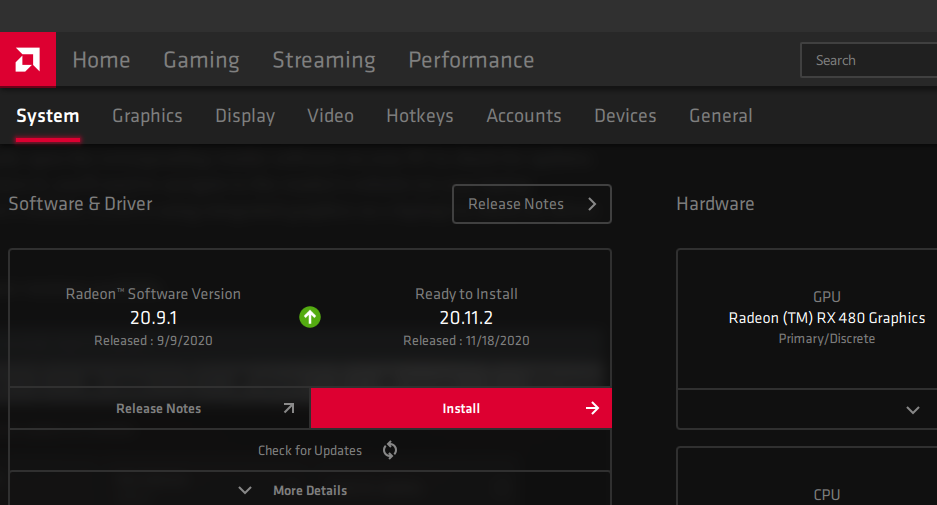
Мы рассмотрели обновление драйверов вашего компьютера более подробно, если вам нужна помощь. Надеюсь, обновление решит вашу проблему. Возможно, стоит проверить наличие других обновлений драйверов, пока вы делаете это, но графические драйверы являются наиболее распространенными, которые вызывают медленную загрузку.
Пока вы устанавливаете обновления, неплохо проверить наличие обновлений Windows в разделе «Настройки» > «Обновление и безопасность» > «Центр обновления Windows» и установить все ожидающие обновления.
5. Отключите некоторые программы автозагрузки
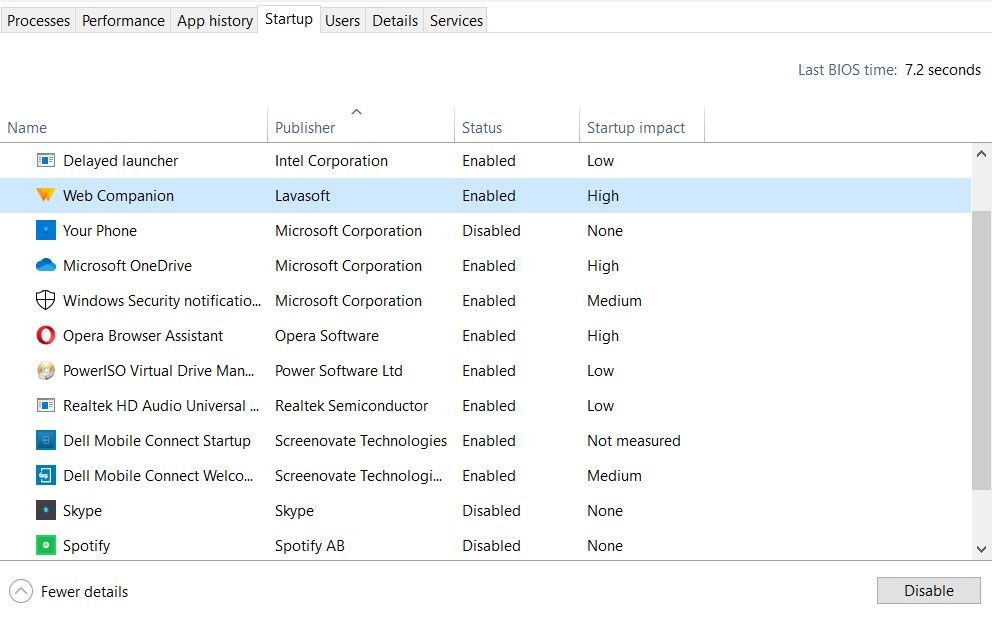
Возможно, ваша медленная загрузка не вызвана одной из вышеперечисленных проблем. Если вы испытываете медлительность между входом в систему и фактическим использованием компьютера, причиной может быть слишком много программ, запущенных при запуске.
При установке или даже иногда при обновлении многие программы настраиваются на автоматический запуск при запуске. Если у вас загружаются десятки приложений, как только вы входите в систему, это действительно может привести к перегрузке вашей системы. Следуйте нашему руководству по удалению тяжелых программ автозагрузки и посмотрите, поможет ли выгрузка некоторых из них.
6. Запустите сканирование SFC
Команда SFC (System File Checker) проверит вашу установку Windows на наличие поврежденных системных файлов и попытается заменить их рабочими копиями. Это стоит запустить, чтобы устранить проблему с запуском, так как некоторые файлы Windows, отвечающие за процесс загрузки, могут быть причиной вашего медленного запуска.
См. наше руководство по SFC и связанным с ним инструментам командной строки, чтобы узнать, как их использовать.
7. Если ничего не помогло, выполните сброс
Если вы испробовали все вышеперечисленные решения и по-прежнему не можете ускорить загрузку, лучше всего сократить потери и переустановить новую копию Windows 10.
У вас есть несколько вариантов перезагрузки компьютера. Встроенная функция обновления позволяет переустановить Windows, не удаляя файлы. Тем не менее, вы все равно должны сделать резервную копию данных вашего компьютера, прежде чем делать это.
Перейдите в «Настройки»> «Обновление и безопасность»> «Восстановление» и выберите «Начать» в разделе «Сбросить этот компьютер», чтобы начать.

8. Обновите свой накопитель
Если вы запускаете Windows с жесткого диска, вы столкнетесь с низкой производительностью по всем направлениям. Жесткие диски отлично подходят для хранения большого количества данных по низкой цене, но в наши дни они слишком медленны для использования в качестве основного диска операционной системы.
Если это возможно на вашем компьютере, вам следует перейти на SSD, который значительно улучшит производительность Windows. Это влечет за собой дополнительные расходы, но SSD — это серьезное обновление, которое вы оцените.
Медленная загрузка в Windows 10, прочь
Надеюсь, применение одного или всех этих исправлений помогло вам. Медленное время запуска — огромная проблема, но, к счастью, у вас есть варианты борьбы с этим. Если больше ничего не работает, подождите до следующего крупного выпуска Windows 10, который, надеюсь, решит проблему. В качестве альтернативы рассмотрите возможность обновления до Windows 11.
Если ваша медлительность сохраняется и после загрузки, вам следует знать и о других способах ускорить работу ПК с Windows.