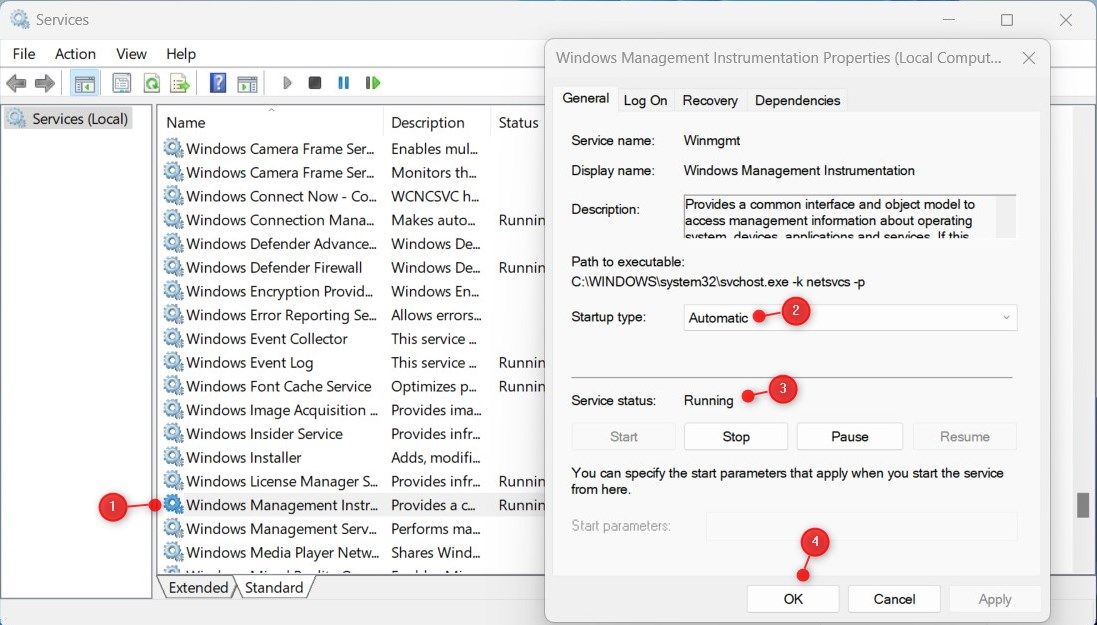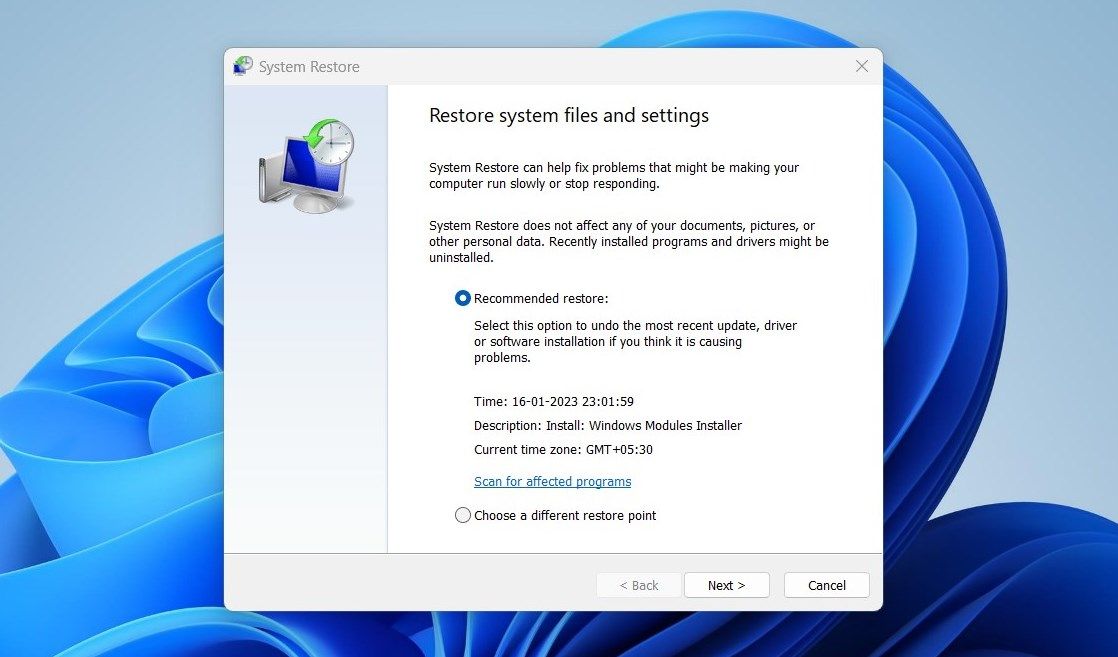Не удается получить доступ к MSINFO32 в Windows? Попробуйте эти исправления
MSINFO32 — это мощное средство диагностики Windows, которое предоставляет исчерпывающий обзор конфигурации вашей системы. Это полезно для проверки характеристик вашего компьютера, устранения неполадок программного и аппаратного обеспечения и многого другого.
К сожалению, бывают случаи, когда MSINFO32 недоступен или доступен на вашем компьютере. Если это произойдет, вы можете попробовать некоторые исправления, чтобы снова сделать его доступным. Ознакомьтесь с нашими решениями ниже, чтобы помочь вам снова запустить MSINFO32.
Но перед этим давайте рассмотрим назначение этого инструмента и способы его использования.
Что такое MSINFO32? Что это делает?
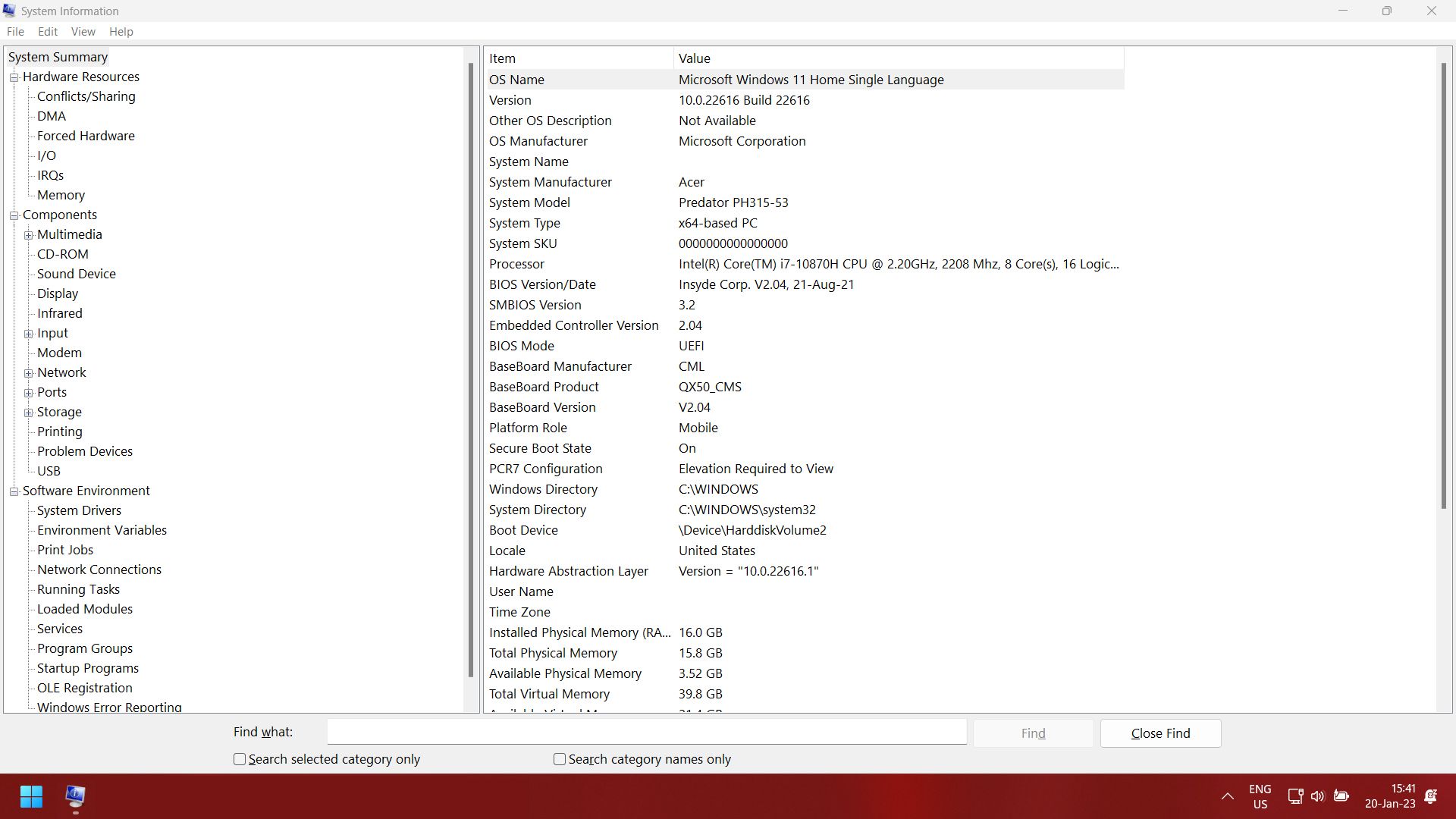
Программы для Windows, мобильные приложения, игры - ВСЁ БЕСПЛАТНО, в нашем закрытом телеграмм канале - Подписывайтесь:)
MSINFO32 — это служебная программа Microsoft, позволяющая просматривать подробную информацию о ваших компьютерных системах. Его можно использовать для понимания аппаратных и программных компонентов, установленных в системе на базе Windows.
Через MSINFO32 вы можете получить доступ к важной информации, такой как тип вашей системы, производитель, серийный номер и версия операционной системы. Программа также отображает процессы, запущенные на вашем компьютере, включая службы и программы запуска.
Эта программа особенно полезна при диагностике проблем с компьютером, поскольку она предоставляет обзор всех установленных программ, драйверов и служб, работающих в системе. Кроме того, вы можете проверить сведения об использовании памяти, доступности дискового пространства и состоянии сетевого подключения, чтобы быстро выявить любые проблемы.
С помощью MSINFO32 вы можете быстро диагностировать проблемы с оборудованием и программным обеспечением, что позволит вам решить их как можно скорее.
Как исправить, что MSinfo32 не работает в Windows
Если вы когда-либо не могли получить доступ к инструменту MSINFO32 на своем компьютере с Windows, то вы знаете, как это может быть неприятно. Итак, как вы можете заставить его снова работать? К счастью, есть несколько простых исправлений, которые вы можете сделать, чтобы снова запустить его. Проверьте их ниже.
1. Перезагрузите компьютер

Прежде чем углубляться в более сложные исправления, всегда стоит сначала перезагрузить компьютер. Во многих случаях простая перезагрузка устраняет любые конфликты памяти и удаляет временные файлы, которые могут мешать таким процессам, как доступ к MSINFO32. Это не займет много времени и может сэкономить вам много времени и усилий при дальнейшем устранении неполадок.
2. Проверьте наличие Центра обновления Windows
Затем вам нужно вручную проверить наличие ожидающих обновлений Windows. Microsoft часто выпускает важные обновления, связанные с системными компонентами и приложениями, поэтому стоит убедиться, что на вашем компьютере установлена последняя версия.
3. Удалите последнее обновление Windows.
Если проблема возникла совсем недавно, возможно, ее вызвало новое обновление. Если после вашего последнего обновления еще нет доступных обновлений Windows, удаление последнего обновления Windows должно решить проблему.
3. Восстановите отсутствующие системные файлы с помощью команды DISM
Если у вас установлена последняя версия Windows и ожидающих обновлений нет, попробуйте выполнить команду DISM, чтобы восстановить отсутствующие системные файлы. Эта команда может восстановить и заменить поврежденные системные файлы, которые могут помешать правильной работе MSINFO32.
Чтобы использовать команду DISM, выполните следующие действия:
- Щелкните правой кнопкой мыши «Пуск» и выберите «Выполнить» в списке меню.
- Введите cmd в текстовое поле и нажмите Ctrl + Shift + Enter на клавиатуре.
- Когда на экране появится UAC, нажмите «Да», чтобы предоставить привилегии.
- В окне командной строки с повышенными привилегиями введите эту команду и нажмите Enter:
 DISM/Онлайн/Cleanup-Image/RestoreHealth
DISM/Онлайн/Cleanup-Image/RestoreHealth - Нажмите Enter и дождитесь завершения процесса.
После этого перезагрузите компьютер и попробуйте снова получить доступ к MSINFO32 — надеюсь, теперь это сработает!
4. Восстановите поврежденные системные файлы с помощью команды SFC
Если восстановление отсутствующих системных файлов с помощью DISM не помогло, вы также можете попробовать использовать средство проверки системных файлов (SFC) для восстановления поврежденных системных файлов.
Инструмент ищет поврежденные или испорченные системные файлы Windows и заменяет их свежими копиями из кэшированной папки. Чтобы использовать этот инструмент командной строки, сделайте следующее:
- Снова откройте окно командной строки с повышенными привилегиями.
- Введите приведенную ниже командную строку и нажмите Enter.
 sfc/scannow
sfc/scannow - Теперь нажмите Enter, чтобы проверить и восстановить любые поврежденные системные файлы.
Для завершения процесса потребуется некоторое время. После завершения процесса перезагрузите компьютер и посмотрите, решена ли проблема.
5. Временно отключите программное обеспечение безопасности
Если у вас все еще есть проблемы, возможно, ваше программное обеспечение безопасности блокирует MSINFO32. Чтобы проверить, так ли это, попробуйте временно отключить Защитник Windows (или любое другое приложение для обеспечения безопасности, которое вы используете) и посмотрите, можете ли вы сейчас получить доступ к MSINFO32.
Если это работает, вам нужно настроить параметры безопасности, чтобы MSINFO32 мог работать.
6. Проверьте службу инструментария управления Windows.
Далее следует проверить, запущена ли служба инструментария управления Windows. Эта служба помогает контролировать, как различные программы взаимодействуют друг с другом и получают доступ к необходимым им системным ресурсам.
Чтобы проверить это, выполните следующие действия:
- Нажмите Win + R на клавиатуре, чтобы открыть диалоговое окно «Выполнить».
- Введите services.msc в текстовое поле и нажмите Enter.
- В окне «Службы» прокрутите вниз до «Инструментарий управления Windows» и убедитесь, что для параметра «Запуск» установлено значение «Автоматически».
- Если нет, дважды щелкните по нему и выберите «Автоматически» в раскрывающемся меню в разделе «Тип запуска».
- Кроме того, убедитесь, что статус службы «Работает». Если нет, нажмите Пуск.

- Наконец, нажмите «Применить» > «ОК», чтобы сохранить изменения.
После выполнения вышеуказанных шагов перезагрузите компьютер и проверьте, решает ли это проблему.
7. Выполните восстановление системы
Наконец, если ничего не помогает, последнее, что нужно попробовать, — это восстановить систему до более ранней точки. Вот почему важно создать точку восстановления в Windows 11, прежде чем вносить какие-либо серьезные изменения (например, устанавливать приложение). Это вернет ваш компьютер к более раннему моменту времени и может устранить любые основные проблемы, мешающие правильной работе MSINFO32.
Чтобы запустить восстановление системы, выполните следующие действия:
- Введите восстановление в поле поиска меню «Пуск» и выберите «Создать точку восстановления».
- Нажмите кнопку «Восстановление системы».

- Выберите точку восстановления из списка и нажмите «Далее».

- Следуйте инструкциям, чтобы завершить процесс восстановления системы.
Как только это будет сделано, перезагрузите компьютер и попробуйте снова получить доступ к MSINFO32. Теперь это должно работать.
Системная информация — это мощный инструмент, который предоставляет вам множество сведений о вашем компьютере, но поврежденные или отсутствующие системные файлы могут сделать его непригодным для использования. В этом случае эти обходные пути должны помочь вам решить проблему.

 DISM/Онлайн/Cleanup-Image/RestoreHealth
DISM/Онлайн/Cleanup-Image/RestoreHealth sfc/scannow
sfc/scannow