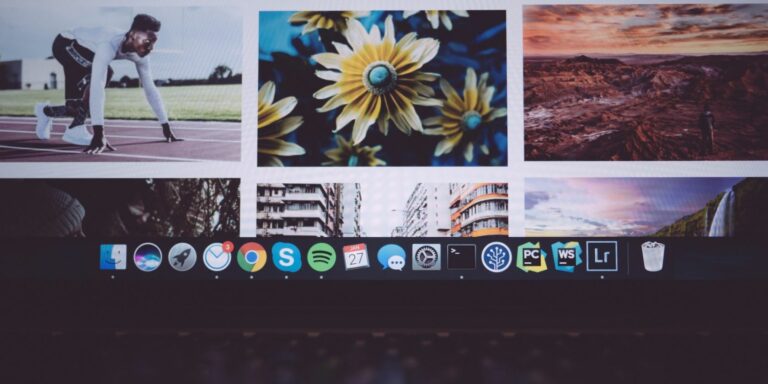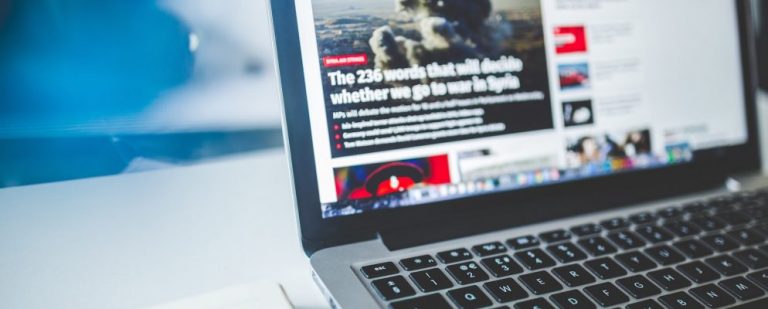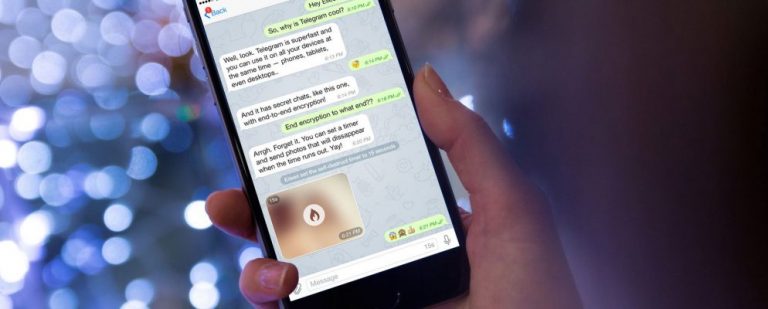Как исправить ошибку «Операция не может быть завершена, так как диск заполнен» на Mac
Компьютеры, включая Mac, сообщают пользователям о проблемах с помощью сообщений об ошибках. Одно из таких сообщений об ошибке: «Операция не может быть завершена, так как диск заполнен».
Подобные ошибки часто содержат подсказки по устранению проблемы в самом уведомлении об ошибке. Здесь компьютер сообщает вам, что он не может завершить процесс, потому что на вашем диске недостаточно места для создания, сохранения или редактирования новых файлов.
По сути, единственным решением этой проблемы является создание места на диске. Мы перечислили несколько способов сделать это здесь.
Загрузитесь в безопасном режиме и удалите файлы
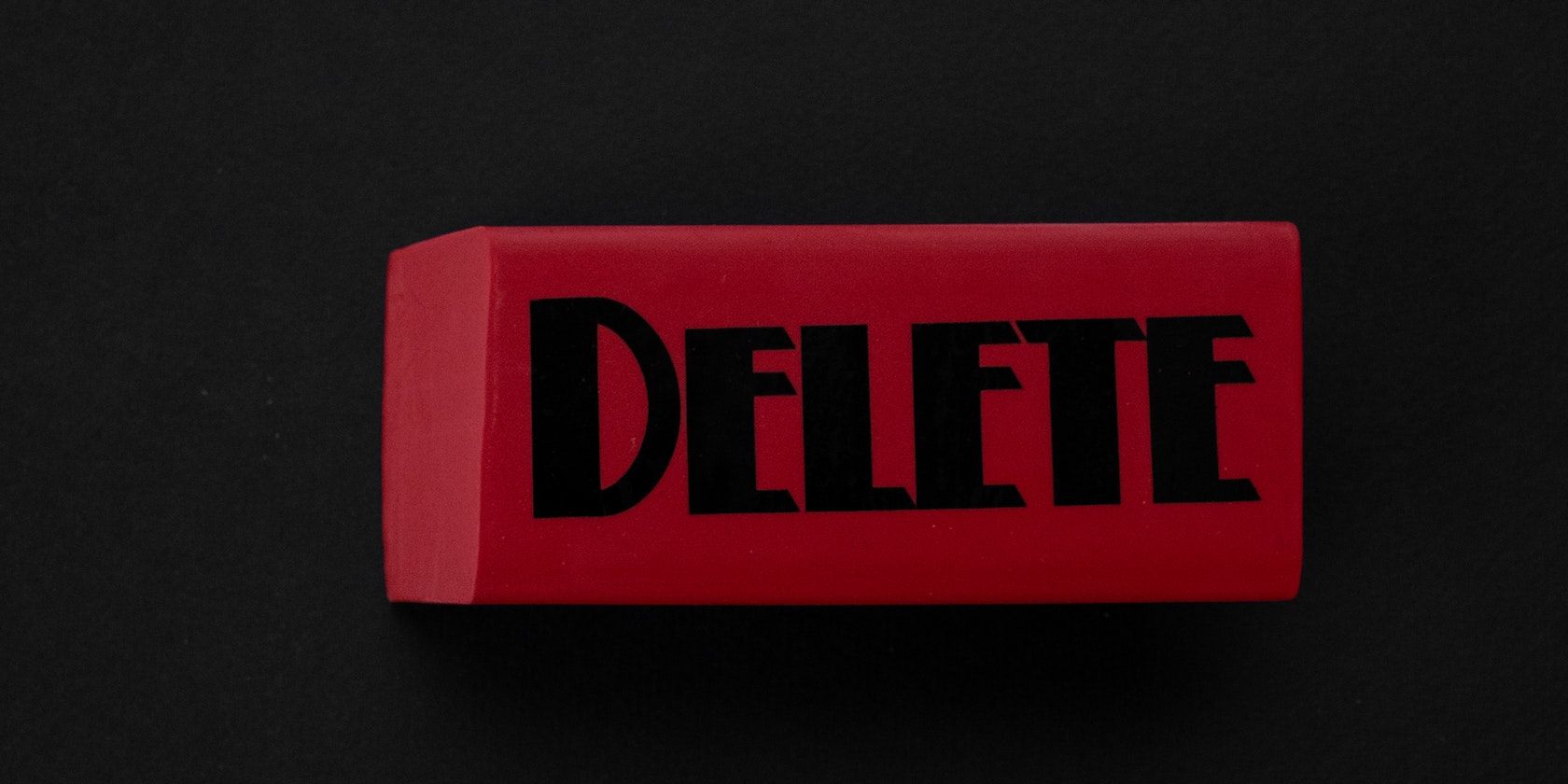
Программы для Windows, мобильные приложения, игры - ВСЁ БЕСПЛАТНО, в нашем закрытом телеграмм канале - Подписывайтесь:)
Сначала вам нужно освободить место, удалив большие файлы, которые вам больше не нужны. Это должно быть относительно легко сделать без каких-либо хлопот. Однако, если сообщение об ошибке не позволяет вам сделать это, загрузите компьютер в безопасном режиме.
Безопасный режим — это режим загрузки на Mac, который приостанавливает все стороннее программное обеспечение, оставляя macOS только самый минимум, необходимый для запуска. Это хороший режим устранения неполадок, который вы можете использовать для этой ошибки полного диска. Загрузка в безопасном режиме зависит от того, какой процессор использует ваш Mac. Но у нас есть специальное руководство с информацией о том, как загрузить Mac в безопасном режиме.
Теперь, когда вы находитесь в безопасном режиме, вы должны найти в Finder большие файлы, которые вы больше не используете. Если, например, у вас остались видеоролики из завершенного проекта или изображения, которые вам больше не нужны, вы можете удалить их, чтобы освободить место на диске.
Вы также можете удалить приложения, которые вам больше не нужны. Если у вас есть видеоигры, которые вы закончили, или приложения, которые вы никогда не используете, вы можете удалить их в безопасном режиме. Просто откройте папку «Приложения» в Finder и перетащите ее в корзину в правом нижнем углу панели Dock.
Наконец, после удаления этих файлов не забудьте очистить корзину. Все, что вам нужно сделать, это щелкнуть значок корзины в Dock, удерживая клавишу Control, и выбрать «Очистить корзину». Если вы пропустите этот шаг, проблема может сохраниться, потому что файлы все еще находятся на вашем Mac. У нас также есть руководство о том, что делать, если вы не можете очистить корзину на своем Mac.
Перенос файлов на внешний диск

Некоторые из нас и мечтать не могут расстаться ни с одним из наших файлов. Все они полезны, и невозможно сказать, когда вам может понадобиться что-то, что сейчас кажется бесполезным. Есть много решений для этого, но один из самых эффективных ответов — получить внешний жесткий диск (желательно SSD) и перенести туда свои файлы.
Если ваш компьютер выдает ошибку полного жесткого диска, вам следует посетить ближайший хозяйственный магазин и купить внешний диск. Есть много факторов, которые следует учитывать при покупке внешнего диска для вашего Mac, но наиболее важными из них являются размер файлов, которые вы планируете перемещать, и порты, которые у вас есть на вашем Mac.
Если у вас есть внешний диск, подключите его к Mac и подождите, пока значок не появится на рабочем столе. После этого вы можете открыть Finder и перетащить некоторые файлы в папку, названную в честь любого внешнего диска, который вы подключаете к компьютеру. После завершения копирования вы должны отключить внешний диск и удалить лишние копии, если они все еще находятся на вашем Mac.
Используйте другой Mac для передачи файлов
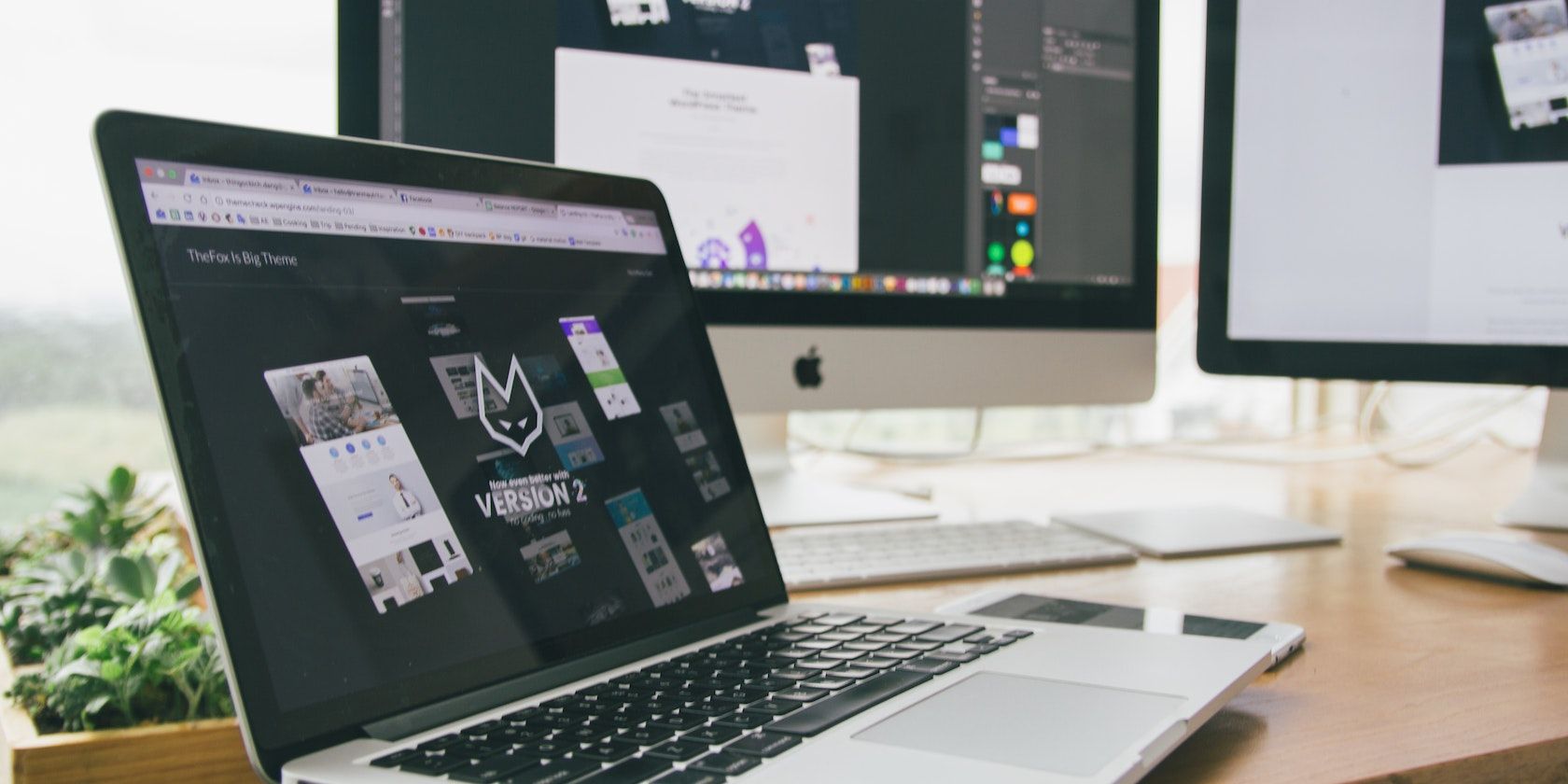
Если внешний диск не подходит, вы можете использовать другой Mac для передачи файлов и освобождения места. Хорошим примером может служить мост Thunderbolt 3 (USB-C) для подключения двух компьютеров Mac. Когда вы устанавливаете соединение, вы можете получить доступ к другому компьютеру как к папке в Finder.
И если вы предпочитаете не использовать кабели, есть беспроводные способы сделать это, например AirDrop. Вы можете использовать AirDrop для одновременной передачи нескольких файлов. Еще раз удалите избыточные файлы, очистите корзину и попытайтесь запустить любую операцию, которая постоянно вызывает уведомление об ошибке полного диска.
Очистите файлы кеша и историю браузера
![]()
Кэш-файлы полезны; они ускоряют работу в Интернете и, как правило, делают работу с Mac более плавной. По сути, это временные данные, которые ваш компьютер может извлекать вместо того, чтобы каждый раз загружать новые. Но эти файлы могут накапливаться и вызывать проблемы с хранением, такие как ошибка полного диска.
Файлы кеша вашего Mac обычно попадают либо в системный, либо в интернет-кеш. Хотя они вам не нужны для работы вашей системы, вам следует избегать удаления системного кеша, поскольку они могут пригодиться. Вместо этого вы должны отдать приоритет удалению своего браузера или интернет-кэша.
Способ удаления кеша браузера во многом зависит от того, какой браузер вы используете. Итак, мы подробно описали, как это сделать, в специальном руководстве по очистке кеша на вашем Mac.
В то же время вам следует очистить историю браузера для быстрого управления пространством, если вы можете обойтись без него. Обычно вы найдете эту опцию в разделе «История» меню вашего браузера.
Установите программное обеспечение для очистки на свой Mac
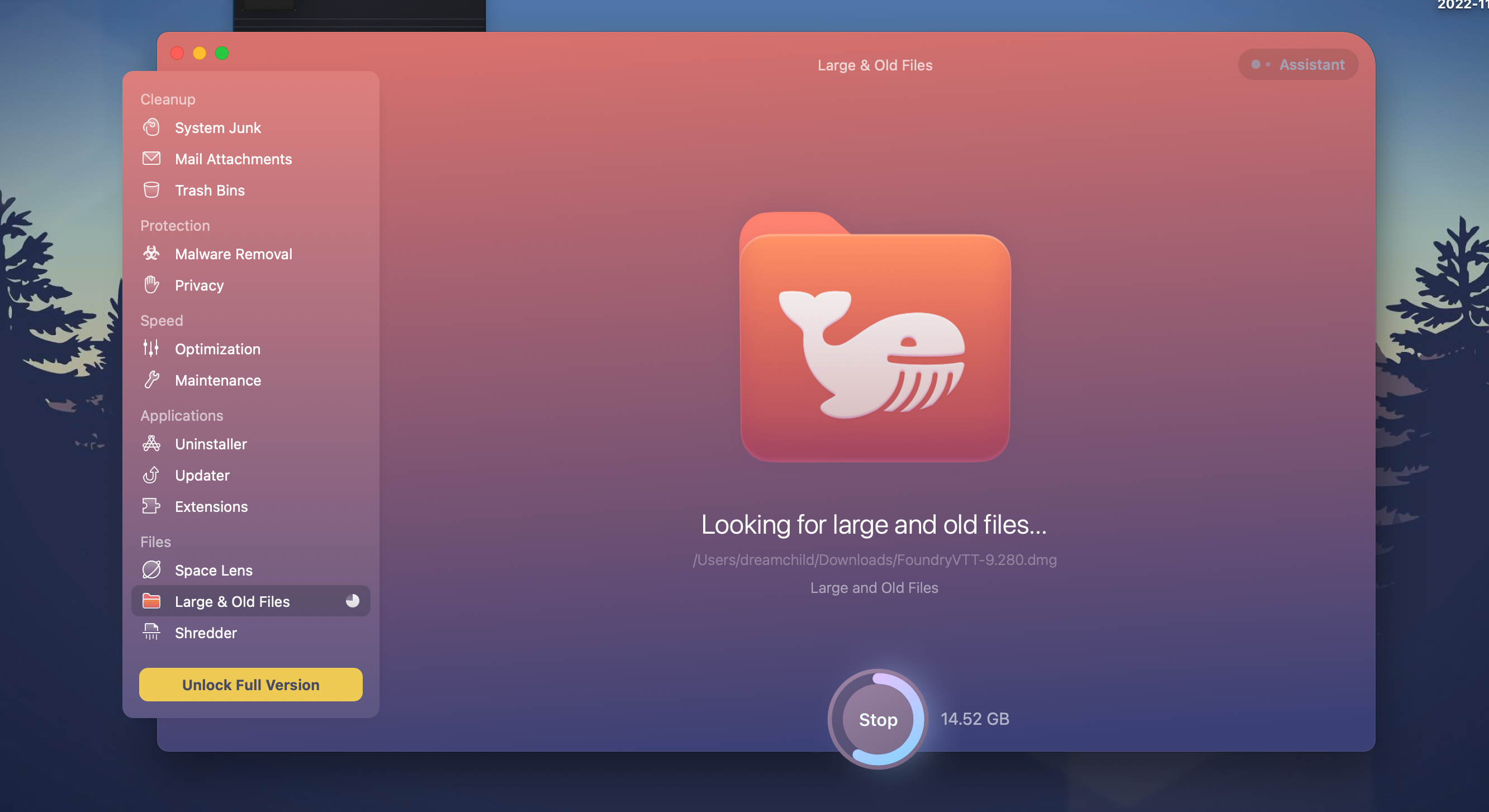
Если на вашем диске достаточно места, вы можете загрузить программу очистки диска, которая поможет вам найти ненужные данные, которые вы можете удалить. Он часто может отслеживать использование вашего компьютера и точно определять данные или приложения, которые вы не используете. Кроме того, многие инструменты очистки могут найти файлы кеша в вашем браузере и системе и предоставить вам эффективный способ избавиться от них.
Подобные инструменты также выполняют упреждающие функции и могут помочь в управлении данными, чтобы они не раздувались и не мешали более важным операциям в будущем.
Мы знаем, что может быть трудно найти хороший, особенно с большим выбором. Но именно поэтому мы составили для вас список лучших приложений для очистки и оптимизации Mac.
Выберите правильный вариант хранения для вашего Mac
Помните, что уведомление об ошибке просто указывает на то, что на вашем Mac заканчивается доступное пространство. Полезный совет по выбору объема хранилища вашего Mac — оценить, сколько вам понадобится, а затем удвоить это число.
Иногда мы можем недооценивать, сколько места нам нужно, и дорого платить за это в будущем. И это особенно верно, если вы в конечном итоге используете Mac дольше, чем вы себе представляли.
Вы можете предотвратить ошибки переполнения диска, выбрав самый большой вариант хранилища, который вы можете себе позволить, когда в следующий раз будете покупать Mac.