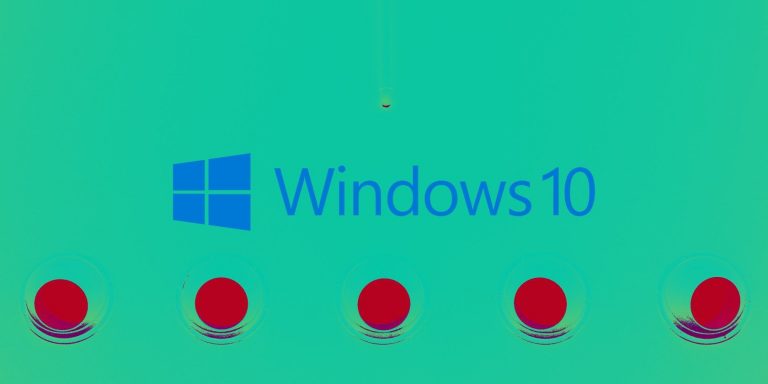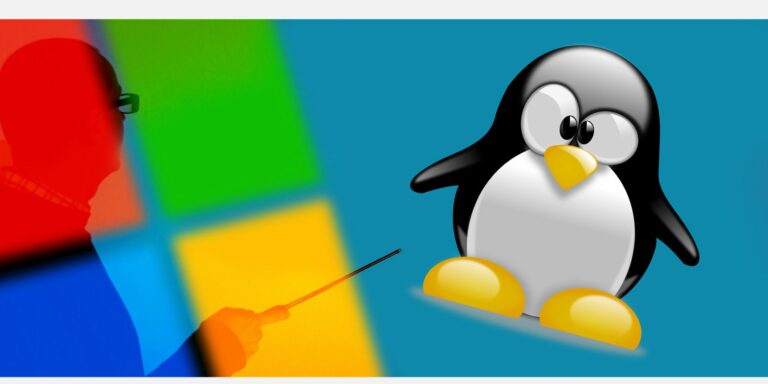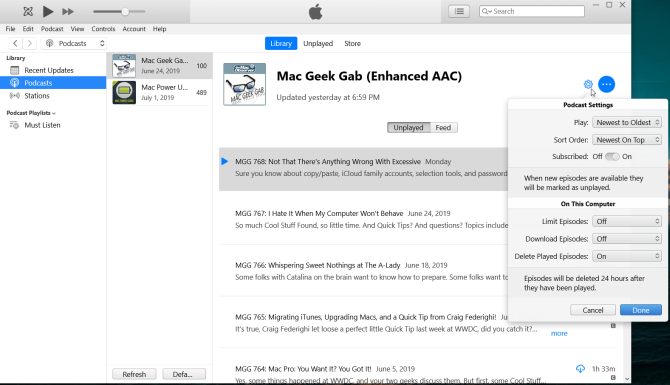Как исправить неуказанный код ошибки 0x80004005
В отличие от большинства других ошибок в Windows, ошибка 0x80004005 является «неопределенной ошибкой». Это означает, что это могло быть вызвано любым количеством причин.
Наиболее частые причины неопределенной ошибки 0x80004005 включают проблемы с Центром обновления Windows, поврежденные файлы и папки, а также ошибки при извлечении сжатых файлов.
Из-за этого устранение ошибки может быть немного сложнее, чем обычно, но один из этих методов обязательно поможет.
Итак, вот как исправить ошибку Windows 0x80004005.
Программы для Windows, мобильные приложения, игры - ВСЁ БЕСПЛАТНО, в нашем закрытом телеграмм канале - Подписывайтесь:)
Запустите средство устранения неполадок Центра обновления Windows.
Если код ошибки 0x80004005 появился, когда вы пытались обновить свой компьютер с Windows, лучше всего запустить средство устранения неполадок Центра обновления Windows. Утилита достаточно компетентна для выявления и исправления типичных ошибок, которые могут возникнуть при обновлении. Выполните следующие действия, чтобы запустить средство устранения неполадок Центра обновления Windows:

Нажмите Windows Key + I, чтобы открыть Настройки, затем перейдите в Обновление и безопасность.
На панели навигации слева нажмите Устранение неполадок.
В окне «Устранение неполадок» щелкните «Центр обновления Windows» в разделе «Начало работы».
Щелкните Запустить средство устранения неполадок.
Кроме того, пользователи также могут попробовать другие исправления для Центра обновления Windows.
Связанный: Как управлять Центром обновления Windows в Windows 10?
Удалить файлы в папке Центра обновления Windows
Для этого перейдите в C: Windows SoftwareDistribution Download и удалите все содержимое папки.
Снова запустите Центр обновления Windows
После удаления файлов Центра обновления Windows и запуска средства устранения неполадок пора снова запустить Центр обновления Windows.
Нажмите Windows Key + I, чтобы открыть Настройки, затем перейдите в Обновление и безопасность.
В Центре обновления Windows нажмите Проверить наличие обновлений.
При появлении запроса разрешите Windows загрузить и установить обновления.
Чистая загрузка Windows
Иногда стороннее программное обеспечение может мешать работе Windows. Поскольку 0x80004005 является общей ошибкой, лучше всего выполнить чистую загрузку, чтобы исключить сторонние приложения как причину проблемы. Для получения дополнительной информации о чистой загрузке Windows 10 прочтите, как выполнить чистую загрузку и исправить распространенные ошибки Windows.

В строке поиска меню «Пуск» введите sysconfig. В результатах поиска щелкните Конфигурация системы.
В окне «Конфигурация системы» перейдите на вкладку «Службы».
Установите флажок Скрыть все службы Microsoft.
Теперь выберите все службы в списке и нажмите Отключить все.
Щелкните OK и закройте конфигурацию системы.
После этого нажмите CTRL + Shift + Esc, чтобы запустить Диспетчер задач.
Щелкните вкладку «Автозагрузка».
Выберите каждую запись в списке служб и нажмите Отключить. В отличие от конфигурации системы, вам придется отключать службы одну за другой.
Нажмите ОК и закройте Диспетчер задач.
Перезагрузите компьютер.
После загрузки проверьте, сохраняется ли ошибка. Если что-то конкретное вызвало ошибку, попробуйте сделать это еще раз. Если ошибка не появляется, удалите все недавно установленные приложения или драйверы. Если у вас мало времени, узнайте, как быстро удалить программы в Windows 10.
Изменить записи в реестре
Это исправление предназначено для пользователей, у которых возникает эта ошибка при доступе к общим файлам или папкам. Небольшое изменение записи реестра Windows 10 может положить конец ошибке с кодом 0x8004005.

Нажмите Windows Key + R, чтобы запустить приложение «Выполнить». Введите regedit в текстовое поле и нажмите Enter.
Перейдите в следующее место в редакторе реестра: HKEY_LOCAL_MACHINE SOFTWARE Microsoft Windows CurrentVersion Policies System
Щелкните правой кнопкой мыши любую часть белой области окна. Перейдите в New> QWORD (64-bit) Value. Если вы используете 32-разрядную систему, щелкните Значение DWORD (32-разрядная версия).
Измените имя вновь созданной записи на LocalAccountTokenFilterPolicy.
Дважды щелкните запись и измените ввод 1 в поле «Значение».
Закройте редактор реестра и перезагрузите компьютер.
Удалите устройства Microsoft 6to4
Неожиданно известно, что сетевые адаптеры Microsoft 6to4 также вызывают эту проблему. В таких случаях пользователям следует удалить все устройства Microsoft 6to4 со своего компьютера. Вы можете сделать это с помощью диспетчера устройств.

Нажмите Windows Key + R, чтобы открыть приложение «Выполнить». Введите devmgmt.msc в текстовое поле и нажмите Enter.
Поскольку эти устройства обычно скрыты, вам следует перейти в Просмотр в строке заголовка Диспетчера устройств. Щелкните Показать скрытые устройства.
Перейдите к Сетевым адаптерам и разверните меню.
Щелкните правой кнопкой мыши каждый адаптер Microsoft 6to4 и выберите Удалить устройство.
В приглашении обязательно выберите Удалить программное обеспечение драйвера для этого устройства.
Закройте диспетчер устройств и перезагрузите компьютер.
Связанный: Команды CMD для управления беспроводными сетями в Windows 10
Используйте стороннее программное обеспечение для архивирования
Если вы видите этот код ошибки при попытке извлечь сжатые файлы с помощью проводника Windows, возможно, пора переключиться на стороннюю утилиту архивирования. Доступно множество опций, самыми популярными из которых являются WinRAR, 7Zip и WinZip. Кроме того, вы можете увидеть этот список лучших инструментов для открытия файлов RAR.
Стороннее программное обеспечение для архивирования также помогает извлекать архивы, защищенные паролем.
Повторно зарегистрируйте jscript.dll и vbscript.dll
Еще одно простое решение для кода ошибки 0x80004005 – перерегистрировать файлы jcript.dll и vbscript.dll. Это можно сделать с помощью командной строки:

В строке поиска меню «Пуск» введите cmd. В результатах поиска щелкните правой кнопкой мыши Командная строка> Запуск от имени администратора.
В консоли введите regsvr32 jscript.dll и нажмите Enter.
После этого введите regsvr32 vbscript.dll и нажмите Enter.
Закройте командную строку и перезагрузите компьютер.
Запустите SFC, чтобы проверить наличие поврежденных системных файлов
В Windows есть множество инструментов для диагностики и исправления распространенных ошибок. SFC (System File Checker) – одна из них. Он проверяет отсутствие или повреждение системных файлов и исправляет их. Он прост в использовании и может быть выполнен простой командой командной строки.

Нажмите Windows Key + R, чтобы запустить приложение «Выполнить». В текстовом поле введите cmd и нажмите CTRL + Shift + Enter, чтобы запустить командную строку от имени администратора.
В консоли командной строки введите SFC / scannow и нажмите Enter.
SFC автоматически просканирует и исправит ваши системные файлы.
Перезагрузите компьютер.
Связано: в чем разница между SFC, CHKDSK и DISM в Windows 10?
0x80004005 Ошибка исправлена
Одно из этих исправлений наверняка избавит вас от проблем с «неопределенным кодом ошибки». Однако главное отличие состоит в том, что пользователям придется попробовать широкий спектр исправлений из-за типа ошибки. В идеале вы также должны попробовать все другие распространенные методы устранения неполадок в дополнение к упомянутым выше.