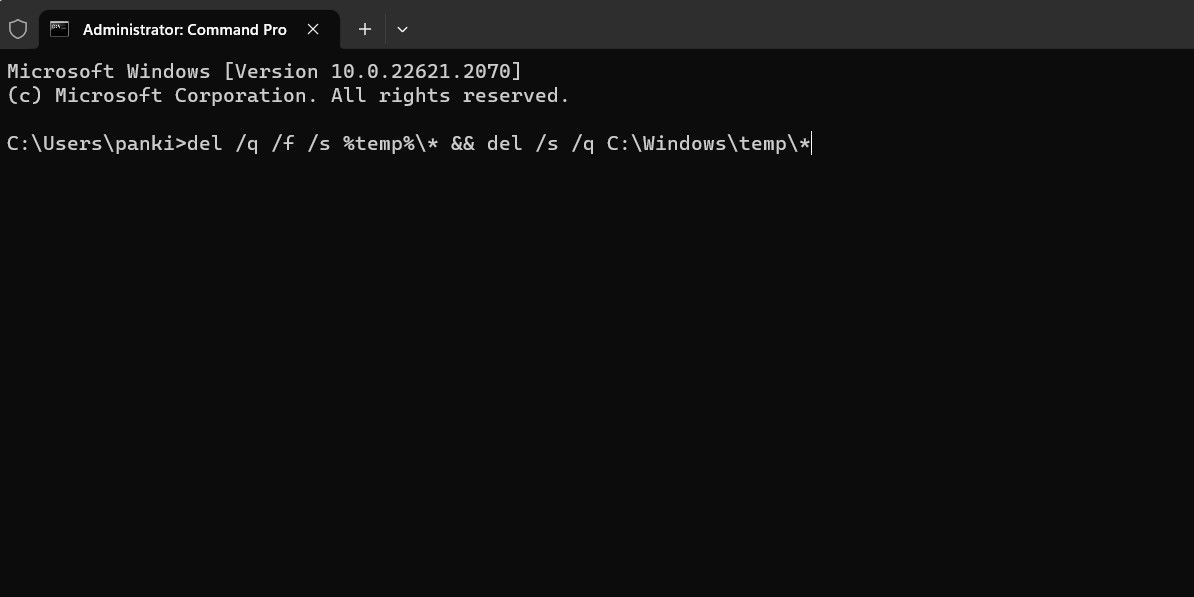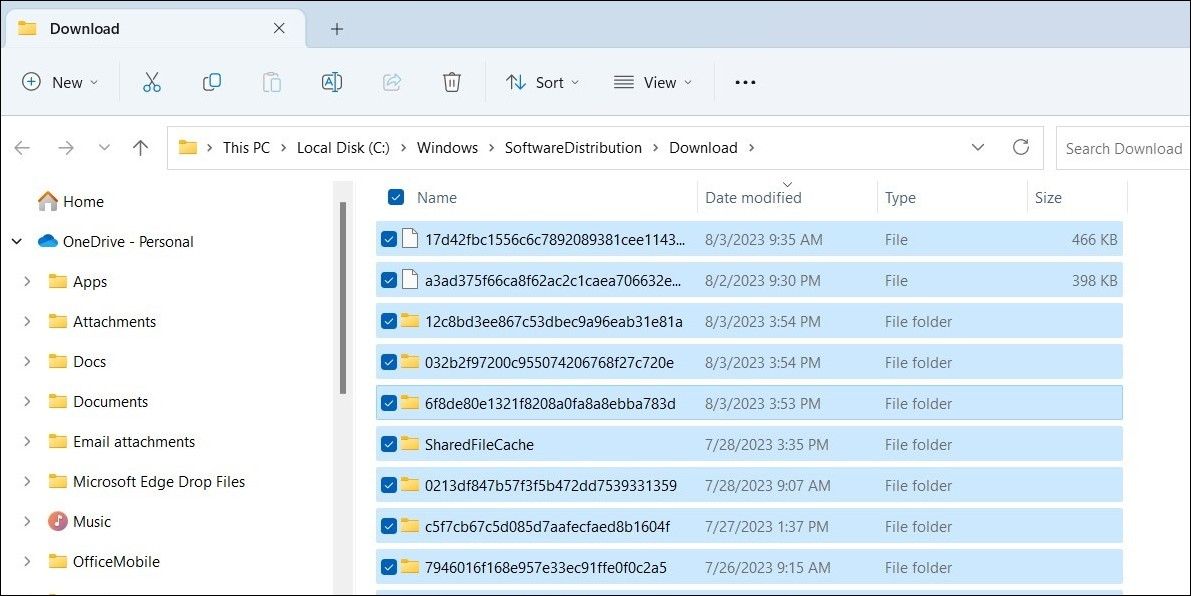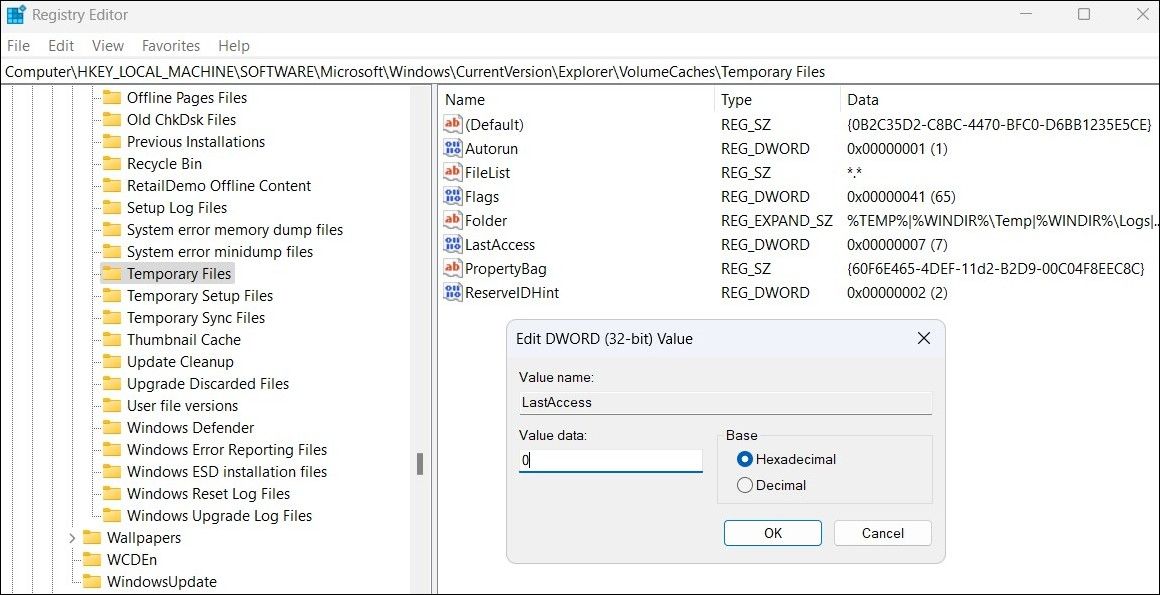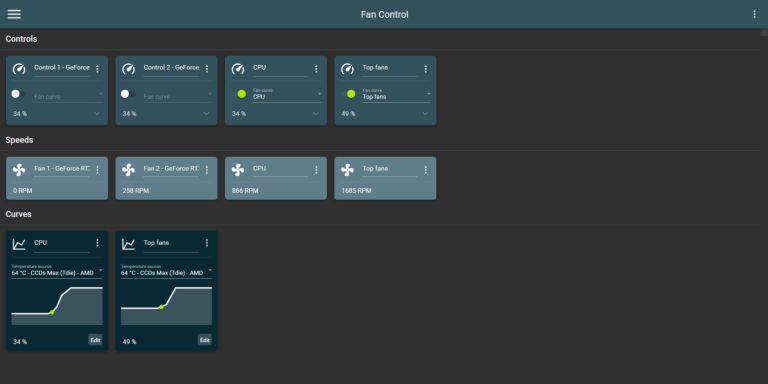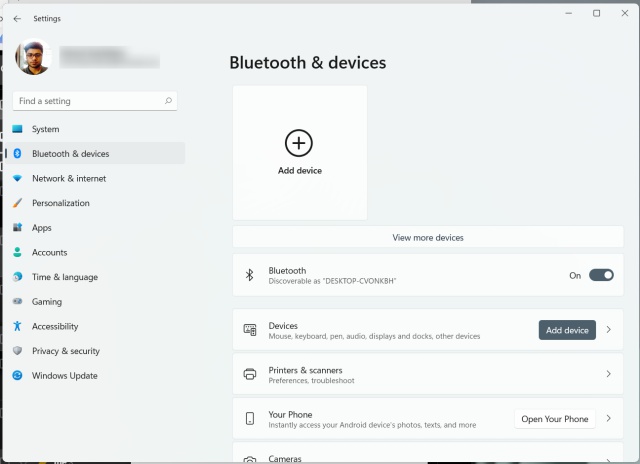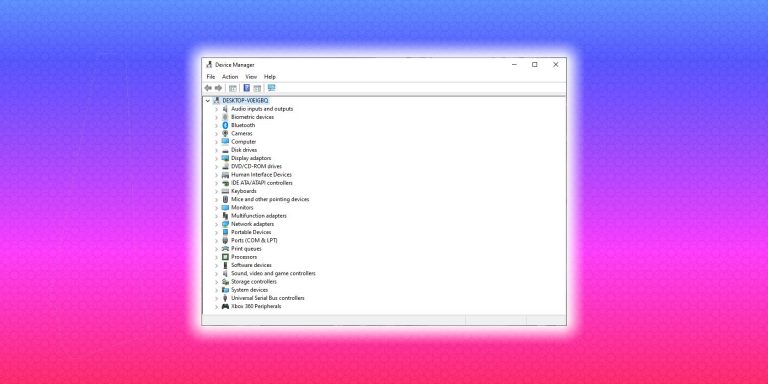Не удается удалить временные файлы в Windows? Попробуйте эти исправления
Временные файлы, как следует из названия, не предназначены для вечного хранения на вашем компьютере с Windows. Хотя Windows упрощает удаление временных файлов, бывают случаи, когда эти файлы отказываются удаляться.
Хотя временные файлы обычно безвредны, у вас могут быть свои причины для их удаления. Вот несколько полезных советов, которые помогут удалить неподатливые временные файлы в Windows.
Windows предлагает несколько вариантов удаления временных файлов на вашем ПК. Если вы не можете удалить временные файлы через приложение «Настройки» или «Проводник», попробуйте вместо этого использовать инструмент «Очистка диска».
Вот шаги, которые вы можете выполнить:
Программы для Windows, мобильные приложения, игры - ВСЁ БЕСПЛАТНО, в нашем закрытом телеграмм канале - Подписывайтесь:)
- Нажмите Win + S, чтобы открыть меню поиска.
- Введите в поле «Очистка диска» и нажмите «Ввод».
- Используйте раскрывающееся меню, чтобы выбрать диск, с которого вы хотите удалить временные файлы.
- Нажмите «ОК».
- В разделе «Файлы для удаления» установите флажки для выбора файлов, которые вы хотите удалить.
- Нажмите OK, чтобы продолжить.
- Нажмите Удалить файлы для подтверждения.

Подождите несколько секунд, пока инструмент очистки диска не удалит все временные файлы.
2. Используйте командную строку
Если утилите очистки диска не удается удалить некоторые или все временные файлы в Windows, вы можете вместо этого попробовать использовать командную строку. Не волнуйтесь, процесс не так сложен, как может показаться.
Выполните следующие действия, чтобы продолжить:
- Щелкните правой кнопкой мыши значок «Пуск» и выберите «Терминал (администратор)» из списка.
- Выберите «Да», когда появится запрос контроля учетных записей (UAC).
- Скопируйте и вставьте следующую команду в консоль и нажмите Enter. del /q /f /s %temp%\* && del /s /q C:\Windows\temp\*

Дождитесь выполнения вышеуказанной команды и удаления временных файлов.
3. Очистите папку SoftwareDistribution.
Windows сохраняет все загруженные файлы обновлений в папке SoftwareDistribution перед их установкой. Если системное обновление Windows зависнет, ОС не удалит связанные с ним временные файлы.
Чтобы исправить это, вы можете попробовать очистить папку SoftwareDistribution вручную, выполнив следующие действия:
- Нажмите Win + S, чтобы открыть меню поиска.
- Введите services в поле и нажмите Enter.
- В окне «Службы» найдите службу Центра обновления Windows. Щелкните его правой кнопкой мыши и выберите «Стоп».
- Нажмите Win + R, чтобы открыть диалоговое окно «Выполнить».
- Введите следующий путь в текстовое поле и нажмите Enter. C:\Windows\SoftwareDistribution\Загрузить
- В окне проводника нажмите Ctrl + A, чтобы выбрать все файлы, и щелкните значок корзины вверху, чтобы удалить их.
- Вернитесь в окно «Службы», щелкните правой кнопкой мыши службу Центра обновления Windows и выберите «Пуск».

Если у вас возникли проблемы при очистке папки SoftwareDistribution, вы можете принудительно удалить файлы в Windows с помощью командной строки или стороннего инструмента.
4. Редактировать файлы реестра
По умолчанию утилита очистки диска не удаляет временные файлы, которым меньше семи дней. Это связано с тем, что Windows помечает эти файлы как активные. Однако, если вы хотите удалить все временные файлы, независимо от их возраста, вы можете внести изменения в реестр Windows.
Поскольку редактирование файлов реестра сопряжено с небольшим риском, обязательно сделайте резервную копию всех файлов реестра или создайте точку восстановления в качестве меры предосторожности. После этого выполните следующие действия для редактирования файлов реестра:
- Нажмите Win + R, чтобы открыть диалоговое окно «Выполнить».
- Введите regedit в поле и нажмите Enter.
- Выберите «Да», когда появится запрос контроля учетных записей (UAC).
- Используйте левую панель, чтобы перейти к HKEY_LOCAL_MACHINE > ПРОГРАММНОЕ ОБЕСПЕЧЕНИЕ > Microsoft > Windows > CurrentVersion > Explorer > VolumeCaches > Temporary Files.
- На правой панели дважды щелкните ключ LastAccess.
- Введите 0 в поле «Значение».
- Нажмите «ОК».

После этого перезагрузите компьютер и попробуйте еще раз удалить временные файлы.
5. Загрузитесь в безопасном режиме
Возможно, сторонняя программа или фоновая служба не позволяют Windows стирать временные файлы в вашей системе. Загрузка компьютера в безопасном режиме может помочь вам избежать каких-либо помех, поскольку Windows будет работать только с необходимыми драйверами и службами.
Используйте один из многих способов загрузки в безопасном режиме в Windows и попробуйте удалить временные файлы еще раз.
Избавьтесь от временных файлов в Windows
Удаление временных файлов — отличный способ освободить место в хранилище, не удаляя приложения или важные данные.
Надеемся, что один из приведенных выше советов был вам полезен, и вы без проблем смогли удалить временные файлы.