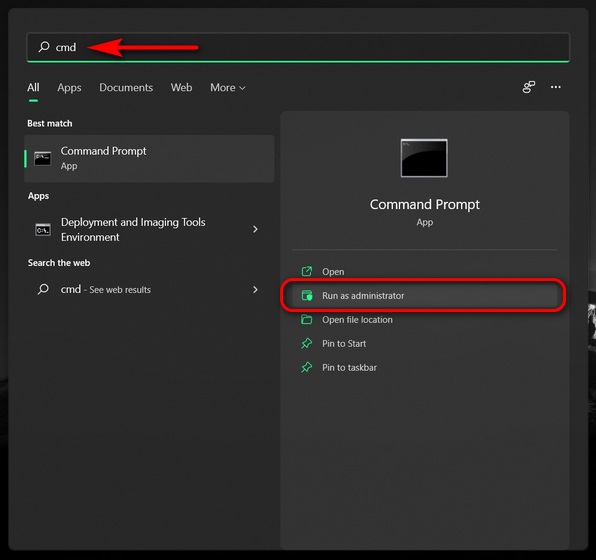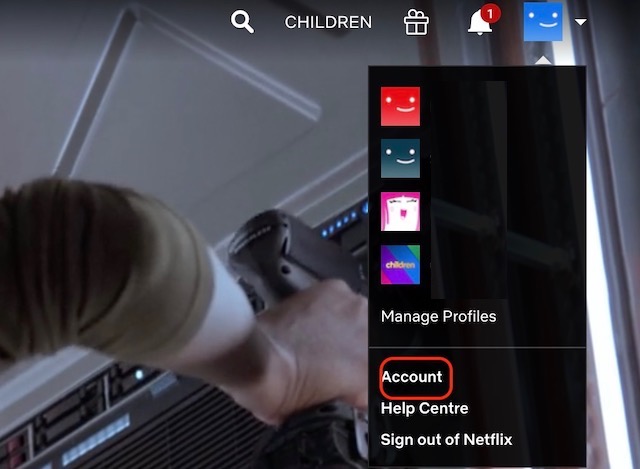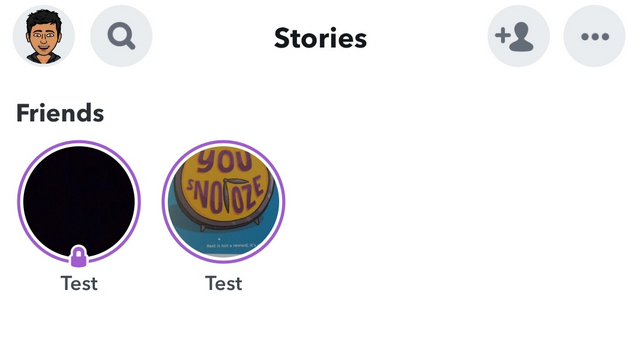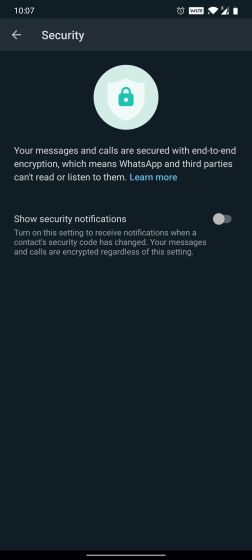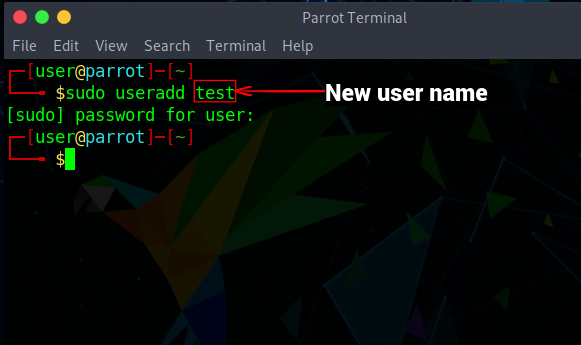Что такое ускорение мыши и как его отключить в Windows 11
Ускорение мыши – важная функция современных компьютеров, но для подавляющего большинства пользователей это сложная концепция. Хотя большинство людей так или иначе не заботится об этом, геймеры хорошо осведомлены о неприятностях, которые это может вызвать во время игры.
Итак, сегодня мы расскажем вам, что такое ускорение мыши и как его отключить на вашем компьютере с Windows 11.
Мы расскажем вам все об ускорении мыши, в том числе о том, что это такое, как работает и где может быть полезно. Мы также объясним, почему отключение ускорения мыши является хорошей идеей во многих случаях, и покажем, как отключить эту функцию на вашем ПК с Windows 11.
Итак, давайте посмотрим, как работает ускорение мыши и как его легко отключить или отключить в Windows 11.
Программы для Windows, мобильные приложения, игры - ВСЁ БЕСПЛАТНО, в нашем закрытом телеграмм канале - Подписывайтесь:)
Что такое ускорение мыши в Windows 11?
Ускорение мыши доступно во всех последних версиях Windows, включая Windows 11. Когда функция активна, то, как далеко перемещается указатель мыши, зависит от двух факторов – расстояния, на которое перемещается мышь, и того, как быстро вы перемещаете мышь.
В этом случае расстояние, на которое перемещается указатель мыши, увеличивается пропорционально тому, насколько быстро вы перемещаете мышь. Чем быстрее вы перемещаете мышь, тем дальше перемещается указатель на экране.
Это поведение меняется, когда вы отключаете ускорение мыши. Если эта функция отключена, экранный указатель мыши перемещается на одно и то же расстояние независимо от скорости, с которой вы перемещаете мышь. Теперь это зависит только от того, как далеко вы перемещаете мышь, без учета скорости, с которой вы перемещаете мышь.
Как уже упоминалось, ускорение мыши доступно во всех последних версиях Windows, включая Windows 10 и Windows 11. Однако вы можете отключить его, зайдя в настройки мыши на своем компьютере с Windows.
Возможность отключить ускорение мыши также присутствует в macOS. И, как и в Windows, вы также можете отключить его на своем компьютере Mac. Вы можете отключить его через системные настройки или Терминал.
Преимущества ускорения мыши
Хотя большинство геймеров, особенно те, кто играет в шутеры от первого лица, такие как CS: GO и Valorant, ненавидят ускорение мыши, в некоторых случаях оно может быть полезным. Например, вы можете более интуитивно управлять большими дисплеями сверхвысокого разрешения с помощью ускорения мыши.
Эта функция гарантирует, что вам не придется перемещать мышь вперед и назад несколько раз на большие расстояния, чтобы экранный указатель перемещался от одного края экрана к другому. Все, что вам нужно сделать, это быстрее перемещать мышь на более короткие расстояния.
Недостатки ускорения мыши
Хотя ускорение мыши помогает вам быстрее достичь целевой области на экране, вы также с большей вероятностью пролетите мимо цели. Это лишь слегка раздражает при повседневном использовании, но является абсолютным похоронным звеном в играх FPS, где точность имеет решающее значение.
Это потому, что высокая степень точности и постоянный контроль имеют первостепенное значение для геймеров, особенно в таких играх, как Fortnite и Counter Strike.
Поэтому, если вы хотите отключить ускорение мыши в Windows 11, следуйте приведенному ниже руководству. Мы научим вас, как это сделать в несколько кликов.
Отключить ускорение мыши в Windows 11 [Two Methods]
Метод 1. Отключите ускорение мыши в настройках Windows.
Самый простой способ отключить ускорение мыши в Windows 11 – через приложение «Настройки», поэтому выполните следующие действия:
- Откройте приложение «Настройки» и перейдите в раздел «Bluetooth и устройства» на левой боковой панели.
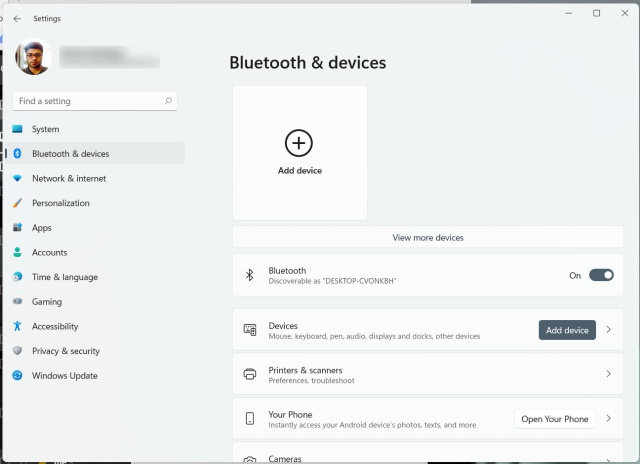
- Теперь прокрутите вниз и выберите «Мышь», чтобы изменить необходимые настройки.
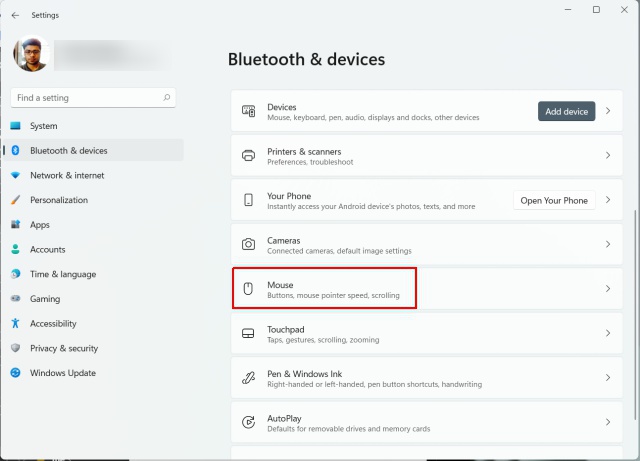
- В разделе «Настройки мыши» в Windows 11 нажмите «Дополнительные настройки мыши».
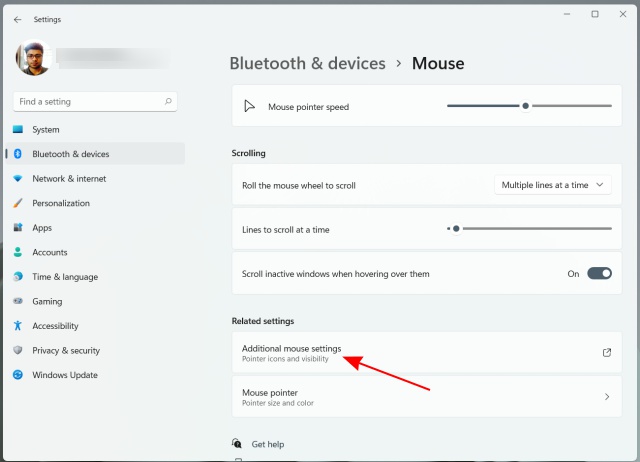
- В открывшемся всплывающем окне перейдите на вкладку «Параметры указателя» вверху. Теперь вам нужно снять флажок с опции «Повышать точность указателя», чтобы отключить ускорение мыши.
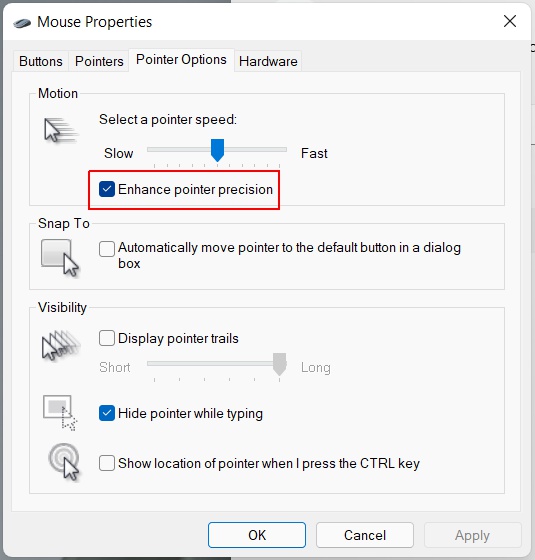
Метод 2: отключите ускорение мыши для конкретной мыши через панель управления
- Откройте Панель управления на вашем компьютере с Windows 11. Для этого выполните поиск «control» (без кавычек) в строке поиска Windows и выберите «Control Panel» из результатов.

- На Панели управления убедитесь, что вы используете (маленькое или большое) представление «Значки». Затем выберите «Устройства и принтеры».
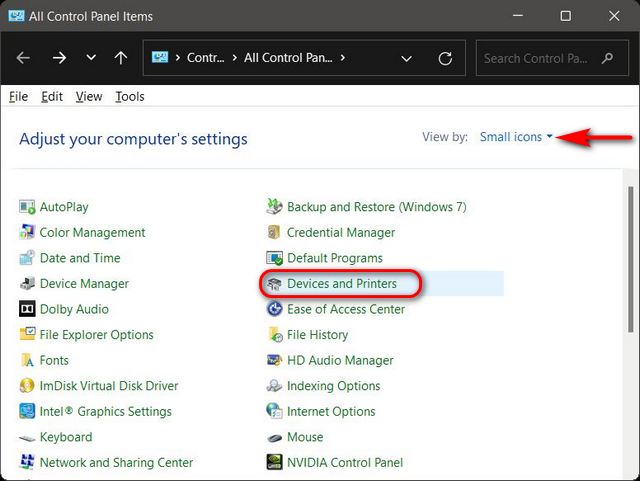
Примечание. Те, кто использует представление «категории» на панели управления, должны будут выбрать «Просмотр устройств и принтеров» в категории «Оборудование и звук».
- Теперь кликните правой кнопкой мыши и выберите «Настройки мыши».
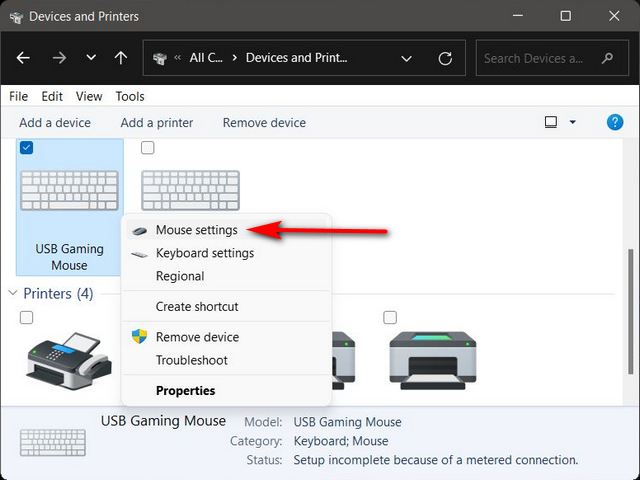
- Во всплывающем окне «Свойства мыши» перейдите на вкладку «Параметры указателя» и снимите флажок «Повышение точности указателя». Наконец, нажмите «Применить», чтобы сохранить изменения.
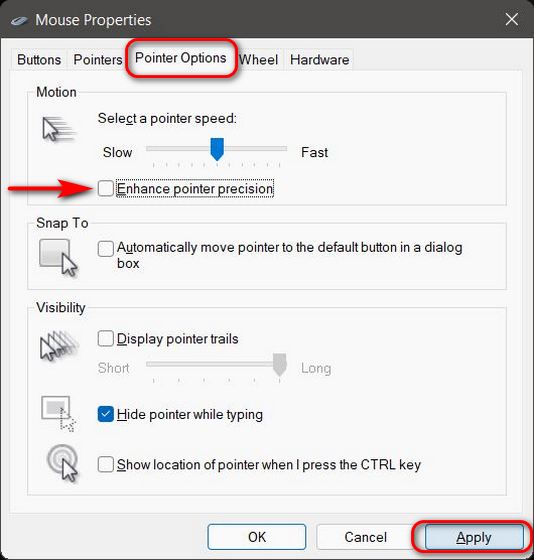
Вот и все! Вы успешно отключили ускорение мыши на своем ПК с Windows 11.
Как видите, в Windows 11 легко отключить ускорение мыши. Фактически, вы можете использовать тот же метод, чтобы отключить эту функцию и в Windows 10. В любом случае, теперь, когда вы знаете, как отключить ускорение мыши на своем ПК, сообщите нам, в какую игру вы играете и почему вы почувствовали необходимость его выключить.