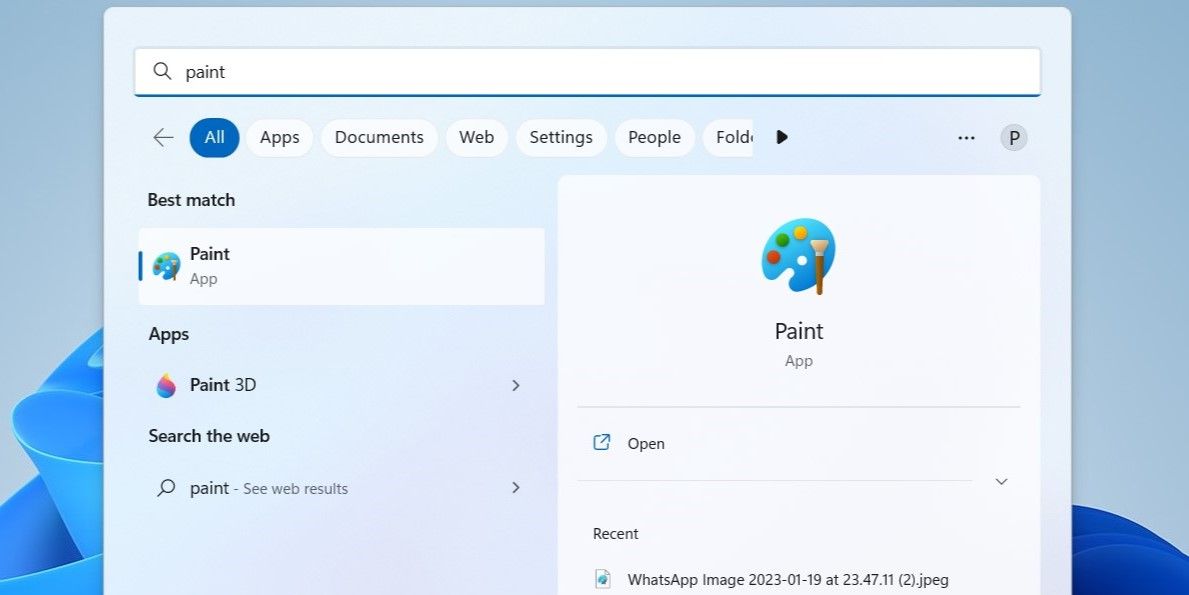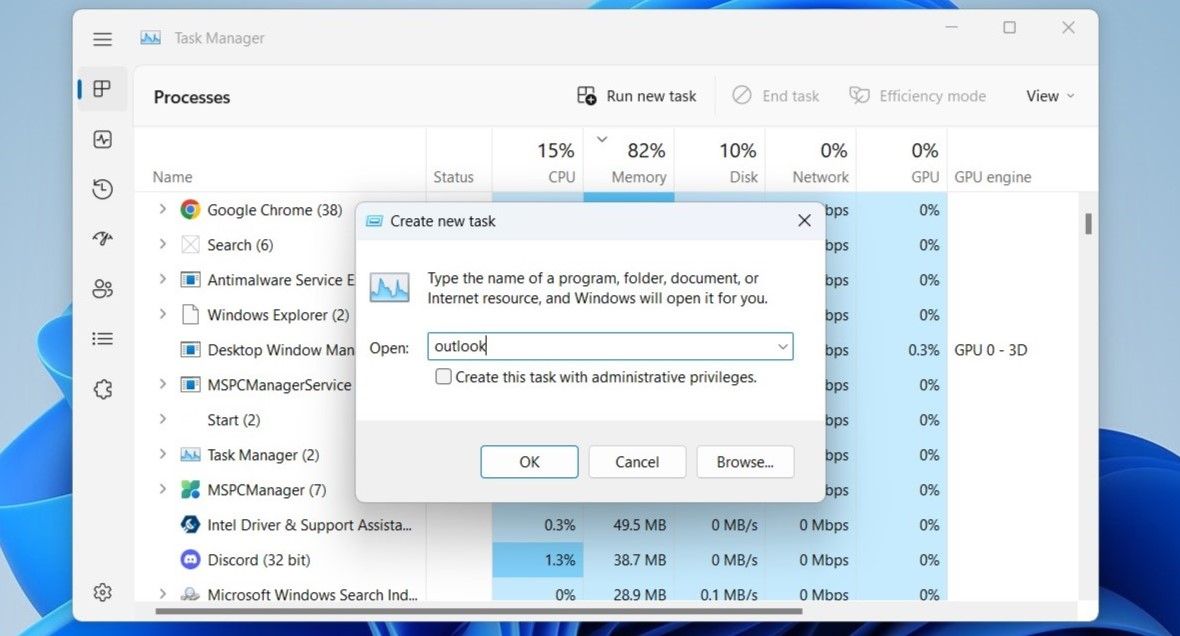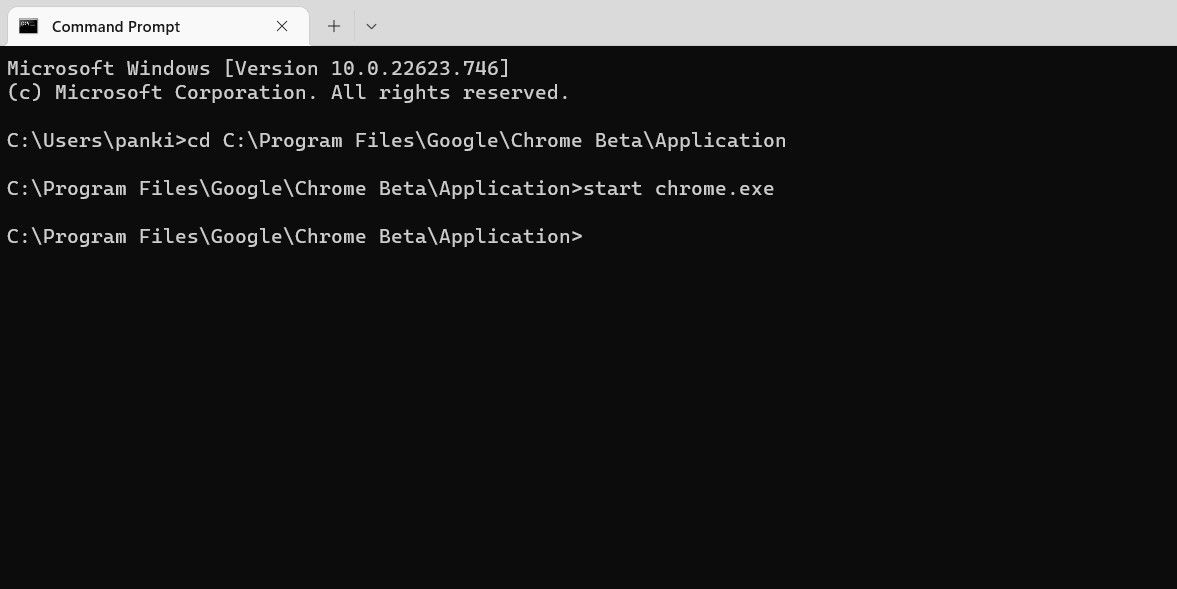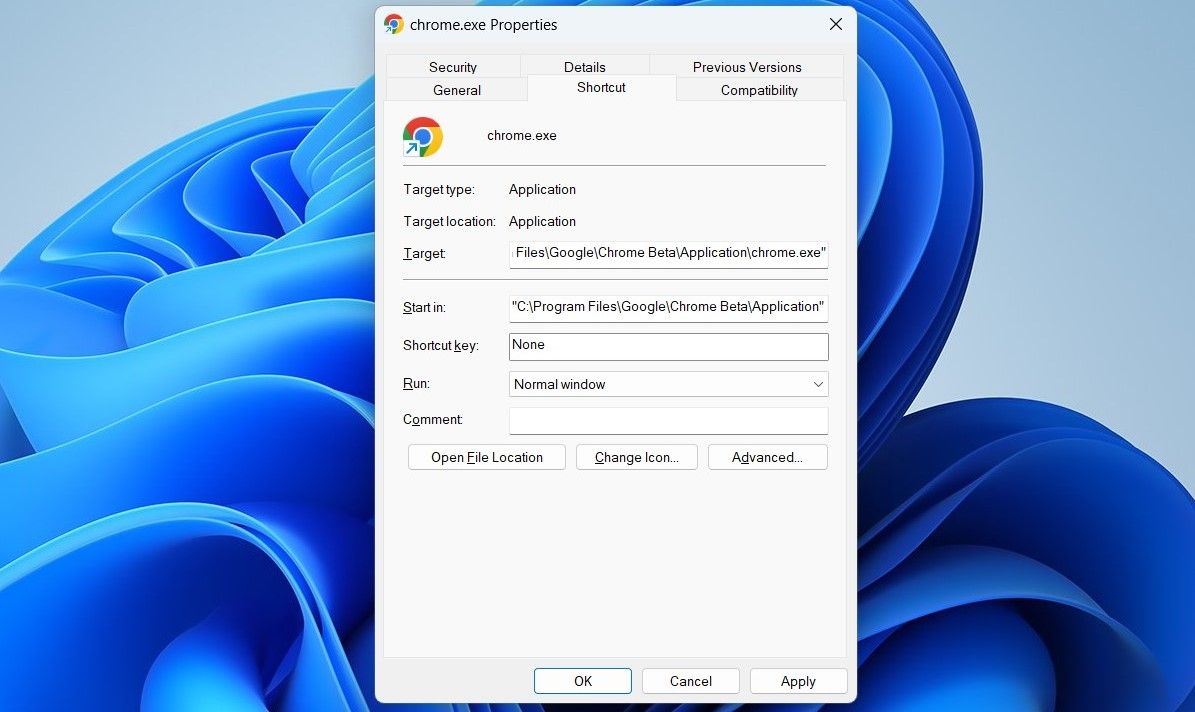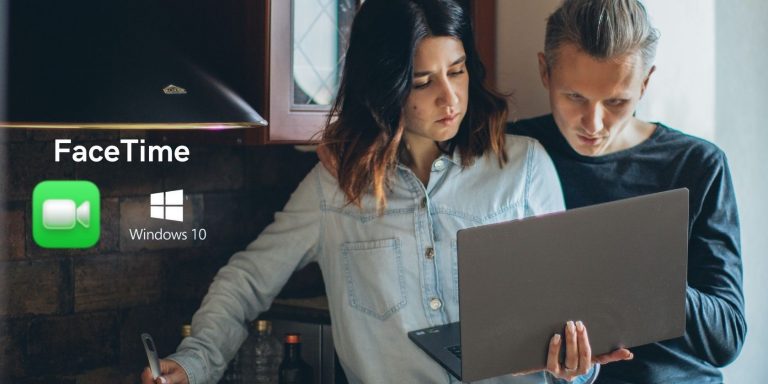6 разных способов открывать программы в Windows
Программы являются основой любой машины Windows. Вот все способы их открыть.
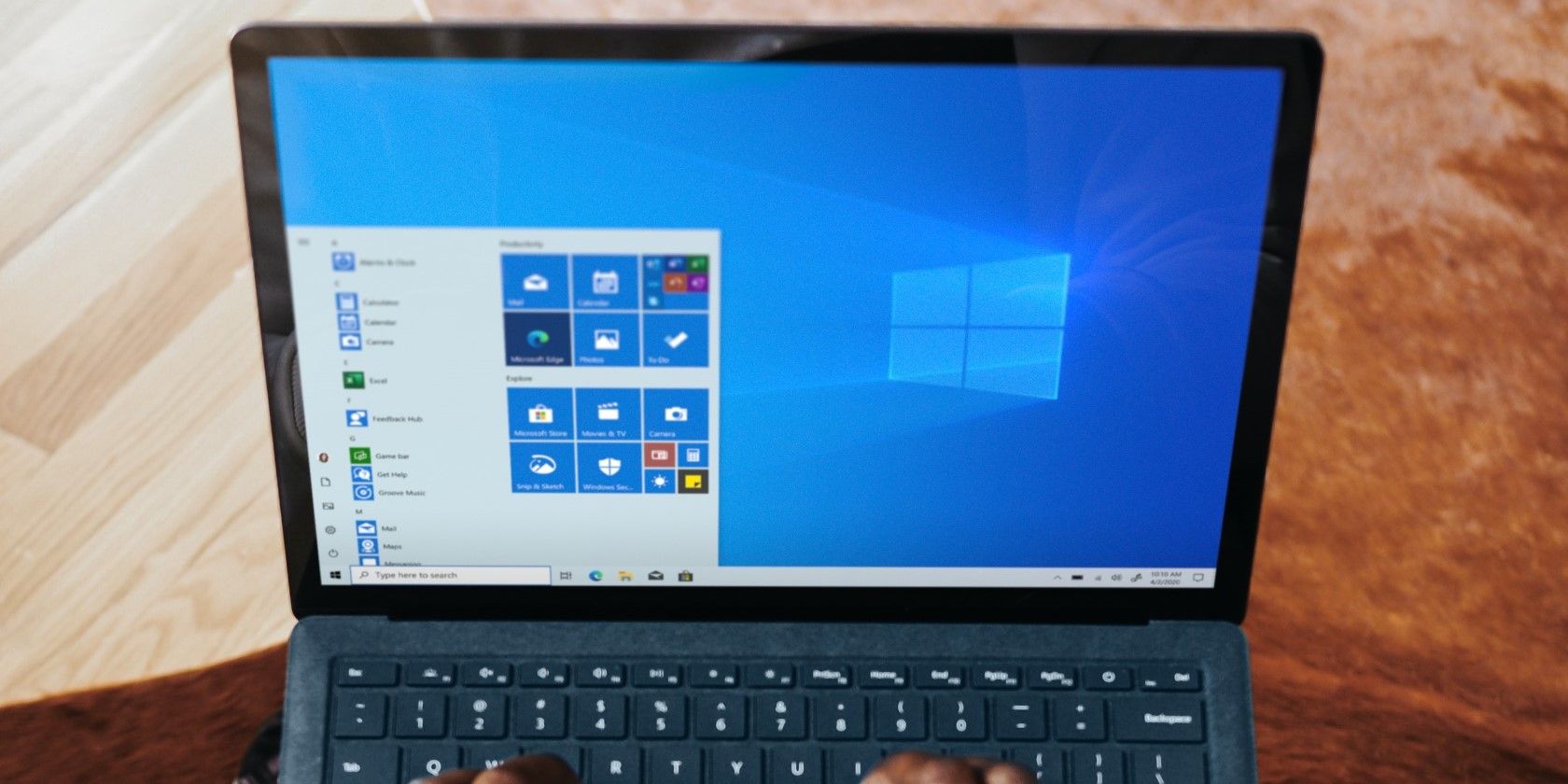
Запуск программ в Windows — это простая задача, и есть большая вероятность, что вы уже знаете, как это сделать. Однако, если вы устали использовать один и тот же метод и хотите открыть для себя новые способы открытия своих приложений, это руководство для вас.
В этом посте мы познакомим вас со всеми различными способами открытия приложений и программ в Windows.
Программы для Windows, мобильные приложения, игры - ВСЁ БЕСПЛАТНО, в нашем закрытом телеграмм канале - Подписывайтесь:)
Один из самых простых способов открывать программы в Windows — через меню поиска. Итак, давайте начнем с этого.
- Щелкните значок увеличения на панели задач или используйте сочетание клавиш Win + S для доступа к меню поиска.
- Введите имя приложения или программы, которую вы хотите открыть, в текстовое поле и нажмите Enter.

2. Откройте приложения и программы, используя его EXE-файл
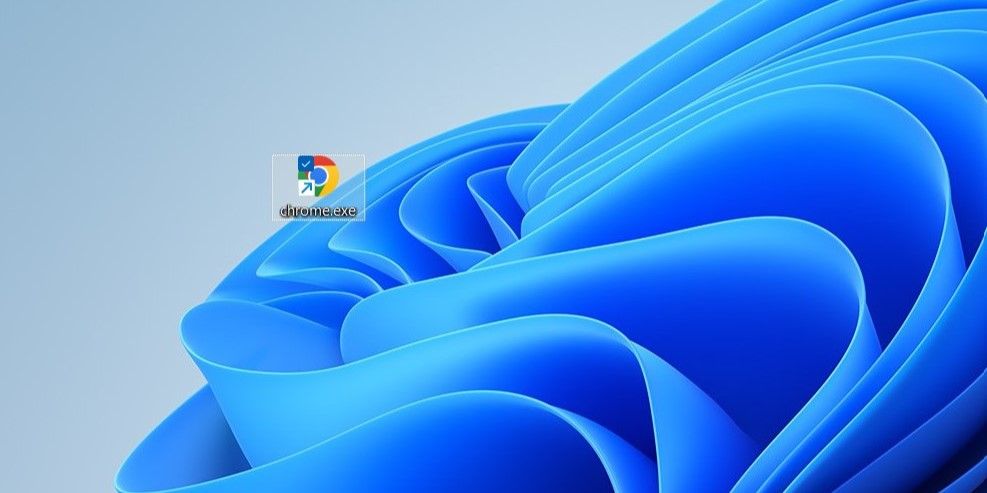
Когда вы устанавливаете приложение или программу в Windows, оно часто добавляет ярлык к EXE-файлу на рабочий стол. Это позволяет запускать приложение или программу, дважды щелкнув ярлык.
Если ярлык на рабочем столе недоступен, вы можете найти, где программа установлена в Windows, и дважды щелкнуть ее EXE-файл, чтобы открыть его.
Еще один быстрый способ открыть приложения и программы в Windows — через диалоговое окно «Выполнить». Для этого нажмите Win + R, чтобы открыть диалоговое окно «Выполнить», введите команду для своего приложения и нажмите Enter.
Например, если вы хотите открыть Paint, вы должны ввести mspaint.exe в диалоговом окне «Выполнить» и нажать Enter. Точно так же, чтобы открыть Chrome, вы можете ввести chrome.exe в диалоговом окне «Выполнить».
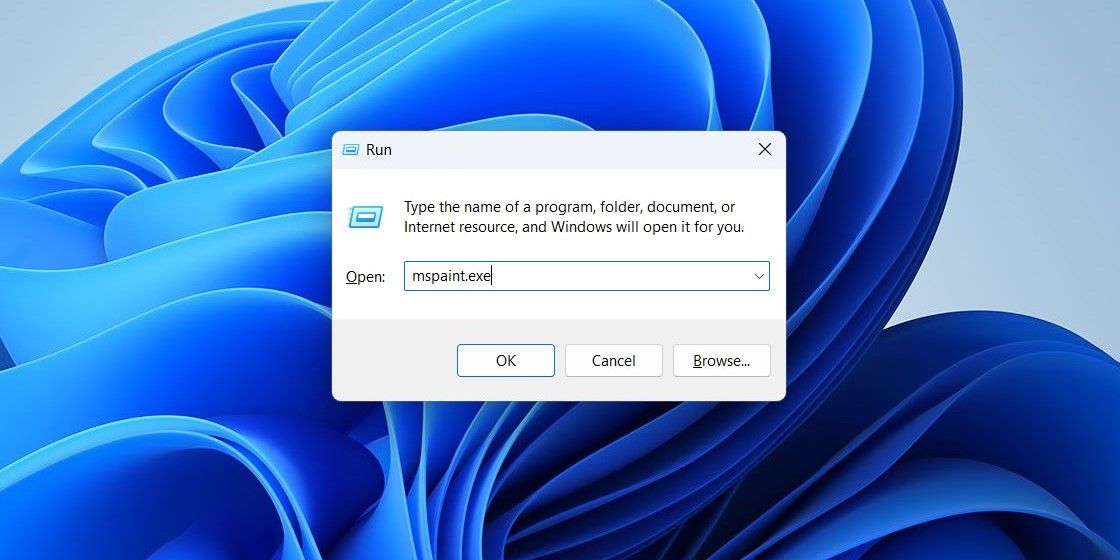
4. Как открывать программы через диспетчер задач
Помимо управления системными процессами и службами, диспетчер задач также полезен для запуска приложений и программ в Windows. Посмотрим, как.
- Нажмите Ctrl + Shift + Esc на клавиатуре или используйте один из многих способов открыть диспетчер задач в Windows.
- Нажмите кнопку «Выполнить новую задачу» вверху.
- Введите соответствующую команду в текстовое поле. Например, если вы хотите открыть Microsoft Outlook, вы должны ввести в текстовое поле Outlook.
- Нажмите «ОК».

5. Откройте приложения и программы через командную строку
Командная строка — это удобная утилита в Windows, которая позволяет автоматизировать задачи, устранять неполадки в системных файлах и выполнять другие административные функции. Но знаете ли вы, что вы также можете использовать его для запуска приложений в Windows? Мы покажем вам, как это сделать.
- Щелкните правой кнопкой мыши значок «Пуск» или нажмите Win + X, чтобы открыть меню «Опытный пользователь».
- Выберите Терминал из списка.
- Введите cd <путь к файлу> в окне командной строки и нажмите Enter, чтобы перейти к папке, содержащей приложение, которое вы хотите запустить. Убедитесь, что вы заменили <путь к файлу> фактическим путем к программе.
- Введите start
и нажмите Enter, чтобы запустить приложение. 
6. Как открывать программы с помощью сочетаний клавиш
Не хотите использовать мышь каждый раз, когда хотите запустить приложение? Почему бы не назначить ему сочетание клавиш? Таким образом, вы можете открыть свое любимое приложение несколькими нажатиями клавиш.
Вот как вы можете назначить сочетание клавиш приложению или программе в Windows.
- Щелкните правой кнопкой мыши ярлык приложения и выберите «Свойства».
- Перейдите на вкладку «Ярлык».
- Щелкните поле «Горячая клавиша» и нажмите комбинацию клавиш, которую хотите назначить.
- Нажмите «Применить», а затем «ОК».

После этого вы можете быстро запустить приложение или программу, нажав назначенную комбинацию клавиш.
Множество способов открывать приложения и программы в Windows
Как мы только что видели, доступ к вашим приложениям и программам в Windows прост, независимо от того, какой метод вы используете. Выберите тот, который больше всего подходит вам и вашему рабочему процессу, и вам будет легче находить нужные программы в Windows.