Лучшие темные темы Windows 10 для ваших глаз
Преимущества темных экранов легко понять – меньше утомляемости глаз, легче читать текст, и что ж, они просто круто выглядят, не так ли?
После пары лет ожидания Windows 10 теперь предлагает собственный режим темной темы. Вы также найдете множество сторонних темных тем, более чем достаточно на любой вкус и стиль.
Вот некоторые из лучших темных тем Windows 10, которые вы можете получить прямо сейчас.
Как изменить тему Windows 10

Программы для Windows, мобильные приложения, игры - ВСЁ БЕСПЛАТНО, в нашем закрытом телеграмм канале - Подписывайтесь:)
Параметры персонализации Windows позволяют изменять фон, экран блокировки, цвет, звуки и внешний вид курсора. Вы можете изменить его с рабочего стола или покопаться в настройках Windows 10.
Сначала щелкните правой кнопкой мыши на рабочем столе и выберите «Персонализация»> «Темы» или перейдите в «Пуск»> «Настройки»> «Персонализация»> «Темы».
Вы можете выбрать одну из встроенных тем Windows или нажать «Получить другие темы» в Microsoft Store, чтобы увидеть больше.
1. Темная тема Windows 10

В юбилейном обновлении 2017 года Microsoft представила общесистемную темную тему Windows 10, которая ранее была доступна только через взлом реестра.
Если вы используете самую последнюю версию Windows 10, перейдите в «Настройки» (клавиша Windows + I)> «Персонализация»> «Цвета», прокрутите вниз и установите для режима приложения по умолчанию значение «Темный».
Тема изменит системные приложения Windows и приложения магазина Microsoft. Вам все равно придется менять другие сторонние приложения в индивидуальном порядке.
2. GreyEve
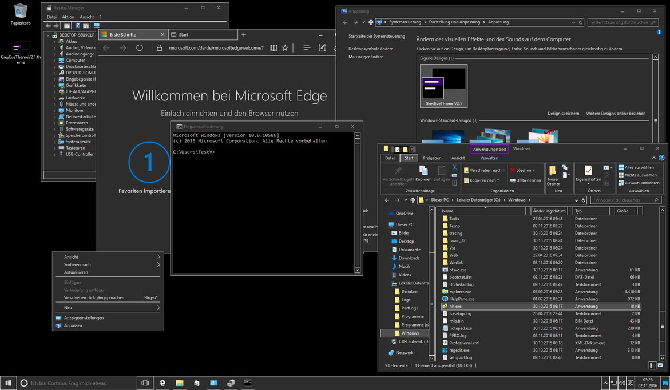
Тема GreyEve доступна для загрузки на DeviantArt. Это одна из лучших бесплатных тем для Windows 10, которую стоит попробовать.
В отличие от некоторых других тем в этом списке, его можно установить без использования каких-либо сторонних инструментов или редактирования каких-либо системных файлов, что делает его отличным вариантом для пользователей, которым нужен беспроблемный вариант.
Разработчик предупреждает, что он был вынужден сделать эту тему высококонтрастной из-за ограниченных возможностей темной темы Microsoft. Вам нужно будет проверить, соответствует ли он вашим потребностям.
Чтобы начать пользоваться, скачайте файл и поместите его в [USERNAME]AppData Local Microsoft Windows Themes.
3. Полутень 10

Прежде чем продолжить, имейте в виду, что это тема только для Windows 10. Если вы читаете эту статью, пытаясь найти темные темы для Windows 7 или 8, у вас это не сработает.
Он был разработан для использования нейтральных темных цветов, поэтому на экране не будет резких контрастов или неприятных цветов.
Процесс установки более сложный, чем предыдущие варианты. Перед установкой убедитесь, что вы скачали эти три основных инструмента:
- UltraUXThemePatcher
- СтарыйNewExplorer удалить ленту окна.
Сама тема
Чтобы тема заработала, сначала установите шрифт Open Sans (включен в загрузку темы). Затем установите UXThemePatcher и, наконец, OldNewExplorer.
Затем переместите содержимое папки визуальных стилей темы в C: Windows Resources Themes. Сейчас хорошее время, чтобы перезагрузить компьютер.
Наконец, выберите тему в приложении «Настройки», как описано ранее.
Вы можете дополнительно настроить эту тему, изменив цвет и прозрачность панели задач. Инструмент доступен для загрузки на странице темы DeviantArt.
4. Ночной W10

Еще раз, это тема только для Windows 10. Несмотря на то, что он имеет то же имя, что и его аналог Windows 8, он не будет работать в более старых версиях операционной системы.
Это, пожалуй, самый сложный в установке. Перед установкой основной темы вам потребуются три сторонних приложения. Они есть:
Чтобы использовать темную тему, установите Blank.TFF, затем запустите Blank.REG.
Затем скопируйте папку темы прямо в C: Windows Resources Themes. Когда будете готовы, исправьте свою систему с помощью UXThemePatcher.
Наконец, вернитесь в «Настройки»> «Персонализация»> «Темы» и выберите тему из списка.
5. Тема Адеса

Вместо того, чтобы идти в полную темноту, Ades Theme использует различные оттенки серого и добавляет немного цвета.
Хотя для этого по-прежнему требуется сторонний инструмент, его проще установить, чем Nocturnal и Penumbra. Вам нужен UXThemePatcher, но в противном случае вы можете загрузить файл и поместить его прямо в C: Windows Resources Themes.

Hover Dark Aero использует полупрозрачные оттенки черного и серого для создания гладкого и визуально впечатляющего пользовательского интерфейса. Если вы хотите воссоздать внешний вид, который вы видите на изображении выше, вам также необходимо загрузить связанный пакет тем создателя. Пакет значков включен в файлы загрузки темы.
На выбор предлагается шесть различных версий темы, каждая из которых немного отличается.
Чтобы тема заработала, вам необходимо убедиться, что вы установили вышеупомянутый UXThemePatcher.
7. Ност Метро

Nost Metro – еще одна темная тема Windows 10, которая нам очень нравится.
Сама тема – два в одном. В одном пакете загрузки есть как темная тема, так и светлая тема Windows 10, и вы можете выбрать, какую из них вы хотите запустить в своей системе.
Вы также получите тему для Firefox (которая помогает добавить единообразия в используемые вами приложения) и два пакета значков (один темный и один светлый).
Как и в случае со многими другими загрузками в этом списке, вам нужно будет запустить UXThemePatcher, прежде чем тема будет работать в Windows.
8. Hastpy

Следующий визуальный стиль Windows 10, который мы порекомендуем, – Hastpy.
Разработчик этой темы – Cleodesktop, тот же человек, который отвечает за Hover Dark Aero, и сходство очевидно; оба используют одни и те же пакеты значков.
В отличие от Hover Dark Aero, у Hastpy нет полупрозрачной ленты. Вместо этого он использует контрастный светло-серый цвет. И снова доступны шесть различных версий темы.
Чтобы установить Hastpy в вашей системе, вам необходимо запустить UXThemePatcher. Переместите все файлы в папку с файлом загрузки темы% windir% / Resources / Themes, чтобы начать работу.

Если вы пользователь Linux и хотите привнести в Windows чутье Ubuntu, обратите внимание на опцию Ubuntu Dark Theme.
В качестве вдохновения он использует популярный дистрибутив Linux с оранжевыми оттенками и множеством плоских иконок. Тема полностью без рекламы.
Тема полностью настраивается, поэтому вы можете настроить ее в соответствии со своими потребностями. Просто убедитесь, что вы используете UxThemePatcher, прежде чем начинать процесс установки.

Последняя темная тема Windows, которую мы порекомендуем, – это After Dark Cyan.
В отличие от некоторых других «темных» тем в нашем списке, эта действительно полностью темная – в ней нет акцентных цветов или оттенков серого; тема черная как ночь.
Все части системы Windows 10 подвергаются затемнению, поэтому вы не столкнетесь с какими-либо светлыми экранами, которые могут неожиданно ужалить вам глаза.
Предупреждение перед применением тем Windows
Некоторые из этих тем вносят существенные изменения в ваши системные файлы. Таким образом, всегда создавайте точку восстановления системы и делайте резервную копию своей работы, прежде чем пытаться их установить.
