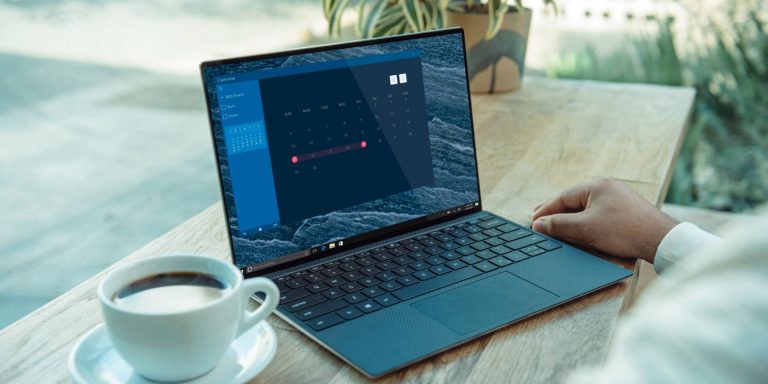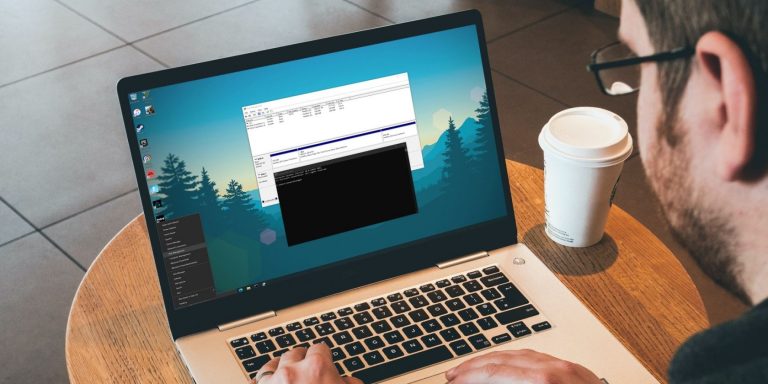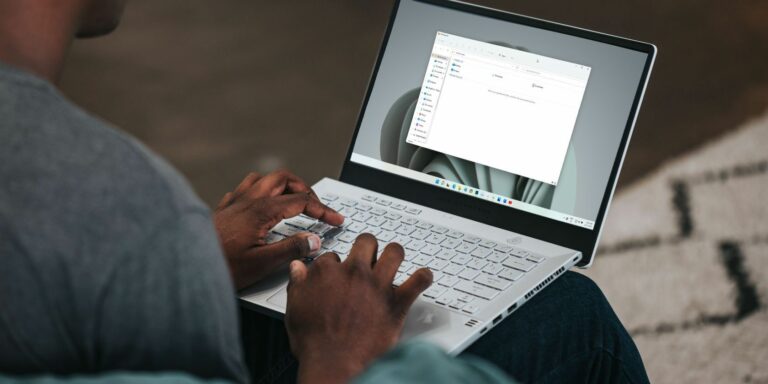10 крутых скриптов AutoHotkey (и как сделать свои собственные!)
AutoHotkey позволяет создавать собственные ярлыки Windows, макросы и многое другое! Вот несколько полезных скриптов AutoHotkey, которые помогут вам начать работу.

AutoHotkey (AHK) — это ответ на ваши потребности в настройке. Эта программа позволяет переназначать клавиши, создавать собственные ярлыки, запускать макросы для автоматизации повторяющихся задач и многое другое.
Давайте рассмотрим некоторые полезные сценарии AutoHotkey, которые помогут вам начать работу, а также основы программного обеспечения, чтобы вы могли создавать свои собственные.
Программы для Windows, мобильные приложения, игры - ВСЁ БЕСПЛАТНО, в нашем закрытом телеграмм канале - Подписывайтесь:)
Как установить AutoHotkey
Прежде чем вы сможете использовать классные сценарии AHK или создавать свои собственные, вам необходимо установить AutoHotkey в своей системе.
Посетите домашнюю страницу AutoHotkey, нажмите «Загрузить» и выберите «Загрузить текущую версию», чтобы загрузить ее. Запустите диалоговое окно быстрой установки, и вы готовы начать использовать сценарии AutoHotkey.
Как создавать новые сценарии AutoHotkey
Программа, которую вы только что установили, обрабатывает выполнение сценариев AHK, но она ничего не сделает, пока вы не запустите сценарий.
Чтобы создать новый скрипт AutoHotkey, щелкните правой кнопкой мыши в любом месте рабочего стола (или в другом удобном месте) и выберите «Создать» -> «Скрипт AutoHotkey» . Назовите это что-нибудь, что имеет смысл. Затем кликните правой кнопкой мыши новый файл и выберите «Редактировать сценарий» или откройте файл в выбранном вами текстовом редакторе, чтобы начать работу над ним.
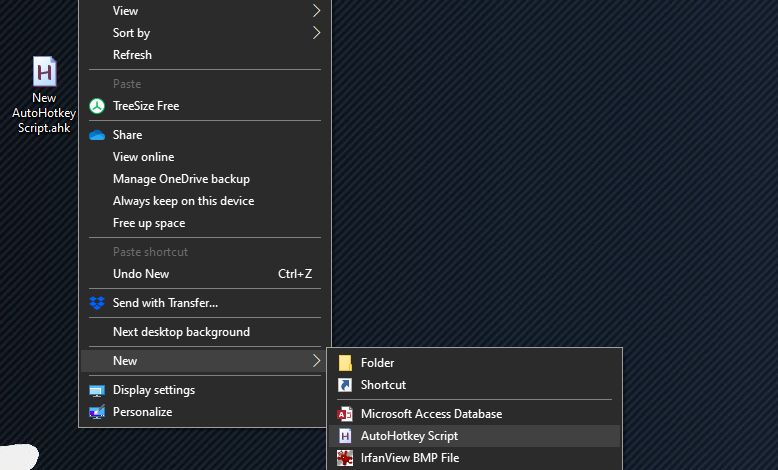
Обратите внимание, что вы также можете открыть текстовый редактор, ввести сценарий AutoHotkey и сохранить его как файл с расширением .ahk, чтобы добиться того же результата. Просто убедитесь, что он имеет правильное расширение файла!
Говоря об этом, рекомендуется обновить текстовый редактор с базового Блокнота. Notepad++ и Visual Studio Code — отличные бесплатные варианты.
Теперь, когда у вас есть программное обеспечение для запуска сценариев AutoHotkey, вы можете загружать сценарии, написанные другими, чтобы воспользоваться ими, не выполняя никаких действий самостоятельно. Чтобы сохранить его, просто загрузите его в виде файла .ahk и сохраните в любом месте.
Чтобы запустить скрипт, просто дважды щелкните по нему, и он вступит в силу. Однако вы, вероятно, захотите, чтобы некоторые из этих сценариев запускались сразу после загрузки компьютера, чтобы вам не приходилось каждый раз запускать их вручную.
Для этого скопируйте и вставьте файлы .ahk в папку автозагрузки. Вы можете легко попасть туда, набрав shell:startup в меню «Пуск». В противном случае перейдите к следующему местоположению:
C:\Users\[USERNAME]\AppData\Roaming\Microsoft\Windows\Start Menu\Programs\Startup
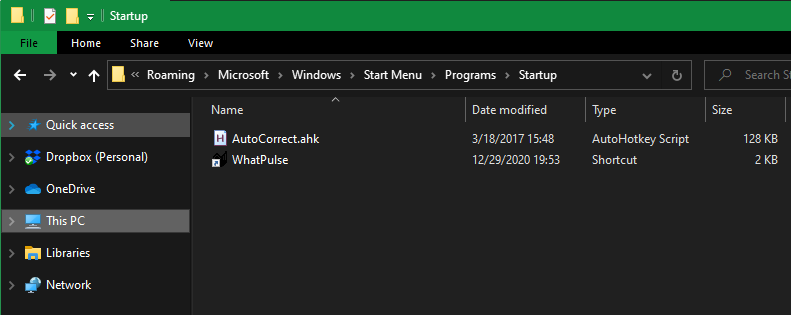
При этом ваши скрипты AutoHotkey загружаются, как только вы входите в свой компьютер.
Лучшие скрипты AutoHotkey, которые стоит попробовать
Вот некоторые из наиболее полезных скриптов AutoHotkey, которые вы можете скачать и сразу же использовать для улучшения Windows. Еще больше примеров скриптов AutoHotkey, в том числе намного более сложных, см. в разделе AutoHotkey Script Showcase.
1. Автозамена
Даже с точностью настольной клавиатуры вы все равно будете делать ошибки при наборе текста. И хотя это старый сценарий AHK, опечатки не выходят из моды.
Он содержит тысячи распространенных орфографических ошибок — когда вы делаете ошибку, он мгновенно заменяет вашу ошибку правильным словом. Это даже позволяет вам добавлять свои собственные слова, которые мы обсудим позже.
Скачать : Скрипт автозамены
2. Отключить клавиши блокировки
Три клавиши блокировки — Num Lock, Caps Lock и Scroll Lock — не так часто используются в современных вычислениях. Вы, вероятно, используете цифровую клавиатуру исключительно для цифр, случайно нажимаете Caps Lock и даже не заботитесь о Scroll Lock.
Если вы редко используете эти модификаторы, попробуйте установить для них значение по умолчанию с помощью этого скрипта:
; Set Lock keys permanently
SetNumlockState, AlwaysOn
SetCapsLockState, AlwaysOff
SetScrollLockState, AlwaysOff
return
Это предполагает, что вы хотите, чтобы Num Lock всегда был включен. Если вы предпочитаете его отключить, просто измените эту строку (или удалите ее полностью и измените только Caps Lock и Scroll Lock).
3. Переназначение Caps Lock
После того, как вы использовали приведенный выше скрипт для отключения Caps Lock, имеет смысл дать этой клавише другое назначение.
Использование этого короткого скрипта превратит Caps Lock в другую клавишу Shift, но вы можете изменить ее на что угодно (возможно, на другую клавишу Windows, если на вашей клавиатуре есть только одна из них):
; Turn Caps Lock into a Shift key
Capslock::Shift
return
4. Быстро просмотреть или скрыть скрытые файлы
Иногда важно знать, как просмотреть скрытые файлы и папки в Windows. Если вам нужен доступ к скрытым папкам только время от времени и вы не хотите, чтобы они обычно загромождали ваш вид, это полезный скрипт.
В этом скрипте вы просто нажимаете Ctrl + F2 при открытом проводнике, чтобы переключать отображение скрытых файлов или папок. Вот и все! Вам просто нужно скопировать код из связанного поста на форуме в скрипт:
^F2::GoSub,CheckActiveWindow
CheckActiveWindow:
ID := WinExist("A")
WinGetClass,Class, ahk_id %ID%
WClasses := "CabinetWClass ExploreWClass"
IfInString, WClasses, %Class%
GoSub, Toggle_HiddenFiles_Display
Return
Toggle_HiddenFiles_Display:
RootKey = HKEY_CURRENT_USER
SubKey = Software\Microsoft\Windows\CurrentVersion\Explorer\Advanced
RegRead, HiddenFiles_Status, % RootKey, % SubKey, Hidden
if HiddenFiles_Status = 2
RegWrite, REG_DWORD, % RootKey, % SubKey, Hidden, 1
else
RegWrite, REG_DWORD, % RootKey, % SubKey, Hidden, 2
PostMessage, 0x111, 41504,,, ahk_id %ID%
Return
Посетите: Сценарий переключения скрытых файлов
5. Быстро показать или скрыть известные расширения файлов
Этот похож на предыдущий, поскольку он также имеет дело с проводником. Из соображений безопасности разумно всегда показывать расширения файлов. Это упрощает обнаружение мошеннических EXE-файлов, маскирующихся под PDF-файлы и т.п. Это также удобно, когда вам нужно иметь дело с ассоциациями файлов Windows 10.
Приведенный ниже скрипт позволит вам переключать отображение расширений для известных типов файлов с помощью Win + Y.
Скачать: Сценарий переключения известных расширений файлов
6. Вставьте специальные символы
Помимо нескольких специальных символов на вашей клавиатуре (таких как @ и *), есть еще десятки, доступ к которым не так удобен. Один из самых быстрых способов ввода иностранных символов и других необычных символов — использование AutoHotkey.
С помощью всего лишь строки кода AHK вы можете быстро вставить эти специальные символы и не нужно запоминать коды ALT или копировать и вставлять из онлайн-списка.
Используйте приведенный ниже шаблон для создания наиболее полезных ярлыков. Символы слева от двух двоеточий — это то, что вы нажимаете, чтобы активировать ярлык, а символ внутри скобок — это то, что вставляет ярлык.
Так, например, если вы хотите нажать Alt + Q, чтобы вставить значок товарного знака, вы должны создать скрипт с этим:
!q::SendInput {™}
Для справки, символы для ключей следующие. Вы можете узнать больше о горячих клавишах на странице руководства AutoHotkey :
- ^ для Ctrl
- ! для Alt
- # для Win
- + для Shift
7. Запустите быстрый поиск в Google
Если вы активно ищете в Google, этот удобный ярлык позволит вам выполнить поиск любого скопированного текста на вашем компьютере.
Он запустит ваш браузер по умолчанию и выполнит поиск в Google любого фрагмента текста, который вы выделили, когда вы нажмете Ctrl + Shift + C. Это удобно, чтобы сократить количество копий и вставок все время!
^+c::
{
Send, ^c
Sleep 50
Run, https://www.google.com/search?q=%clipboard%
Return
}8. Используйте цифровую клавиатуру в качестве мыши
Хотя при необходимости вы можете перемещаться по Windows без мыши, наличие этого скрипта означает, что вам не нужно запоминать сочетания клавиш для этого. Этот аккуратный скрипт AutoHotkey использует вашу цифровую клавиатуру в качестве мыши, что дает вам больше точности и способ обойти ваш компьютер в случае аппаратного сбоя.
9. Запустите любое приложение
Меню «Пуск» позволяет легко открыть любую программу, установленную на вашем компьютере, за считанные секунды. Но для ваших наиболее часто используемых программ вам может понадобиться еще более быстрый способ их запуска.
Скрипт для открытия приложения прост; вот один из них для запуска Firefox при нажатии Win + F. Измените его по мере необходимости для предпочтительной комбинации клавиш и приложения.
#f::Run Firefox
10. Импровизированные клавиши громкости
На большинстве клавиатур есть клавиши для легкого изменения громкости, смены музыкальной дорожки и т.п. Но если у вас их нет, вы можете использовать AutoHotkey, чтобы придумать свои собственные кнопки громкости.
Вот один пример, в котором используются Shift + Plus и Shift + Minus (клавиши на цифровой клавиатуре) для увеличения и уменьшения громкости. Вы также можете нажать редко используемую клавишу Break, чтобы отключить звук.
Как и в случае с другими скриптами, не стесняйтесь настраивать кнопки по своему вкусу.
+NumpadAdd:: Send {Volume_Up}
+NumpadSub:: Send {Volume_Down}
break::Send {Volume_Mute}
returnНаписание собственных сценариев
Если вы чувствуете себя уверенно, почему бы в следующий раз не попробовать создать собственные сценарии AutoHotkey? Если вы только начинаете работать с AHK, вы, вероятно, выиграете больше всего от расширения текста.
По сути, расширение текста позволяет вам набирать небольшой фрагмент текста, который автоматически расширяется до более длинного текста. Если вы отправляете одно и то же электронное письмо несколько раз в день или постоянно вводите свой адрес электронной почты при входе на веб-сайты, настройка расширения текста сделает вашу работу более продуктивной.
Если вы загрузили сценарий автозамены из # 1 выше, внизу есть место, где вы можете добавить любые свои собственные фразы, что является идеальным местом для добавления однострочного расширения. Если вы не используете этот сценарий, просто создайте новый сценарий для своих записей расширения.
Это просто сделать: введите два двоеточия, а затем текст горячей клавиши. После еще двух двоеточий введите фразу, до которой вы хотите расширить ярлык. Итак, если вы хотите, чтобы ввод «@@» автоматически расширялся до вашего адреса электронной почты, сценарий будет выглядеть так:
::@@::youremail@domain.com
Возможностей здесь много. Вы можете заставить горячую клавишу Ctrl + Alt + C выдать готовое электронное письмо, которое вы вводите несколько раз в день, или любое количество других задач, имеющих отношение к вашей работе:
^!c::
Send Hello,{enter}This is a canned email.
return
После того, как вы настроили расширение текста, вы можете начать переназначать клавиши, если обнаружите, что некоторые из них бесполезны в их текущем состоянии.
Вы хотите, чтобы кнопка «Вставить» вместо этого была ярлыком для «Копировать», например? Вы можете изменить это следующим образом:
Insert::^c
Ознакомьтесь с учебными пособиями AutoHotkey для получения дополнительной информации.
Сила AutoHotkey
Отличительной особенностью AutoHotkey является то, что он полностью настраивается под ваши нужды. Если вам просто нужна автокоррекция и несколько простых расширений текста, вы можете легко настроить это. Если вы хотите углубиться с множеством настраиваемых элементов управления и сложных ярлыков, вы можете написать любые сценарии, которые вам нравятся.
С этими замечательными скриптами AutoHotkey вам не нужно никакого опыта программирования, чтобы начать работу. Для аналогичного инструмента вы также должны изучить основы пакетных файлов Windows.