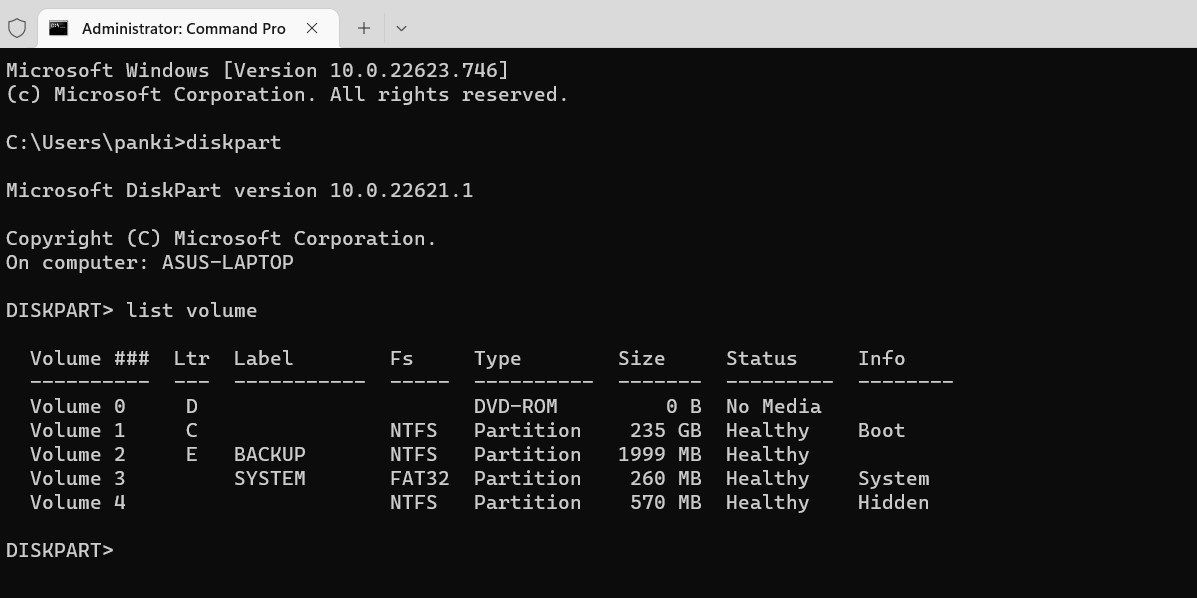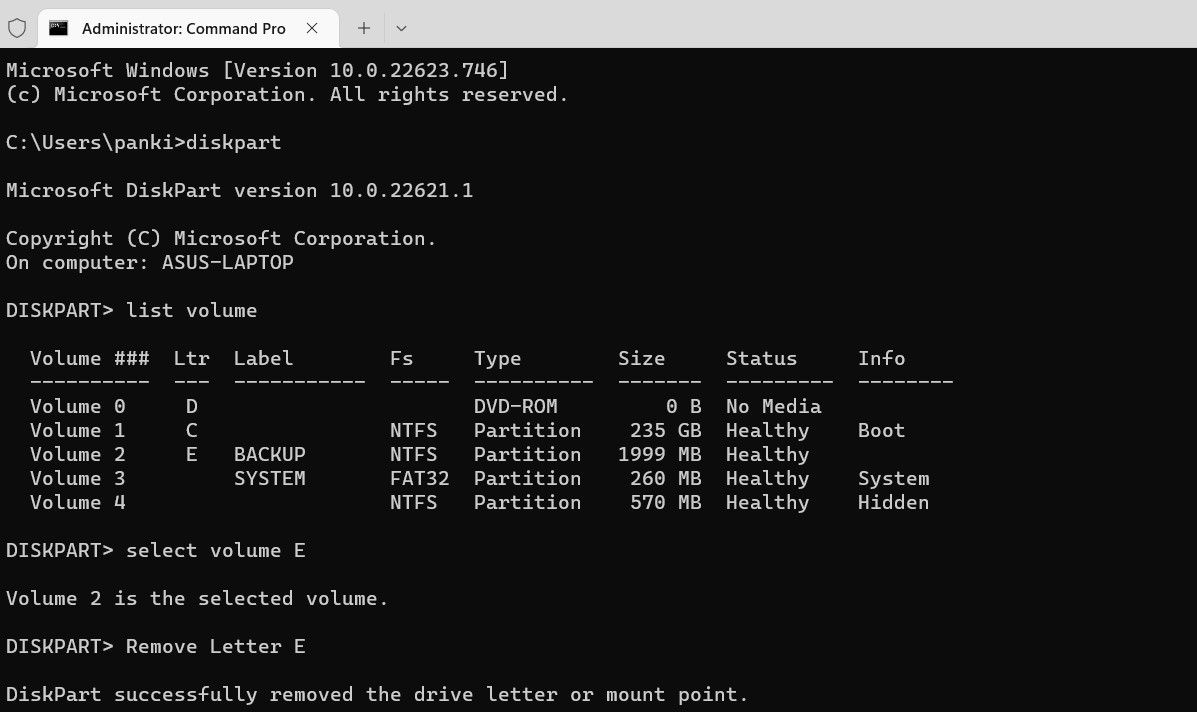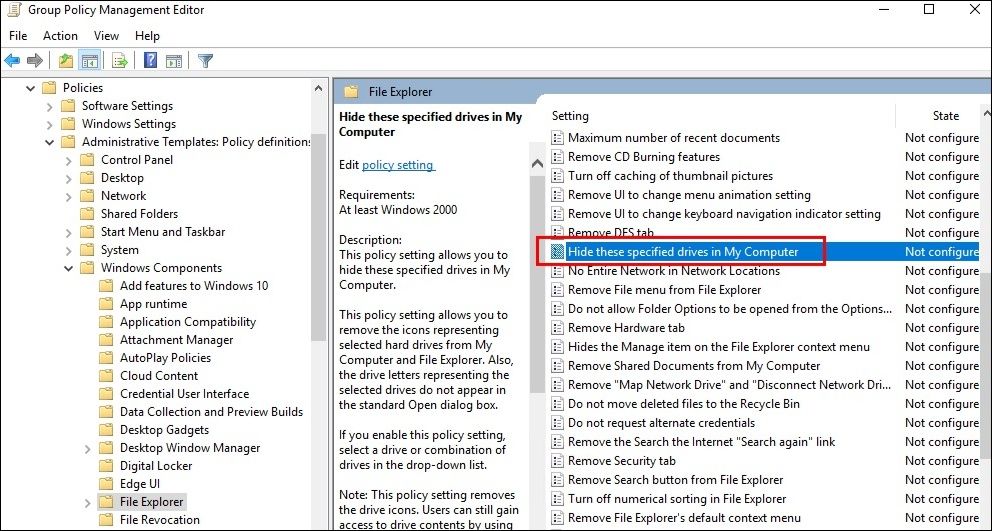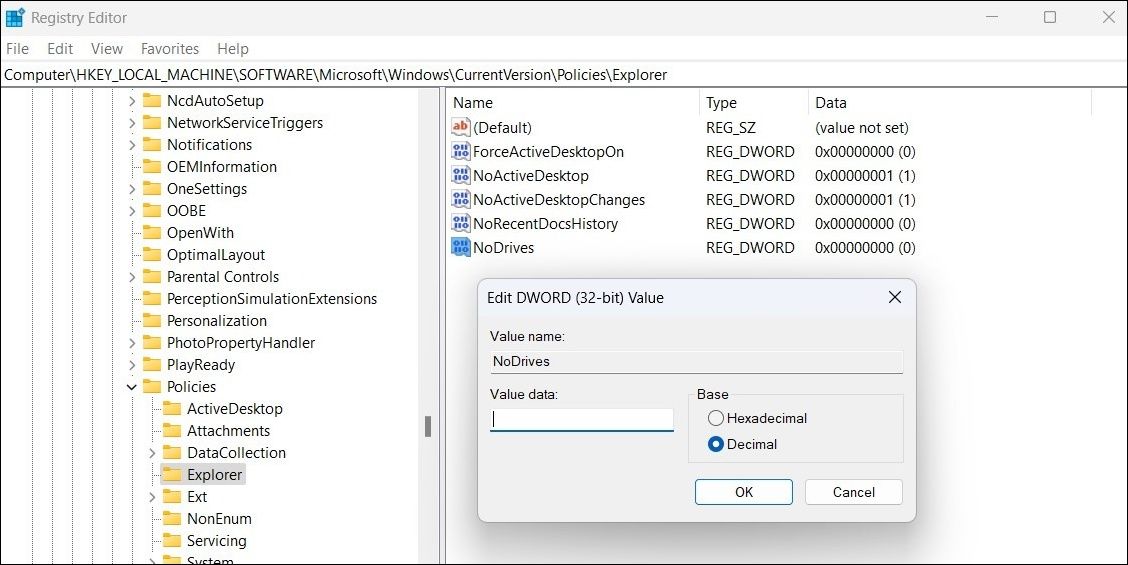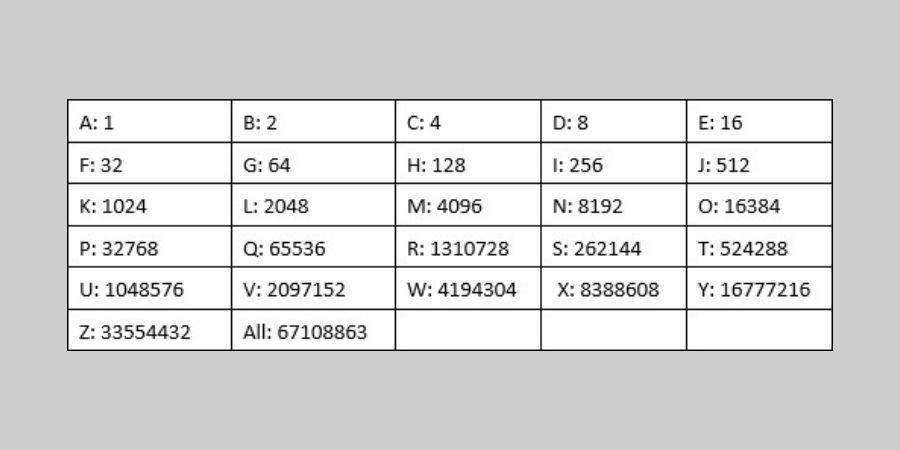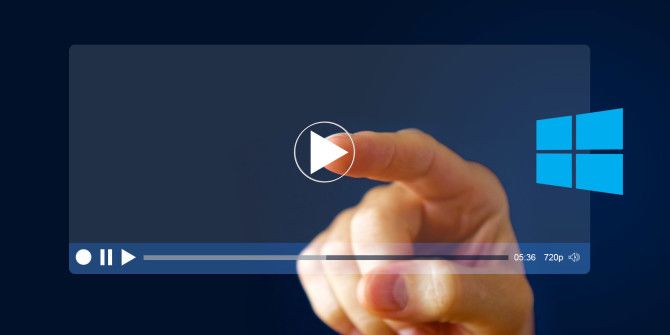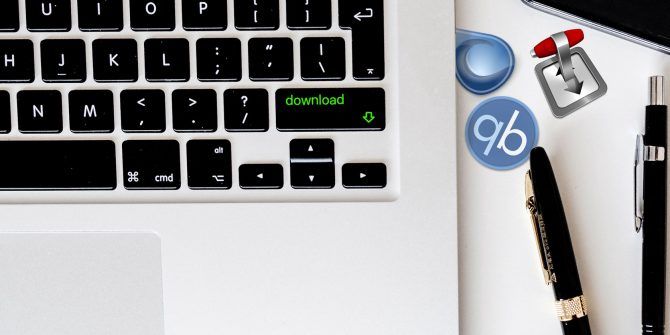Как скрыть диск в Windows 11/10
Проводник в Windows отображает все внутренние или внешние диски, которые по умолчанию подключены к вашей системе. Однако, если вы не хотите, чтобы определенный диск отображался в Проводнике, вы всегда можете скрыть его.
Скрыв диск в Windows, вы можете предотвратить доступ других к конфиденциальным файлам на этом диске и обеспечить их безопасность. Если вы заинтересованы в этом, это руководство расскажет вам о четырех различных способах скрытия дисков в Windows.
1. Скройте диск с помощью приложения для управления дисками
Инструмент «Управление дисками» в Windows упрощает выполнение различных задач, связанных с хранением, таких как форматирование разделов жесткого диска, назначение букв дисков, управление дисковым пространством и многое другое. Вы также можете использовать его, чтобы скрыть раздел диска в Windows. Вот как:
- Нажмите Win + R или используйте один из многих способов открыть диалоговое окно «Выполнить».
- Введите diskmgmt.msc в текстовое поле и нажмите Enter.
- В открывшемся окне «Управление дисками» щелкните правой кнопкой мыши диск, который вы хотите скрыть, и выберите «Изменить букву диска и путь».
- Теперь нажмите кнопку «Удалить» во всплывающем окне.
- Выберите Да, когда появится предупреждающее сообщение.
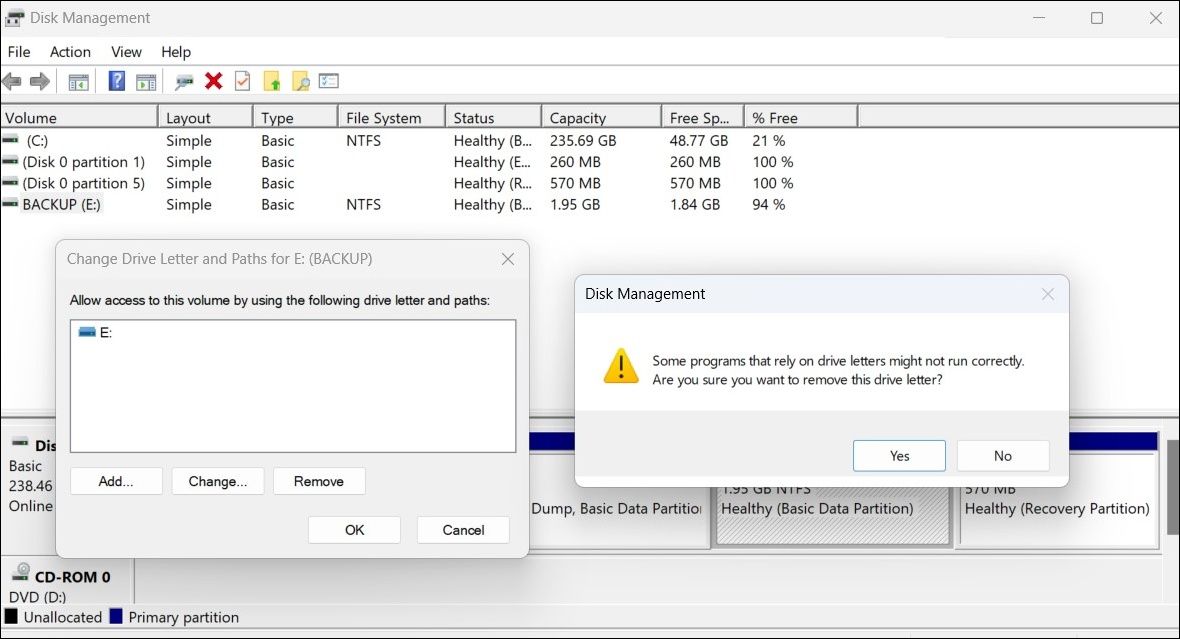
После того, как вы выполните вышеуказанные шаги, ваш диск больше не будет отображаться в проводнике.
Программы для Windows, мобильные приложения, игры - ВСЁ БЕСПЛАТНО, в нашем закрытом телеграмм канале - Подписывайтесь:)
2. Скрыть диск в Windows с помощью команды Diskpart
Если вы опытный пользователь, который предпочитает вносить изменения через интерфейс командной строки, вы можете использовать команду diskpart, чтобы скрыть диск в Windows. К счастью, это не так пугающе, как может показаться.
Чтобы скрыть диск в Windows с помощью командной строки, выполните следующие действия:
- Нажмите Win + X и выберите «Терминал (Администратор)» в появившемся меню.
- Выберите «Да», когда появится запрос контроля учетных записей (UAC).
- В консоли введите diskpart и нажмите Enter.
- Введите в консоли следующую команду и нажмите Enter, чтобы просмотреть список дисков, подключенных к вашей системе: list volume

- Запишите букву диска, который вы хотите скрыть, в столбце Ltr.
- Введите следующую команду, чтобы выбрать диск. Убедитесь, что вы заменили X в команде на букву диска, указанную на последнем шаге. выберите том X
- Наконец, выполните следующую команду, чтобы удалить букву диска и скрыть том. убрать букву Х

Вы должны увидеть сообщение о том, что Diskpart успешно удалил букву диска или точку монтирования. После этого диск больше не будет отображаться на вашем ПК.
Если вам нравится использовать командную строку, почему бы не ознакомиться с нашим руководством о том, как освоить командную строку в Windows?
3. Скрыть диск с помощью редактора групповой политики
Редактор локальной групповой политики — это инструмент, который позволяет настраивать широкий спектр параметров на вашем компьютере. Вы можете использовать его, чтобы скрыть диск от вашего компьютера с Windows.
Вот что вам нужно сделать:
- Нажмите Win + R, чтобы открыть диалоговое окно «Выполнить».
- Введите gpedit.msc в поле и нажмите OK.
- Выберите «Да», когда появится запрос контроля учетных записей (UAC).
- В окне редактора локальной групповой политики используйте левую панель, чтобы перейти к «Конфигурация пользователя» > «Административные шаблоны» > «Компоненты Windows» > «Проводник».
- Дважды щелкните политику «Скрыть указанные диски в моем компьютере» справа.

- Выберите параметр «Включено».
- В разделе «Параметры» выберите диск, который вы хотите скрыть.
- Нажмите «Применить», а затем «ОК».
После того, как вы выполните вышеуказанные шаги, Windows скроет указанный диск в проводнике. Если вы хотите отобразить диск позже, выполните те же действия и установите для политики «Скрыть указанные диски в моем компьютере» значение «Не настроено».
4. Скрыть диск в Windows через редактор реестра
Еще один замечательный инструмент, который позволяет легко настраивать системные параметры в Windows, — это редактор реестра. Вы можете использовать редактор реестра, чтобы скрыть диск, если ни один из вышеперечисленных методов не работает. Однако вы должны быть осторожны, чтобы случайно не испортить реестр Windows в процессе.
Чтобы быть в безопасности, вы должны сделать резервную копию всех файлов реестра, прежде чем продолжить. Если вам нужна помощь в этом, ознакомьтесь с нашим руководством по резервному копированию реестра Windows и выполните описанные там шаги.
Когда вы закончите с этим, выполните следующие действия, чтобы скрыть диск с помощью реестра Windows:
- Нажмите Win + S, чтобы открыть меню поиска.
- Введите редактор реестра в поле и выберите первый появившийся результат.
- Выберите «Да», когда появится запрос контроля учетных записей (UAC).
- Используйте левую панель, чтобы перейти к HKEY_LOCAL_MACHINE > Программное обеспечение > Microsoft > Windows > CurrentVersion > Policies > Explorer.
- Щелкните правой кнопкой мыши ключ Explorer, перейдите в «Создать» и выберите «Значение DWORD (32-разрядное)» в подменю.
- Переименуйте DWORD в NoDrives.
- Дважды щелкните DWORD NoDrives.
- В диалоговом окне «Изменить значение DWORD (32-разрядное)» выберите «Десятичное число» в качестве основы.

- Введите число, соответствующее диску, который вы хотите скрыть, в поле «Значение» и нажмите «ОК». Обратитесь к таблице ниже, чтобы определить, какой номер использовать.

Например, если вы хотите скрыть диск E: от своего компьютера, вы должны ввести 16 в поле «Значение».
Вы также можете использовать этот метод, чтобы скрыть несколько дисков одновременно. Для этого сложите десятичные числа для обоих дисков и введите сумму в поле «Значение». Например, если вы хотите скрыть диски G: и H: от своего компьютера, введите 192 (64 + 128) в поле «Значение».
Вам придется перезагрузить компьютер, чтобы изменения вступили в силу. После этого диск не будет отображаться в проводнике. Вы можете отменить вышеуказанные изменения в любой момент, удалив NoDrives DWORD.
Скрыть диски в Windows легко
Независимо от того, какой метод вы используете, скрыть диск в Windows довольно просто и не займет больше нескольких минут.
В качестве альтернативы, если вы не хотите скрывать весь диск, Windows также позволяет скрыть определенные файлы и папки за несколько простых шагов.