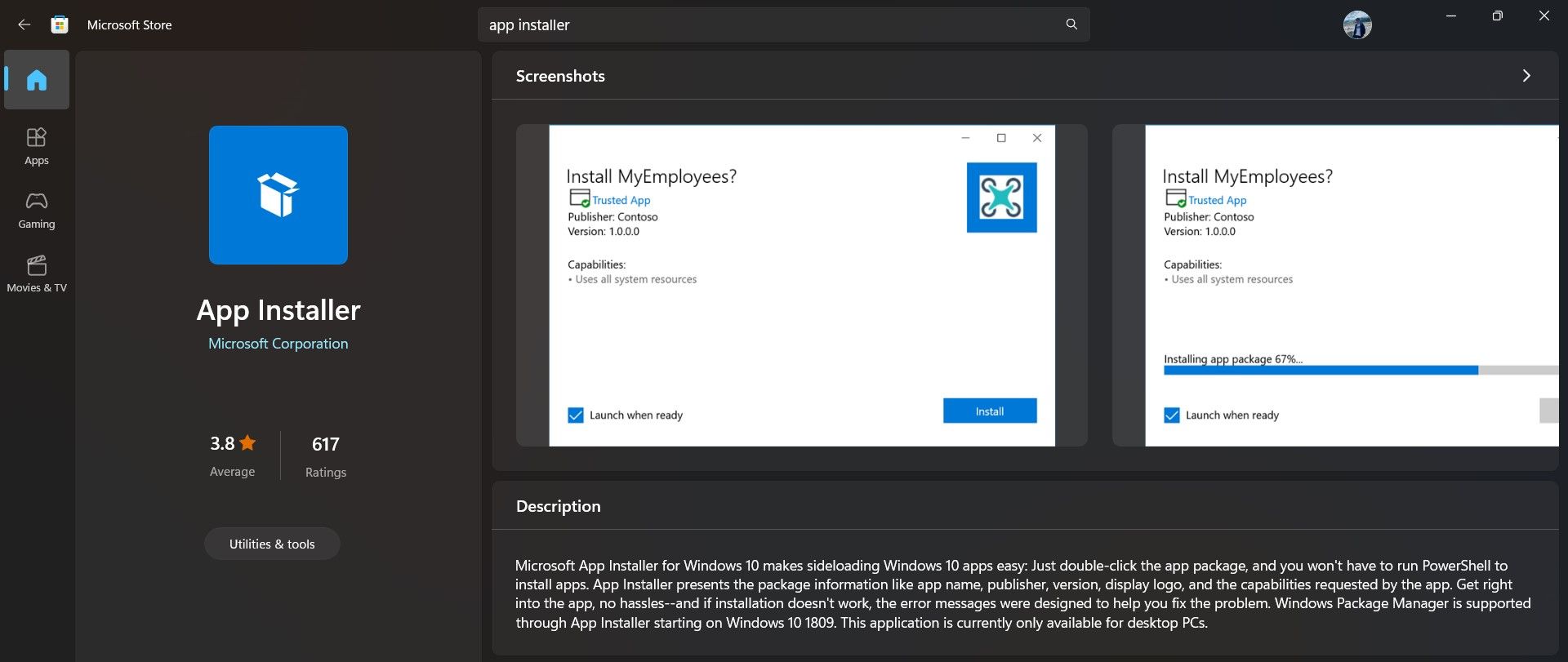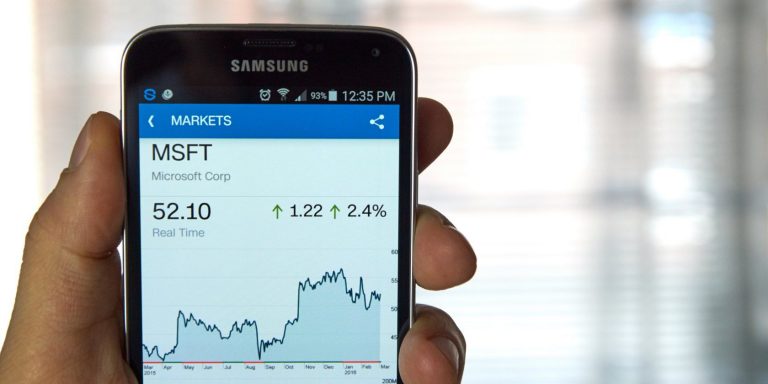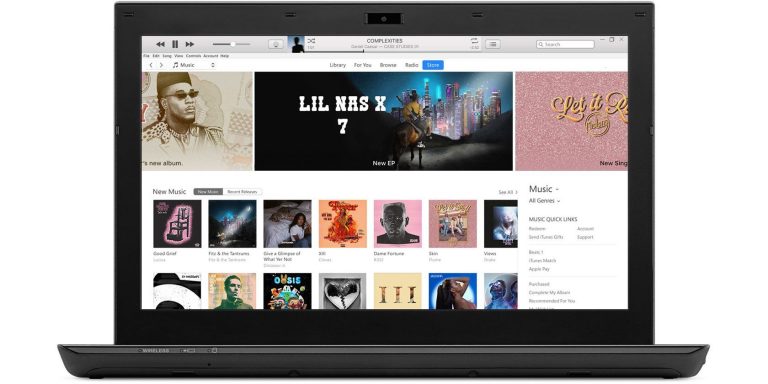Как использовать диспетчер пакетов Windows в Windows 11
По мере того, как Windows развивалась на протяжении многих лет, мы видели, как Microsoft внедряла некоторые функции Linux в экосистему Windows. В дополнение к Windows 10 и 11, поддерживающим подсистему Linux через WSL 2, они также имеют диспетчер пакетов, называемый диспетчером пакетов Windows (или сокращенно winget).
Так что же такое диспетчер пакетов Windows и как его использовать? Читайте дальше, пока мы отвечаем на все ваши животрепещущие вопросы ниже.
Что такое менеджер пакетов?
Все современные приложения и любые создаваемые вами проекты будут использовать существующие платформы, библиотеки и инструменты. Если вы создаете простое приложение React, вам потребуются Node.js, ReactJS и другие библиотеки или инструменты для правильной работы вашего проекта. Базовое стороннее программное обеспечение, которое существенно помогает вашему проекту функционировать, называется зависимостями.
Как вы можете себе представить, управление установкой и обновлением нескольких зависимостей в рамках проекта может стать довольно утомительным. Вам также необходимо убедиться, что ваша система совместима со сторонним программным обеспечением. Если бы вы интегрировали и обновляли каждое стороннее программное обеспечение вручную, вы бы потратили большую часть своего драгоценного времени на управление зависимостями программного обеспечения.
Программы для Windows, мобильные приложения, игры - ВСЁ БЕСПЛАТНО, в нашем закрытом телеграмм канале - Подписывайтесь:)
Чтобы решить эту проблему (среди прочего), разработчики придумали гениальную идею менеджера пакетов — единого инструмента, который может управлять всеми зависимостями вашего проекта. Менеджеры пакетов обычно выполняют несколько важных функций, таких как:
- Поиск правильных исходных файлов для вашей платформы.
- Обеспечение отсутствия вредоносных программ и других уязвимостей в системе безопасности исходных файлов.
- Интеграция зависимостей в ваш проект.
- Разрешение бесшовной установки, обновления и удаления программных зависимостей.
Менеджеры пакетов также имеют обширный каталог инструментов, которые вы можете выбрать и установить с помощью всего одной команды на терминале.
Вот некоторые примеры популярных менеджеров пакетов:
- Домашний.
- Менеджер пакетов узлов (NPM).
- Пряжа.
- Расширенный инструмент упаковки (APT).
Что такое диспетчер пакетов Windows?
Диспетчер пакетов Windows, или, как его обычно называют, winget, представляет собой версию менеджера пакетов в стиле Linux от Microsoft. Winget был выпущен в 2020 году как менеджер пакетов утилит командной строки с открытым исходным кодом и содержит широкий спектр доступных приложений для установки пользователями. Как и другие широко используемые менеджеры пакетов, Microsoft позаботилась о том, чтобы диспетчер пакетов Windows был бесплатным и доступным на GitHub.

Используя диспетчер пакетов Windows, вы можете легко устанавливать, обновлять и удалять приложения с помощью всего одной команды в терминале. Попрощайтесь со днями загрузки установочных файлов и ручной установки каждого приложения.
Winget использует формат манифеста пакета YAML, который упрощает понимание и настройку. Разработчики обычно используют формат манифеста YAML для объединения своих приложений, чтобы они были совместимы с диспетчером пакетов Windows.
Раньше пользователям Windows приходилось полагаться на Chocolatey — сторонний менеджер пакетов, специализированный для ОС Windows. Chocolatey довольно мощный и широко используется большим сообществом Windows. С другой стороны, большинство пользователей Windows еще не знакомы или не знакомы с диспетчером пакетов Windows; мы надеемся, что это руководство поможет изменить это.
Как настроить диспетчер пакетов Windows в Windows 11
Диспетчер пакетов Windows не предустановлен в Windows, поэтому вам придется загрузить его вручную. К счастью, процесс установки прост и не должен создавать никаких препятствий.
Microsoft требует, чтобы ваша система Windows работала под управлением Windows 10 1709 или более поздней версии, чтобы использовать winget. Вам также нужно будет войти в систему, используя свою учетную запись Microsoft, и убедиться, что вы также вошли в приложение Microsoft Store.
Существует два основных способа установки диспетчера пакетов Windows в Windows 11.
Как установить Winget с помощью Microsoft Store
Самый простой способ установить диспетчер пакетов Windows — через Microsoft Store. Для этого вы можете загрузить диспетчер пакетов Windows через официальный установщик приложений Microsoft:
- Запустите Microsoft Store с помощью меню «Пуск».
- Найдите установщик приложений и выберите наиболее подходящее.

- Нажмите на кнопку «Установить», если вы ее видите. В противном случае установщик приложений уже существует на вашем компьютере, и вам просто нужно убедиться, что он обновлен.
Как установить Winget через PowerShell
Если у вас возникли проблемы с Microsoft Store, рассмотрите возможность установки winget с помощью Windows PowerShell. После подключения к Интернету выполните следующие действия:
- В меню «Пуск» найдите PowerShell и выберите «Запуск от имени администратора».
- В командной строке вставьте приведенную ниже команду и нажмите Enter Invoke-WebRequest -Uri https:
- После завершения установки введите следующую команду и нажмите Enter, чтобы подтвердить установку.
Как использовать Winget в Windows 11
Теперь, когда вы настроили winget, вам нужно научиться использовать команды, связанные с инструментом winget, включая загрузку, настройку конфигурации и просмотр установленных приложений.
1. Как загружать новые приложения
Winget предлагает широкий спектр доступных приложений, и вы можете загружать такие приложения, как Google Chrome, 7-Zip и т. д.
Чтобы загрузить приложение с помощью winget, используйте следующую команду:
winget установить <ИМЯ_ПРИЛОЖЕНИЯ>
2. Как искать приложения
Если вы ищете новое приложение для установки, но не знаете, как просматривать доступные приложения, вы можете использовать функцию поиска winget. Один из способов — использовать команду поиска winget в командной строке. Введите поисковый запрос с помощью приведенной ниже команды, и вы получите список доступных приложений, соответствующих вашим критериям поиска.
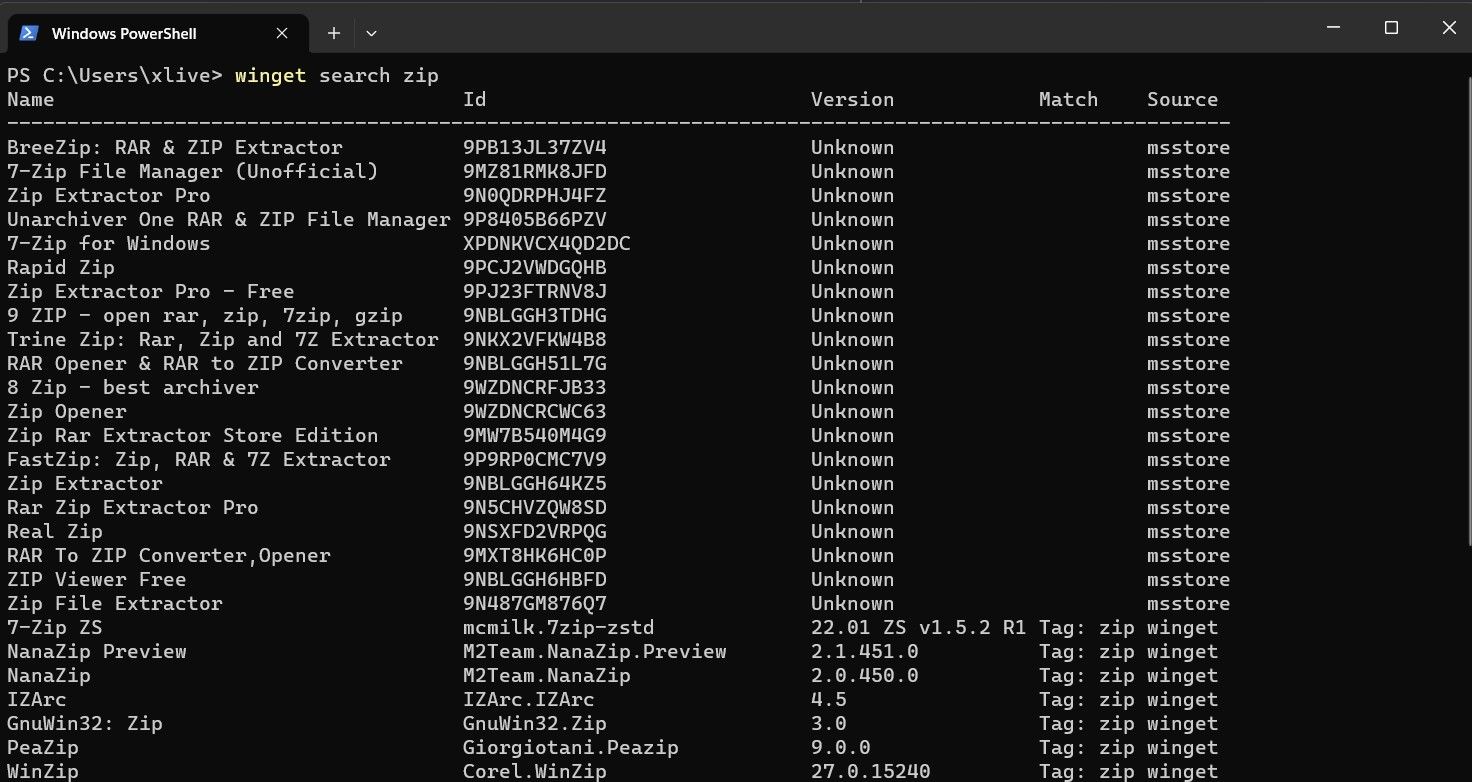
Например, чтобы найти программы для архивирования, введите:
вингет поиск почтовый индекс
В качестве альтернативы вы можете использовать сторонний инструмент который обеспечивает простой в использовании пользовательский интерфейс для winget.
3. Как просмотреть установленные приложения
Вы можете просматривать приложения, которые были установлены на вашем ПК, через:
список крылатых
4. Как просмотреть сведения о приложении
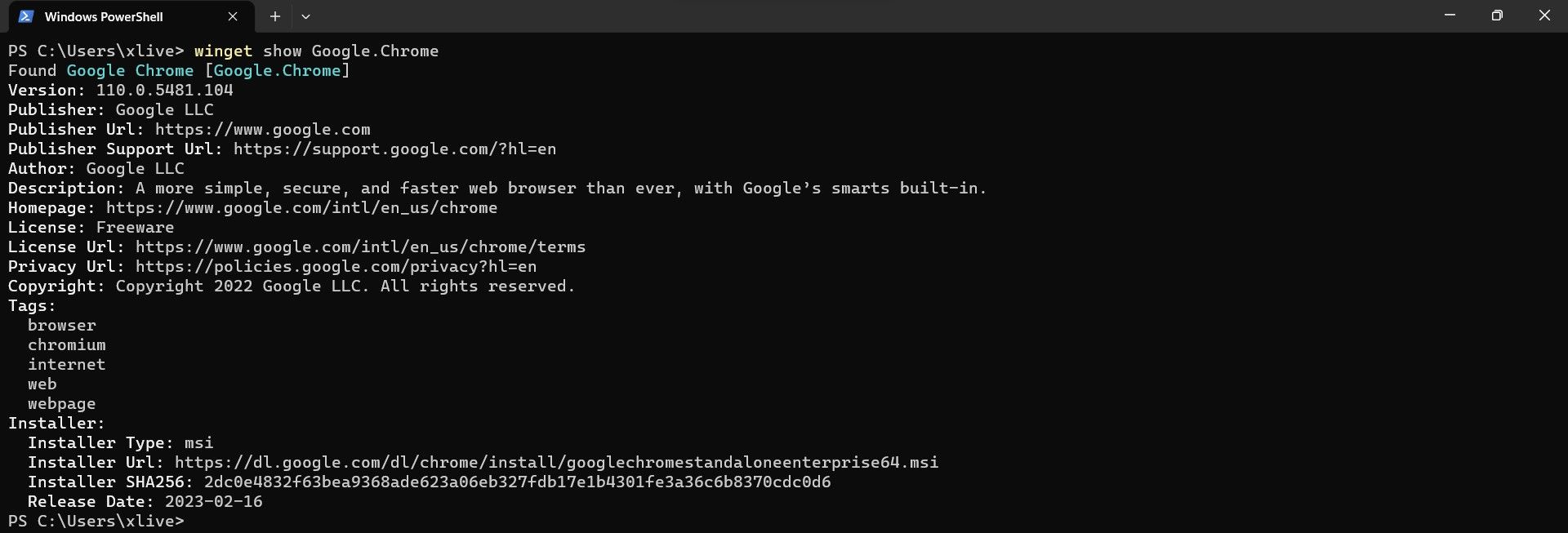
Чтобы просмотреть сведения об установке и версии программного обеспечения определенного приложения, вы можете использовать следующую команду:
вингет-шоу <ИМЯ_ПРИЛОЖЕНИЯ>
Стоит ли заморачиваться с менеджерами пакетов в Windows?
Winget отлично справляется с установкой приложений на ПК с Windows 11. Вам больше не нужно искать в Интернете ссылки для скачивания без вредоносных программ; просто откройте терминал и загрузите нужное приложение через winget.