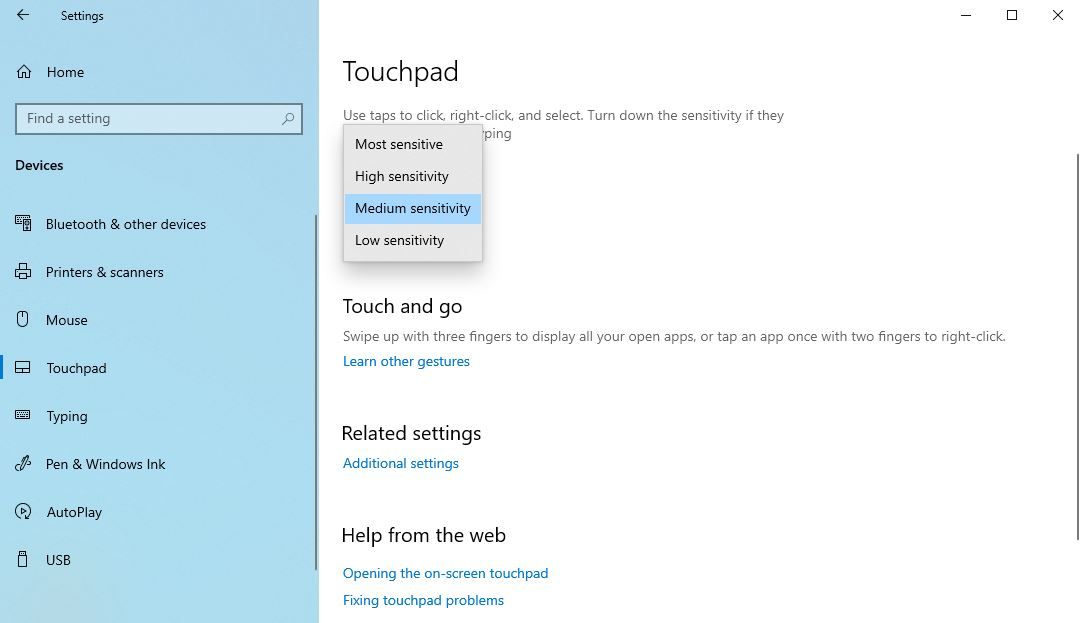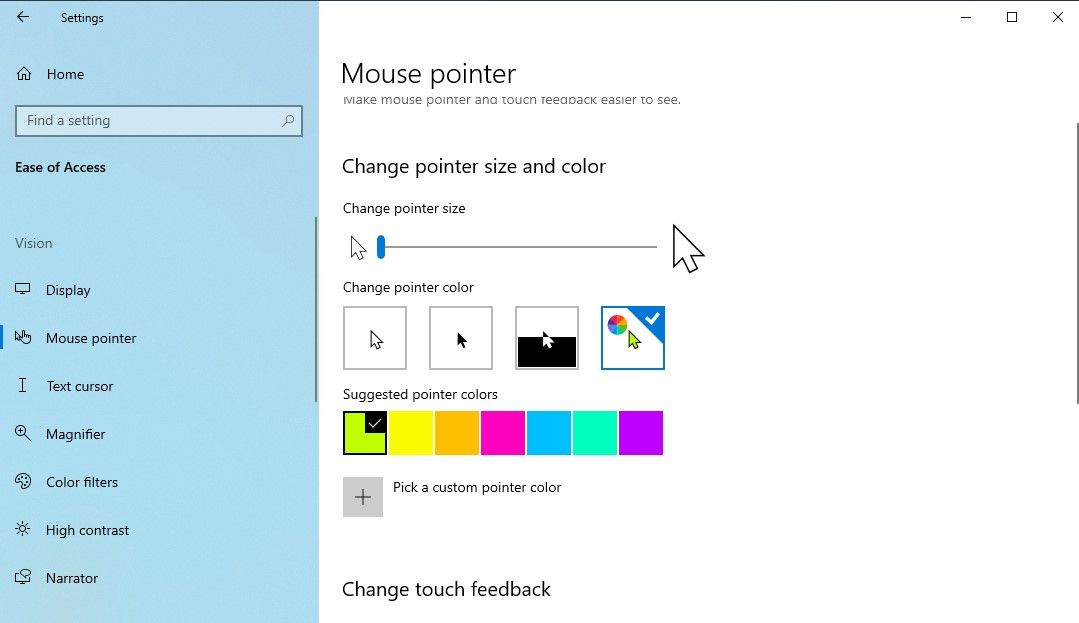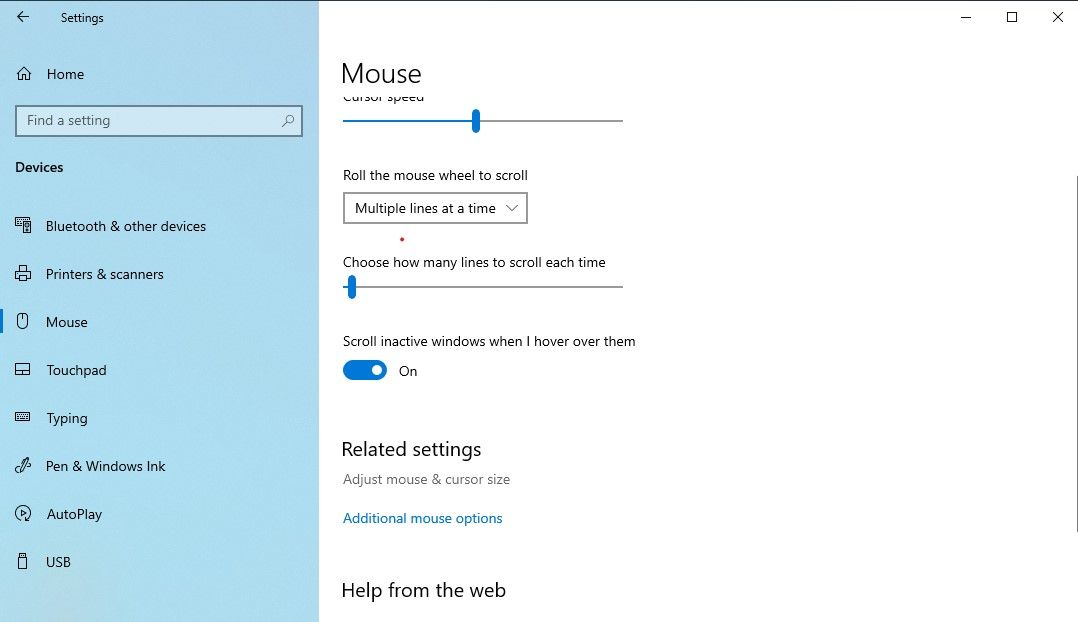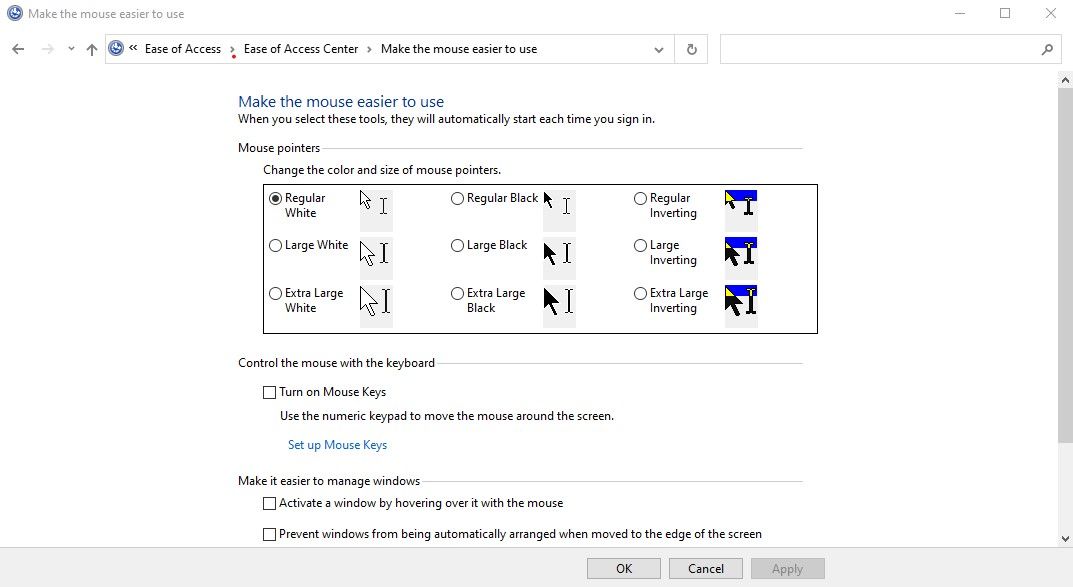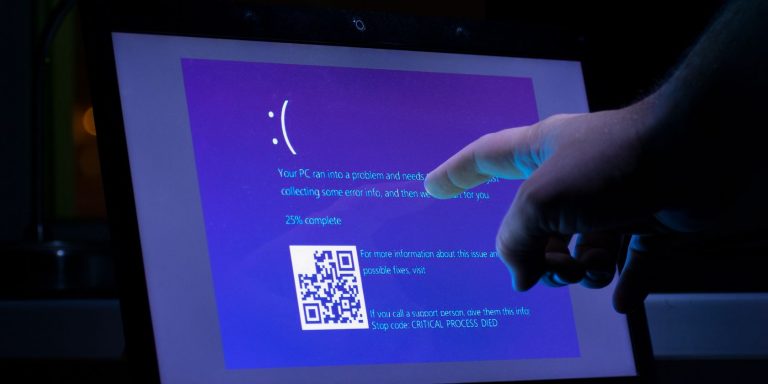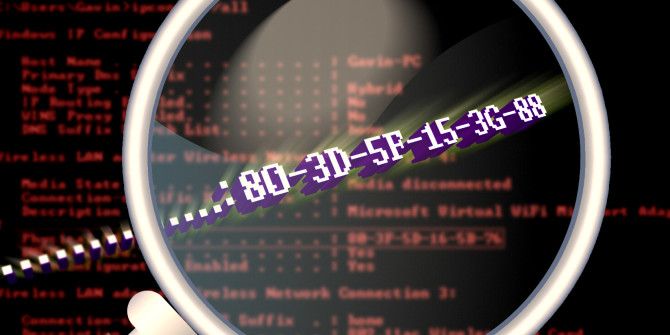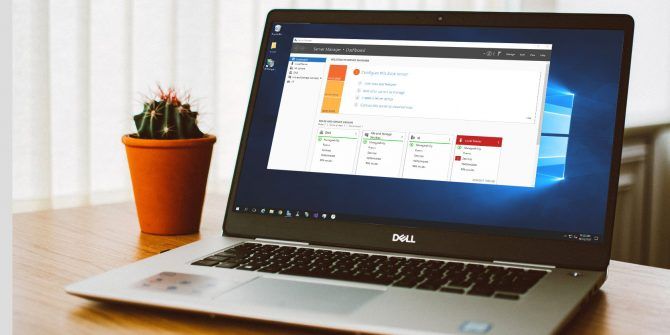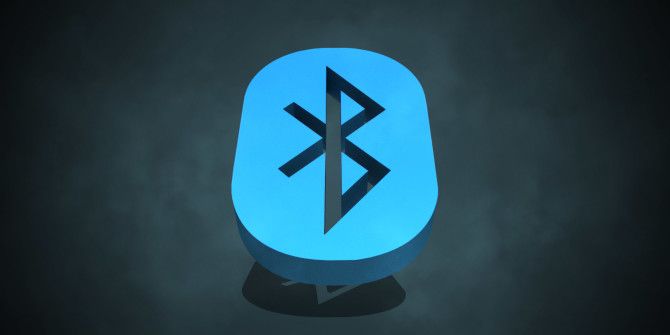Как изменить курсор в Windows
Хотя компьютер с Windows поставляется с предустановленным курсором мыши по умолчанию, не все являются его поклонниками. К счастью, у Microsoft есть функция для Windows, которая позволяет вам установить новый курсор или изменить существующий курсор на более новый, усовершенствованный.
Сегодня мы займемся именно этим. Мы рассмотрим различные способы настройки курсора мыши на вашем компьютере с Windows, а затем расскажем, как вы можете это сделать.
Как изменить курсор в Windows
Вы можете многое сделать, чтобы изменить свой курсор. Например, вы можете полностью изменить тип курсора, настроить схему курсора или даже изменить цвет или скорость курсора. Таким образом, с помощью нескольких настроек здесь и там вы можете изменить почти все в своем курсоре мыши. Если вы хотите что-то совершенно уникальное, вы даже можете импортировать собственный курсор мыши в Windows 11.
Мы рассмотрим их все по отдельности, начиная с изменения отдельного курсора.
Программы для Windows, мобильные приложения, игры - ВСЁ БЕСПЛАТНО, в нашем закрытом телеграмм канале - Подписывайтесь:)
Изменить курсор мыши в Windows
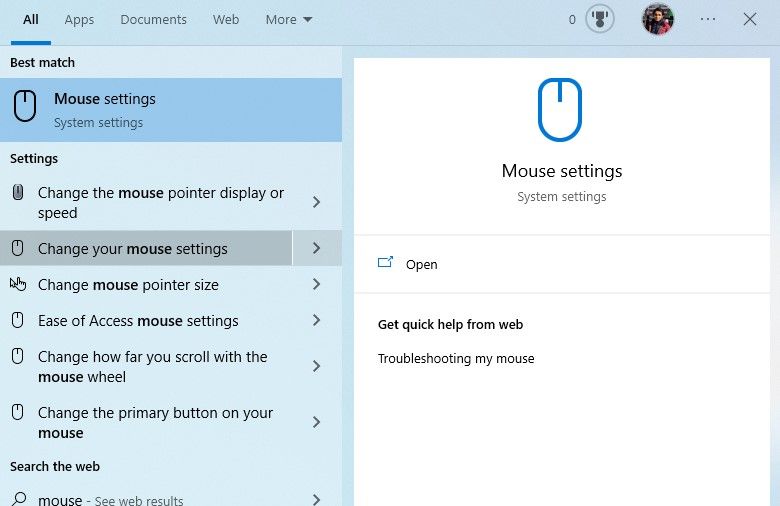
Чтобы запустить настройки мыши, перейдите в строку поиска меню «Пуск», введите «мышь» и выберите параметр «Изменить настройки мыши». Теперь в разделе «Изменение настроек мыши» нажмите «Дополнительные параметры мыши».
Откроется диалоговое окно «Свойства мыши». Оттуда щелкните вкладку Указатели; затем перейдите в раскрывающийся список в разделе «Схема» и выберите курсор, который вы хотите установить.
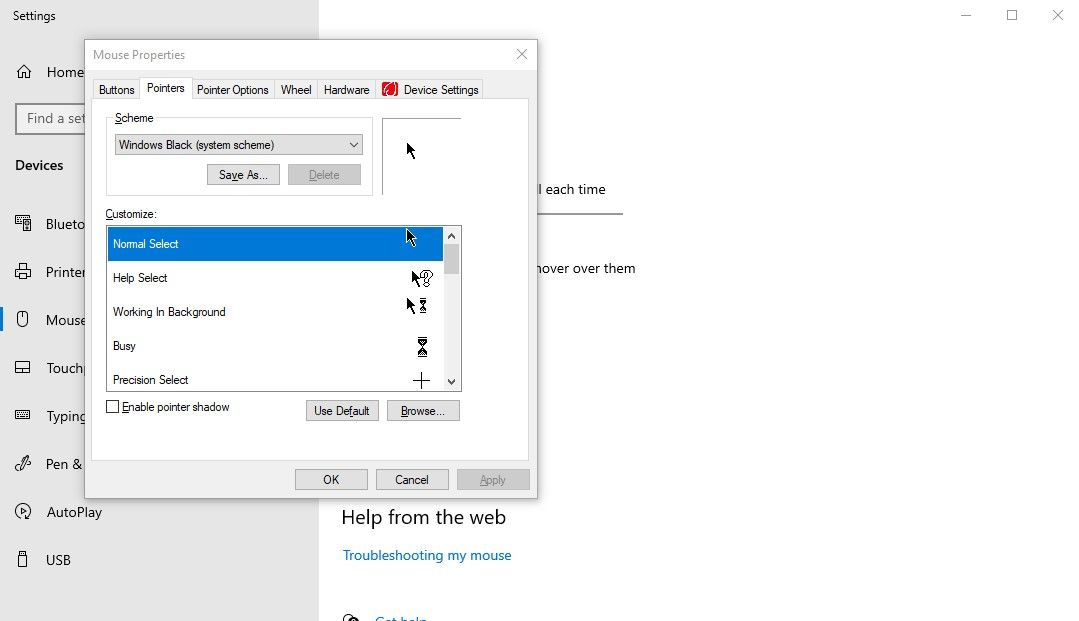
Помимо схемы, вы также получаете довольно большое количество способов настройки мыши. Например, нажмите «Обзор» в разделе «Настройка», и вы получите список параметров курсора на выбор. Выберите нужный курсор и нажмите «Открыть».
Наконец, нажмите «Применить», чтобы подтвердить новые настройки курсора.
Изменить цвет вашего курсора
Почти все операционные системы Windows поставляются с белым курсором. Однако вы можете изменить это с помощью нескольких настроек.
- Перейдите на страницу настроек указателя мыши и нажмите «Настроить размер мыши и курсора».
- Наконец, выберите определенный цвет в разделе «Изменить цвет указателя».

Настройте размер курсора
При изменении цвета курсора вы также можете попробовать свои силы в размере курсора. Это может быть особенно полезно, если вы боретесь со слабым зрением. Вы можете изменить размер курсора прямо из меню настроек.
- Откройте страницу настроек мыши в настройках Windows.
- Нажмите «Настроить размер мыши и курсора».
- Теперь перетащите указатель в меню «Изменить размер точки», чтобы настроить размер курсора.
Изменить скорость курсора
Не нравится скорость мыши по умолчанию? Без проблем. Вы можете легко настроить его скорость через меню настроек. Чтобы начать, выполните следующие действия:
- Откройте меню «Настройки», нажав сочетание клавиш Windows + I.
- Перейдите в «Устройства» > «Мышь».
- Выберите Изменить другие параметры мыши.
- Теперь используйте ползунок скорости курсора и отрегулируйте, насколько быстро (или медленно) может двигаться курсор.

Как только вы переместите ползунок, скорость вашей мыши будет отрегулирована по вашему желанию.
Точно так же вы можете настроить ползунок, чтобы выбрать, сколько строк прокручивать каждый раз для
Используйте панель управления для настройки курсора
Панель управления — одно из старейших приложений в операционной системе Windows, впервые выпущенное еще в 1985 году. Оно в основном используется для управления аппаратным и программным обеспечением вашего компьютера.
Естественно, вы также можете изменить настройки курсора с помощью панели управления Windows; это может быть очень удобно, если ни Настройки, ни Свойства мыши по какой-то причине не работают. Вот различные способы, которыми вы можете открыть панель управления.
- Перейдите в строку поиска меню «Пуск», введите «панель управления» и выберите наиболее подходящее.
- Нажмите «Простота доступа» > «Центр специальных возможностей».
- Выберите параметр Сделать мышь более удобной.

На следующей странице вы получите три разных раздела, в которых вы можете настроить параметры мыши:
- Указатели мыши
- Управляйте мышью с помощью клавиатуры
- Упростите управление Windows
В разделе «Указатели мыши» вы можете изменить цвет и размер указателей мыши, которые больше подходят для ваших индивидуальных настроек; Обычный белый, большой черный, очень большой инвертированный и т. д. — это лишь некоторые из вариантов дизайна.
Затем в разделе «Управление мышью с помощью клавиатуры» можно включить клавиши мыши, что в основном означает, что вы можете перемещать мышь с помощью самой цифровой клавиатуры.
Точно так же, когда вы установите флажок «Включить клавиши мыши», вы сможете использовать цифровую клавиатуру для перемещения мыши по экрану.
Настройте курсор Windows на свой вкус
Когда большинство пользователей хотят настроить свой пользовательский интерфейс, изменение курсора часто не первое, что приходит на ум. Тем не менее, изменение настроек мыши здесь и там всегда может добавить глазури на торт.