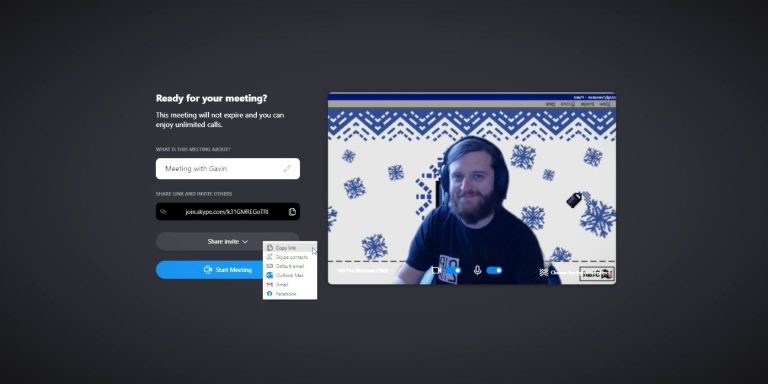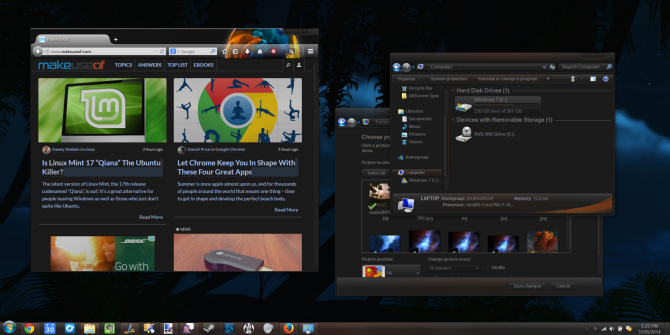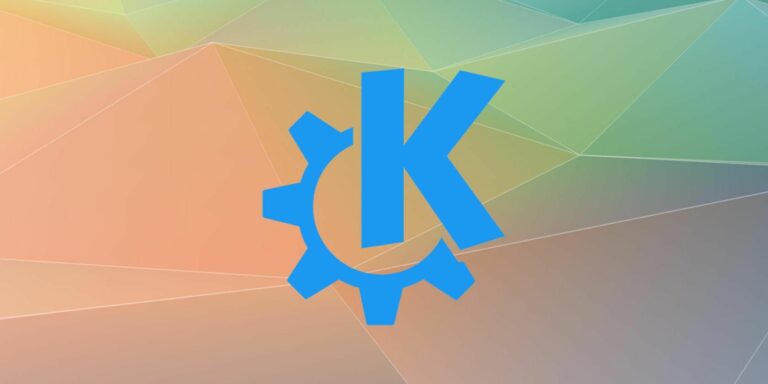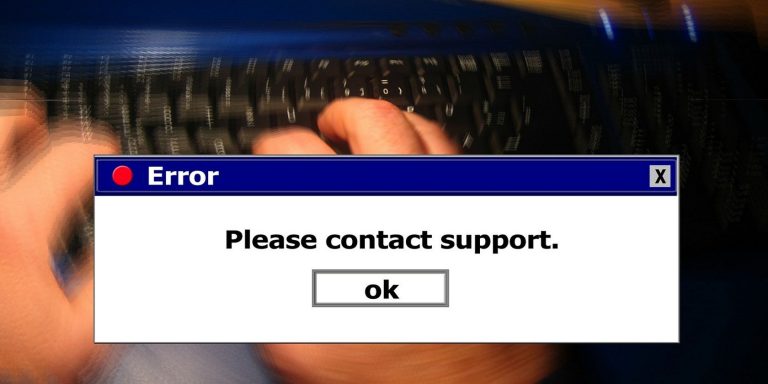Что такое аппаратно зарезервированная память в Windows?
Нет никаких сомнений в том, что когда дело доходит до производительности компьютера, одну из самых важных ролей играет оперативная память (или оперативная память). Однако Windows не может использовать объем оперативной памяти, указанный в характеристиках вашего компьютера. Это потому, что некоторые из них «зарезервированы» вашей системой.
Но что такое аппаратно зарезервированная память? Можете ли вы проверить, сколько памяти зарезервировано на вашем компьютере, и можете ли вы изменить значение?
Что такое аппаратно зарезервированная память?
Windows экономит часть доступной оперативной памяти, поэтому у ваших аппаратных компонентов достаточно ресурсов для правильной работы. Это известно как аппаратно зарезервированная память, и Windows выделяет ее аппаратным устройствам, таким как сетевой адаптер, устройства Bluetooth, звуковая карта и графический процессор, среди других аппаратных устройств.
Таким образом, Windows гарантирует, что эти компоненты будут функционировать должным образом, когда они вам понадобятся.
Программы для Windows, мобильные приложения, игры - ВСЁ БЕСПЛАТНО, в нашем закрытом телеграмм канале - Подписывайтесь:)
Как проверить аппаратно зарезервированную память
Windows позволяет довольно легко проверить объем аппаратно зарезервированной памяти. Нажмите Ctrl + Shift + Esc, чтобы вызвать диспетчер задач. Там откройте вкладку «Производительность» и выберите «Память». Проверьте значение рядом с «Зарезервировано оборудование».
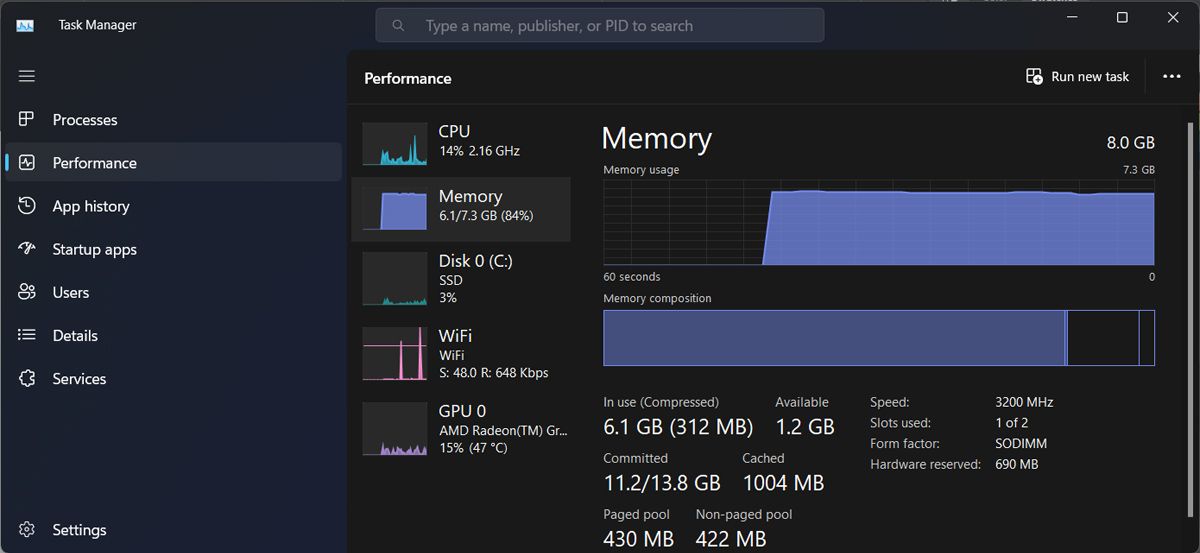
Как аппаратно зарезервированная память вашего ПК влияет на производительность
Если ваша система выделяет слишком много оперативной памяти аппаратно зарезервированной памяти, это отрицательно скажется на производительности вашего компьютера. Особенно, если у вас не так много оперативной памяти для начала.
Кроме того, некоторым аппаратным компонентам, таким как высокопроизводительные графические процессоры или звуковые карты, требуется больше памяти для выполнения назначенных им задач. Кроме того, Windows использует зарезервированную память для хранения драйверов для периферийных устройств, даже если вы не используете их так часто.
Если Windows резервирует слишком много вашей оперативной памяти, вы можете столкнуться с более длительным временем загрузки или даже со сбоем и зависанием Windows, поскольку у нее недостаточно ресурсов для поддержания работы всех процессов.
Как настроить аппаратно зарезервированную память в Windows
Как правило, значение аппаратно зарезервированной памяти должно составлять несколько сотен мегабайт. 32-разрядная версия Windows может резервировать до 3,5 ГБ ОЗУ, тогда как 64-разрядной системе обычно требуется около 1 ГБ. Если значение составляет около пары ГБ или даже больше, вам придется настроить значение. К счастью, в Windows есть несколько способов сделать это.
1. Обновите драйверы
Устаревшие или поврежденные драйверы компьютера увеличат объем памяти, резервируемый Windows для обеспечения бесперебойной работы ваших аппаратных устройств. Обновление драйверов, особенно драйверов графического процессора, может помочь Windows уменьшить объем зарезервированной памяти.
Кроме того, может помочь отключить драйверы для устройств, которые вы больше не используете, так как Windows продолжит управлять ими. Запустите Диспетчер устройств, просмотрите список и найдите все ненужные драйверы. Нажмите на них и выберите Отключить устройство.
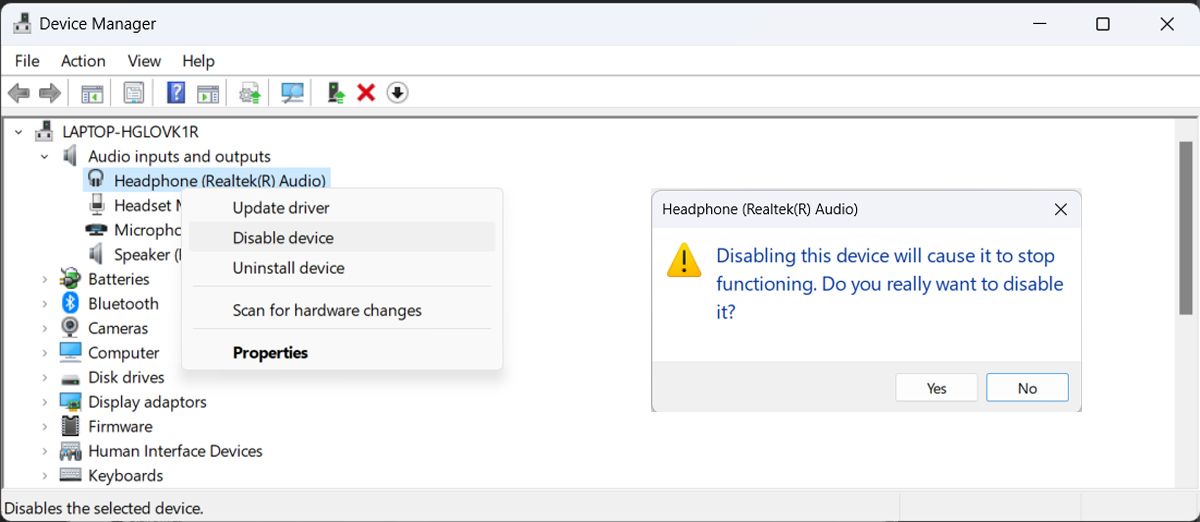
При отключении аппаратных устройств убедитесь, что они вам больше не нужны, поскольку они могут вызывать проблемы в вашей системе.
2. Установите 64-разрядную версию Windows.
Между 32-разрядной и 64-разрядной Windows есть несколько различий, включая объем аппаратно зарезервированной памяти. Как мы уже упоминали, 64-разрядная версия Windows выделяет меньше оперативной памяти аппаратно зарезервированной памяти, поэтому обновление с 32-разрядной до 64-разрядной версии Windows должно уменьшить объем зарезервированной памяти.
Если вы не уверены, какую версию вы используете в данный момент, нажмите клавишу Windows + I, чтобы открыть меню «Настройки». Там перейдите в «Система», прокрутите страницу до конца и нажмите «О программе». Проверьте значение рядом с Тип системы, чтобы проверить, является ли ваша система 32- или 64-разрядной.
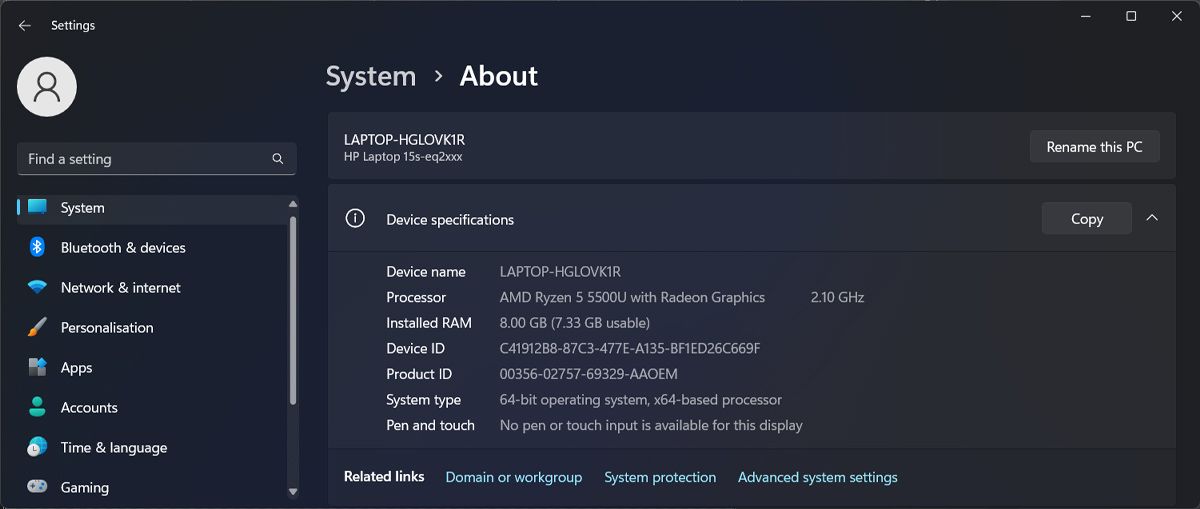
3. Установите предпочтительный графический процессор
Есть вероятность, что на вашем компьютере установлено два графических процессора, и один из них лучше справляется с высокоинтенсивными графическими задачами. Вместо того, чтобы использовать встроенную графическую карту для обработки сложных задач, вы должны выбрать предпочтительный графический процессор для игр или программного обеспечения для редактирования, чтобы уменьшить объем памяти, зарезервированной Windows.
4. Запустите средство устранения неполадок оборудования и устройств.
Если одно из подключенных устройств не работает должным образом, Windows может зарезервировать больше системной памяти. Чтобы исправить это, вы должны запустить средство устранения неполадок оборудования и устройств Windows. Вот как это сделать:
- Запустите командную строку с правами администратора.
- Введите msdt.exe -id DeviceDiagnostic и нажмите Enter.
- В окне «Оборудование и устройства» нажмите «Дополнительно» и установите флажок «Применить ремонт автоматически».
- Нажмите Далее, чтобы начать процесс.
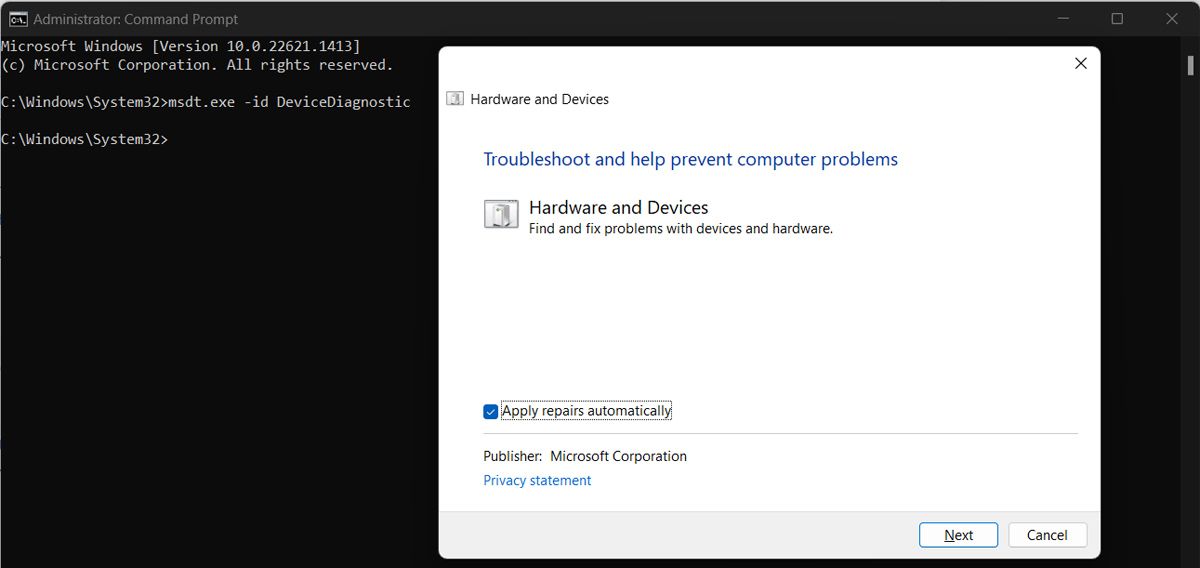
4. Отредактируйте конфигурацию вашей системы
В общем, только Windows решает, какой объем системной памяти она резервирует. Однако вы можете управлять максимальным объемом зарезервированной памяти в разделе «Конфигурация системы». Вот как это сделать:
- Нажмите Win + R, чтобы открыть окно «Выполнить».
- Введите msconfig и нажмите Enter.
- В окне «Конфигурация системы» откройте вкладку «Загрузка».
- Щелкните Дополнительные параметры.
- Установите флажок Максимальная память и отредактируйте значение.
- Нажмите «ОК».
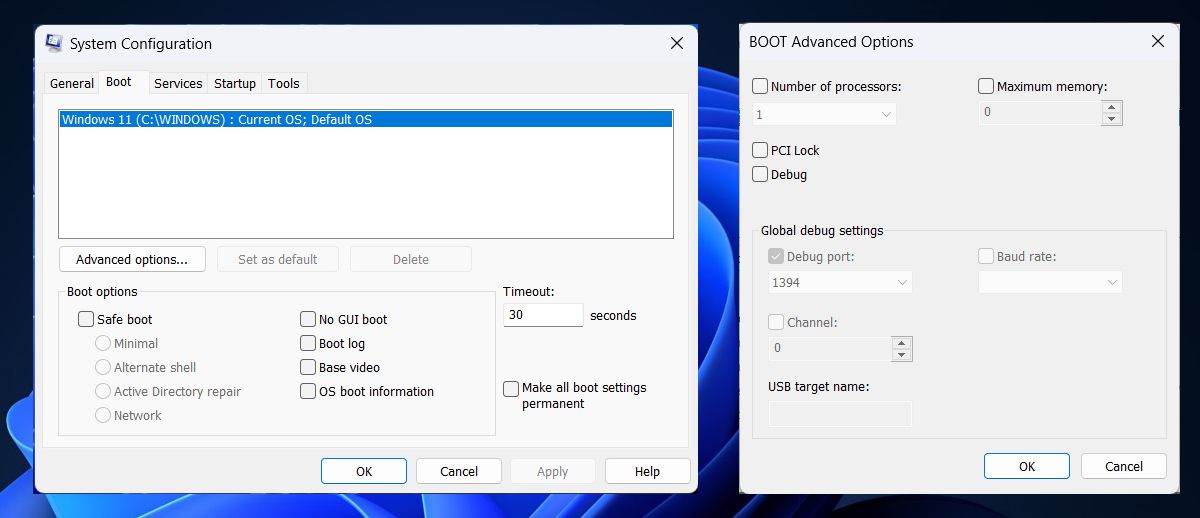
Имейте в виду, что это напрямую повлияет на то, сколько памяти Windows резервирует для правильной работы вашей системы. Не устанавливайте слишком низкое значение, чтобы убедиться, что в Windows достаточно ресурсов.
5. Восстановите настройки BIOS по умолчанию.
Вы можете годами пользоваться своим компьютером, не думая о BIOS. Но это играет важную роль в стабильности вашего компьютера. Если вы заметили, что ваша система выделяет слишком много ресурсов аппаратно зарезервированной памяти, проблема может быть вызвана неправильными настройками BIOS. В этом случае возврат к настройкам по умолчанию должен решить проблему.
Сначала нажмите Del или F2, чтобы войти в BIOS во время экрана запуска Windows. Внизу страницы нажмите «Загрузить настройки по умолчанию» (или «Восстановить настройки») и подтвердите действие. Затем выйдите из BIOS, перезагрузите компьютер и проверьте значение аппаратно зарезервированной памяти.
Если вы не можете получить доступ к BIOS во время экрана запуска, вы можете попытаться войти в BIOS и сбросить его.
Управление аппаратно зарезервированной памятью в Windows
Надеюсь, наше руководство помогло вам узнать больше об аппаратной зарезервированной памяти вашего компьютера. Правда в том, что вы можете даже не думать об этом, пока это не повлияет негативно на производительность вашей системы, но если это произойдет, приведенные выше советы должны помочь вам справиться с ситуацией.
Но есть так много системных уловок, которые вы могли бы использовать, чтобы Windows не отнимала слишком много ваших ресурсов. Если вы ищете постоянное исправление, вам, возможно, придется обновить аппаратное обеспечение вашего компьютера.