Лучшие плагины и расширения Grammarly для Windows 11
Grammarly — одно из лучших приложений для Windows 11, хотя его часто упускают из виду. Помимо поддержки собственного настольного приложения, весь рабочий процесс обеспечивается сочетанием интеллектуальной проверки орфографии, интерактивных советов по грамматике и тону, а также помощник, который поможет вам настроить поток всего, что вы пишете.
К счастью, Grammarly выходит за рамки своего специального приложения с помощью нескольких плагинов и расширений, которые могут предложить те же удобства в вашем наиболее часто используемом программном обеспечении в Windows. Являетесь ли вы студентом, пишущим диссертацию, или выпускником, демонстрирующим свои способности, вот как эффективно использовать Grammarly в Windows 11 с ее лучшими надстройками.
Сегодняшние цены Grammarly Premium
Программы для Windows, мобильные приложения, игры - ВСЁ БЕСПЛАТНО, в нашем закрытом телеграмм канале - Подписывайтесь:)
Грамматика для Windows 11
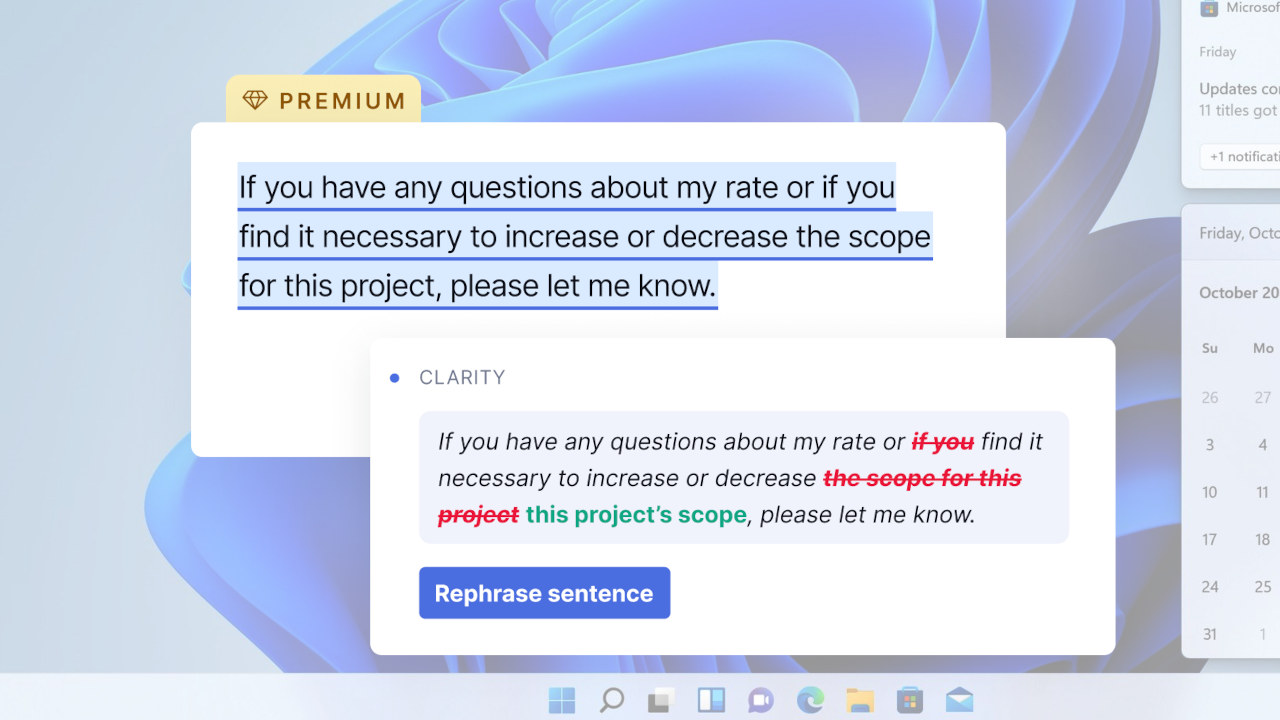
Самый простой способ использовать Grammarly для пользователей Windows 11 — установить собственное настольное приложение, которое позволяет проверять орфографию и подсказки по грамматике в любом программном обеспечении, поддерживающем ввод текста. Если вы вынуждены использовать проприетарное программное обеспечение в школе или на работе и можете устанавливать сторонние приложения, это лучший способ воспользоваться преимуществами Grammarly без использования веб-браузеров.
Если вы не можете установить приложения по своему выбору, подумайте о том, чтобы обратиться к своему администратору или преподавателям, чтобы узнать, можно ли добавить Grammarly в список разрешенного программного обеспечения. Естественно, это не будет проблемой, если вы используете персональный компьютер, поэтому вот как установить настольное приложение:
- Перейдите к официальному Грамматика для страницы Windows.
- Нажмите «Получить Grammarly. Это бесплатно».
- Файл автоматически загрузится; нажмите, чтобы установить.
- Выбранный вами браузер откроется, и вы сможете войти в Grammarly.
- Grammarly пристыкуется к системному трею в Windows 11.
После установки Grammarly для Windows и входа в систему рядом с любыми полями ввода текста в настольных приложениях появляется зеленый логотип «G». Чтобы отключить Grammarly в каком-либо конкретном приложении, щелкните правой кнопкой мыши инструмент и выберите «Отключить предложения» либо на один час, либо навсегда.
Если вы передумаете позже, щелкните правой кнопкой мыши приложение Grammarly на панели задач Windows 11, введите его настройки и выберите «Черный список». Здесь вы можете увидеть все установленные вами приложения с деактивированными функциями Grammarly, и вы можете удалить их, чтобы вернуть функции.
Плагин Grammarly для Microsoft Word и Outlook
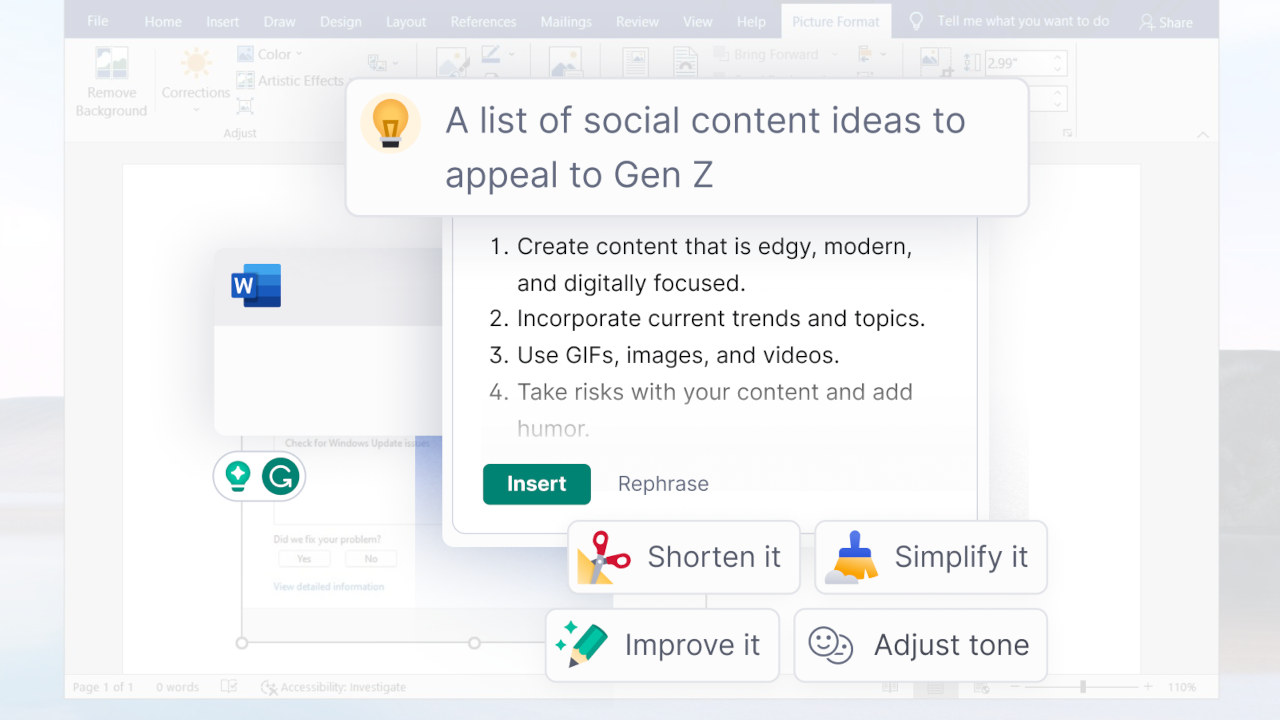
Огромная часть школьных занятий вращается вокруг заданий, обычно переводящихся в невероятное количество текстов. Иногда этот процесс может быть утомительным и сложным, особенно если он требует обширных исследований. Это напрямую влияет на вашу эффективность и действенность проверки работы на наличие орфографических и грамматических ошибок.
К счастью, с Grammarly у вас будет на одну проблему меньше. Это позволяет вам проверять и исправлять все эти ошибки с помощью специального дополнения. Он позволяет исправлять эти ошибки непосредственно из Microsoft Word и Microsoft Outlook.
Если вы хотите, чтобы все делалось эффективно и продуктивно, и вы совершенно устали от проверки документов, изобилующих грамматическими ошибками, вот как вы можете добавить Grammarly в Microsoft Word для нового опыта письма:
- Отправляйтесь к официалам Страница Grammarly для Microsoft Word и Outlook.
- Нажмите «Получить Grammarly. Это бесплатно».
- Файл автоматически загрузится; нажмите, чтобы установить.
- Нажмите кнопку «Начать» в диалоговом окне установки.
- Проверьте Grammarly для Word (и Grammarly для Outlook, если вам это нужно).
- Нажмите «Готово» после завершения процесса установки.
Вуаля! В следующий раз, когда вы будете использовать Microsoft Word на своем ПК с Windows, надстройка Grammarly автоматически просмотрит ваши задания, исправит грамматические и орфографические ошибки и предложит предложения, чтобы вы могли сосредоточиться на письме.
Расширение грамматики для Microsoft Edge
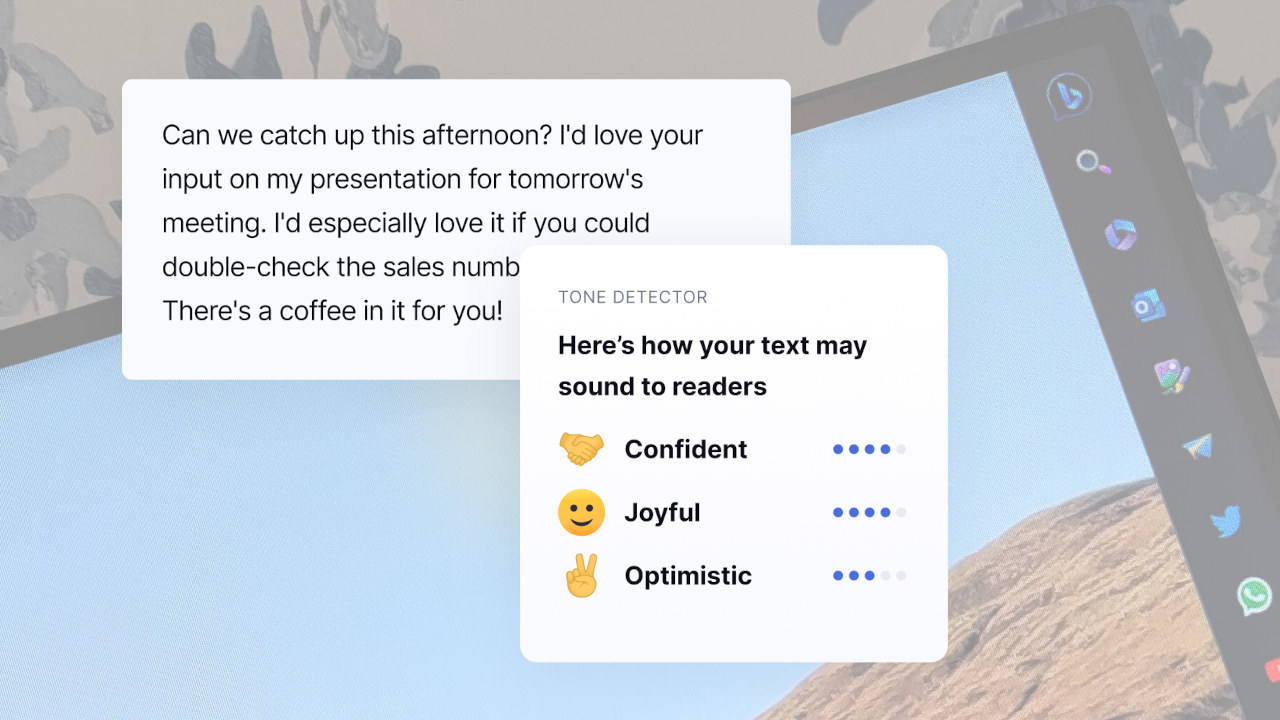
Если вы используете устройство, которое не совместимо с родным приложением Grammarly для Windows, вы все равно можете воспользоваться его проверкой орфографии и рекомендациями по грамматике на любом веб-сайте, который вы посещаете через браузер.
Поскольку Microsoft Edge построен на том же проекте Chromium с открытым исходным кодом, который используется во многих современных браузерах, вы можете установить расширение Grammarly, разработанное для Google Chrome, и оно будет работать отлично. Однако у Microsoft есть собственная версия расширения, и его установка не может быть проще. Вот как:
- Перейдите на официальную страницу надстройки Grammarly для Edge.
- Нажмите синюю кнопку «Получить» и «Добавить расширение» во всплывающем диалоговом окне.
- Расширение автоматически установится и активируется в Edge.
- Нажмите кнопку «Расширения» в форме головоломки на Edge, чтобы войти в систему и настроить.
С расширением Grammarly для Microsoft Edge вы можете писать напрямую в облачные текстовые процессоры, такие как Google Docs или Microsoft Word, через Office 365, и любые ошибки будут подсвечиваться в режиме реального времени. Настройка расширения также позволяет отключить Grammarly на любых выбранных вами веб-сайтах, поэтому вы можете избежать всплывающих подсказок в полях ввода текста в социальных сетях или на любых менее серьезных платформах.
Грамматика с разделенным экраном Microsoft Edge

Многозадачность может быть проблемой, особенно при навигации по нескольким приложениям и вкладкам. И хотя Grammarly поставляется с различными предложениями, такими как расширения и плагины, которые позволяют пользователям использовать возможности инструмента непосредственно из браузера, бывают случаи, когда вам может понадобиться использовать само веб-приложение.
Попытки убедиться, что все проверено на обоих концах, могут разочаровывать, не говоря уже о потраченном впустую времени. При этом легко потерять ход мыслей. К счастью, есть более простой выход.
Microsoft Edge поставляется с удобной функцией «Разделенный экран». Эта функция позволяет пользователям объединять веб-страницы в одной вкладке. Имея это в виду, использование двух окон рядом — например, документа Microsoft Word и веб-приложения Grammarly — вполне возможно.
Таким образом, вы можете копировать и вставлять свой текст непосредственно в веб-приложение и вносить все необходимые изменения, что в конечном итоге сэкономит ваше время.






