Как настроить Windows Sandbox в Windows 11
В Windows 11 вы можете использовать функцию «Песочница Windows» (откроется в новой вкладке), чтобы создать изолированную упрощенную виртуальную машину для тестирования потенциально опасных приложений, не затрагивая вашу основную настройку.
Эта функция в основном представляет собой традиционную виртуальную машину, но это быстрое решение, которое не занимает много места и оптимизировано для скорости, безопасности и эффективности.
Несмотря на то, что стандартная функция Windows 11 обеспечивает уровень изоляции, вредоносный код по-прежнему может проникнуть в основную настройку, используя некоторые функции, такие как виртуальная сеть, виртуальная графика и общий доступ к файлам. Однако Windows Sandbox включает в себя множество параметров, которыми вы можете управлять с помощью файла конфигурации для повышения безопасности и выполнения других задач, таких как запуск команд и сценариев, а также перенаправление периферийных устройств, таких как микрофоны и камеры, для тестирования определенных функций приложения.
Это руководство проведет вас через шаги по настройке функции песочницы Windows в Windows 11.
Программы для Windows, мобильные приложения, игры - ВСЁ БЕСПЛАТНО, в нашем закрытом телеграмм канале - Подписывайтесь:)
Как создать файл конфигурации для песочницы Windows
Чтобы создать файл конфигурации для песочницы в Windows 11, выполните следующие действия:
- Откройте Блокнот.
- Щелкните меню «Файл».
- Выберите опцию Сохранить как.
- Введите описательное имя и используйте расширение .wsb.
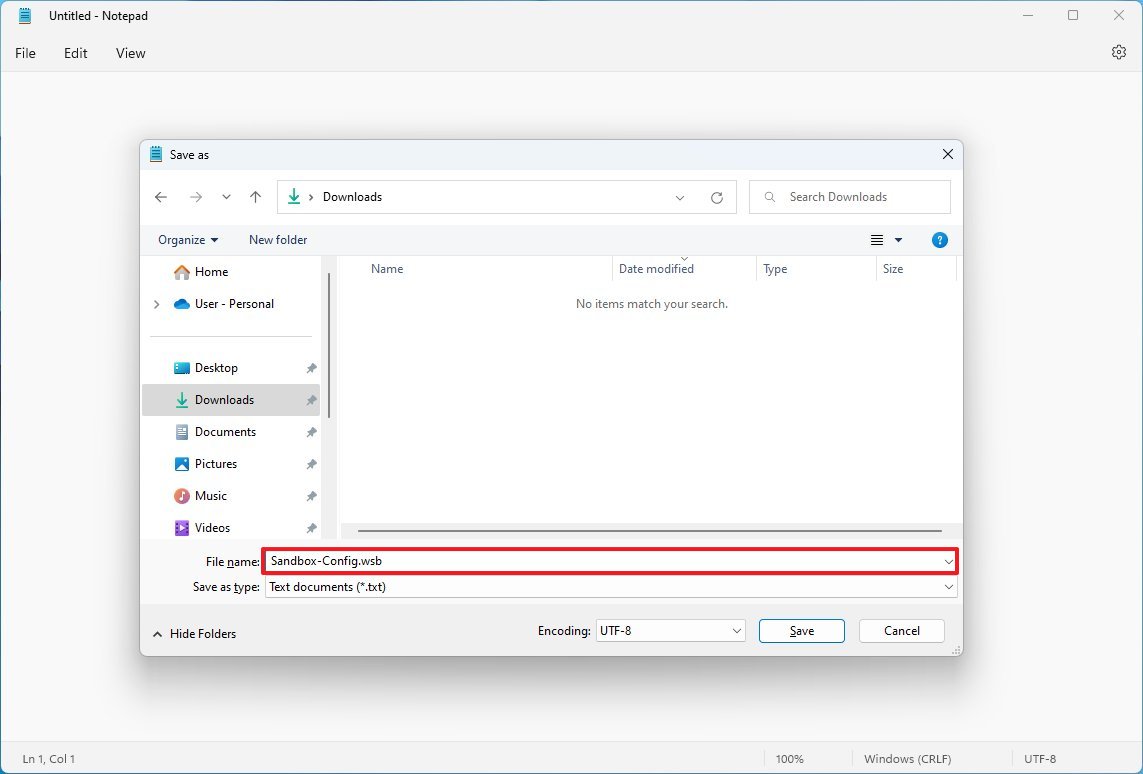
- Используйте раскрывающееся меню «Сохранить как тип» и выберите параметр «Все файлы».
- Нажмите кнопку Сохранить.
После выполнения этих шагов вы можете продолжить использовать Блокнот или другой текстовый редактор, например Visual Studio Code, для редактирования файла и создания пользовательских конфигураций для песочницы Windows.
Как запускать команды запуска в песочнице Windows
Чтобы запустить сценарии или команды во время входа в Песочницу, выполните следующие действия:
- Откройте проводник.
- Перейдите к файлу конфигурации.
- Щелкните правой кнопкой мыши файл конфигурации .wsb, созданный на предыдущих шагах, выберите параметр «Открыть с помощью» и щелкните параметр «Выбрать другое приложение».
- Выберите опцию «Блокнот».
- Нажмите кнопку ОК.
- Введите следующее, чтобы запустить команду во время запуска в песочнице Windows:
cmd.exe
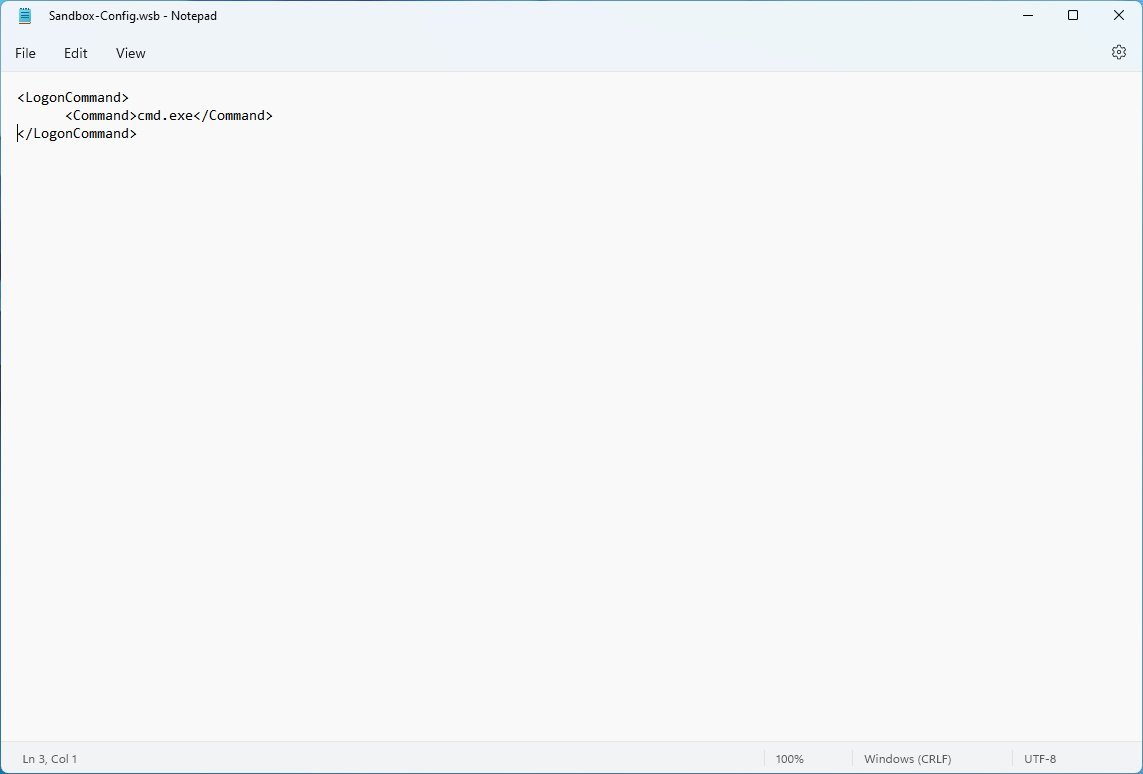
В блоке Command обязательно замените cmd.exe на команду, которую вы хотите запустить. Если вам нужно запустить сложную команду, мы рекомендуем создать скрипт (откроется в новой вкладке) и запустить его с помощью одной команды в песочнице.
- Щелкните меню «Файл».
- Нажмите «Сохранить».
После того, как вы выполните эти шаги, система запустит команды или сценарии, которые вы указали в процессе входа.
Как сопоставить папку хоста в песочнице Windows
Чтобы поделиться локальной папкой из Windows 11 с рабочим столом Sandbox, выполните следующие действия:
- Откройте проводник.
- Перейдите к файлу конфигурации.
- Щелкните правой кнопкой мыши файл конфигурации .wsb, созданный на предыдущих шагах, выберите параметр «Открыть с помощью» и щелкните параметр «Выбрать другое приложение».
- Выберите опцию «Блокнот».
- Нажмите кнопку ОК.
- Введите следующее, чтобы сопоставить папку в песочнице Windows:
C:\myshare true

В сценарии обязательно укажите путь к папке хоста, которая должна отображаться в песочнице Windows в блоке HostFolder. Кроме того, внутри блока ReadOnly используйте значение «true» (рекомендуется), чтобы обеспечить доступ к папке в режиме только для чтения, или используйте значение «false», чтобы разрешить доступ к папке для чтения и записи.
- Щелкните меню «Файл».
- Нажмите «Сохранить».
После выполнения этих шагов при запуске Windows Sandbox из файла конфигурации виртуальная машина смонтирует папку и сделает ее доступной с рабочего стола.
Хотя приведенные выше инструкции показывают, как сопоставить только одну папку, вы можете создать несколько блоков XML «MappedFolder» внутри блока «MappedFolders», чтобы смонтировать столько папок, сколько вам нужно.
Как управлять виртуальным сетевым адаптером в песочнице Windows
Чтобы управлять виртуальным сетевым адаптером через файл конфигурации в песочнице Windows, выполните следующие действия.
- Откройте проводник.
- Перейдите к файлу конфигурации.
- Щелкните правой кнопкой мыши файл конфигурации .wsb, созданный на предыдущих шагах, выберите параметр «Открыть с помощью» и щелкните параметр «Выбрать другое приложение».
- Выберите опцию «Блокнот».
- Нажмите кнопку ОК.
- Введите следующее, чтобы отключить виртуальный сетевой адаптер в песочнице Windows:
Отключить
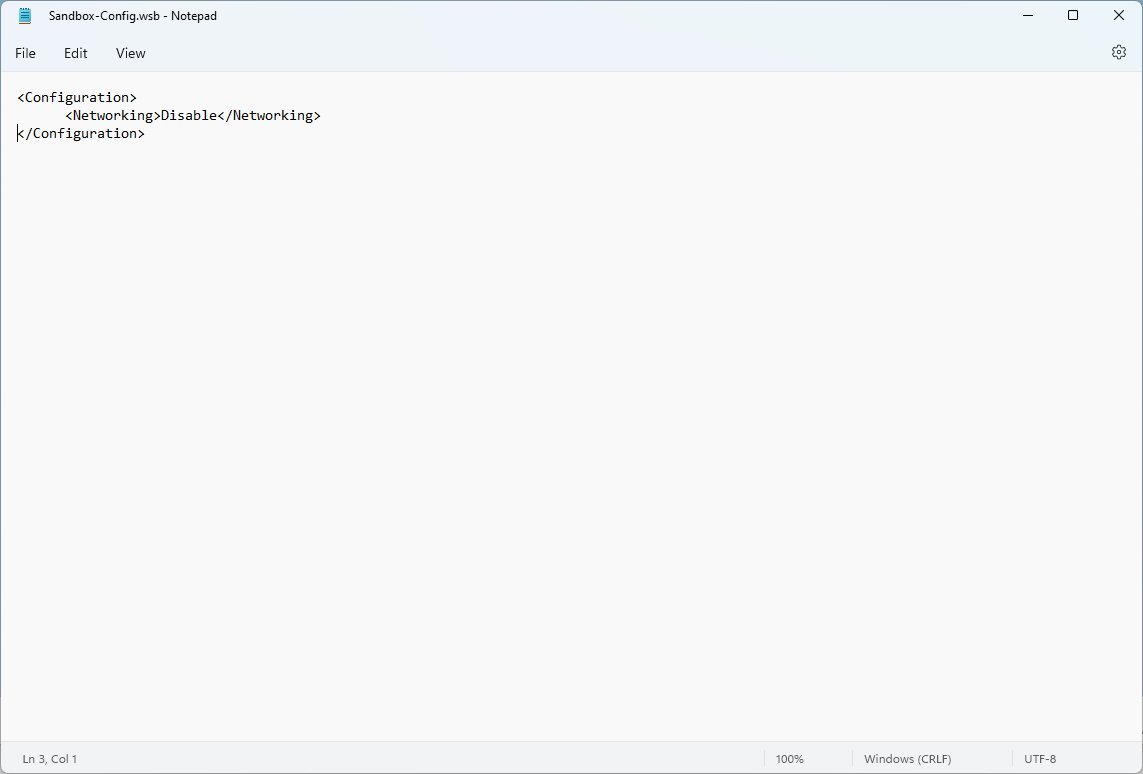
- Введите следующее, чтобы включить сеть в песочнице Windows: <Конфигурация><Сеть>По умолчанию
- Краткое примечание. Хотя вы можете отключить сеть, Windows Sandbox включит эту функцию по умолчанию, независимо от того, используете ли вы файл конфигурации.
- Щелкните меню «Файл».
- Нажмите «Сохранить».
После выполнения этих шагов запуск файла .wsb запустит среду виртуализации с конфигурацией, указанной в файле.
Как управлять виртуальной графикой в Windows Sandbox
Чтобы управлять виртуальным графическим адаптером из файла .wsb, выполните следующие действия:
- Откройте проводник.
- Перейдите к файлу конфигурации.
- Щелкните правой кнопкой мыши файл конфигурации .wsb, созданный на предыдущих шагах, выберите параметр «Открыть с помощью» и щелкните параметр «Выбрать другое приложение».
- Выберите опцию «Блокнот».
- Нажмите кнопку ОК.
- Введите следующее, чтобы отключить адаптер vGPU в песочнице Windows:
Отключить
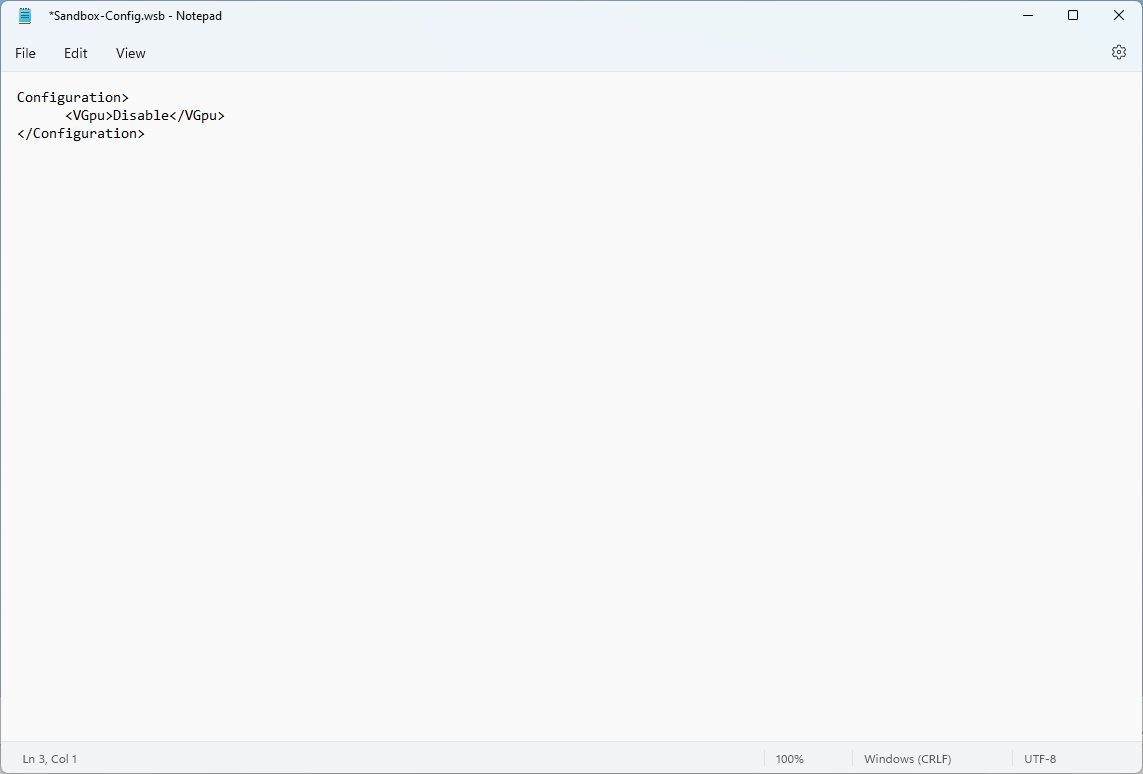
- Введите следующее, чтобы включить vGPU в песочнице Windows:
По умолчанию
- Краткое примечание. Хотя вы можете отключить vGPU, Windows Sandbox включит эту функцию по умолчанию, независимо от того, используете ли вы файл конфигурации.
- Щелкните меню «Файл».
- Нажмите «Сохранить».
После выполнения этих шагов среда виртуализации включит или отключит графический адаптер в зависимости от вашей конфигурации. Если вы отключите виртуальный графический процессор, это приведет к снижению производительности.
Как настроить использование памяти для песочницы Windows
Чтобы изменить объем памяти для облегченной виртуальной машины, выполните следующие действия:
- Откройте проводник.
- Перейдите к файлу конфигурации.
- Щелкните правой кнопкой мыши файл конфигурации .wsb, созданный на предыдущих шагах, выберите параметр «Открыть с помощью» и щелкните параметр «Выбрать другое приложение».
- Выберите опцию «Блокнот».
- Нажмите кнопку ОК.
- Введите следующее, чтобы изменить объем памяти (в мегабайтах) для песочницы в Windows 11:
8192
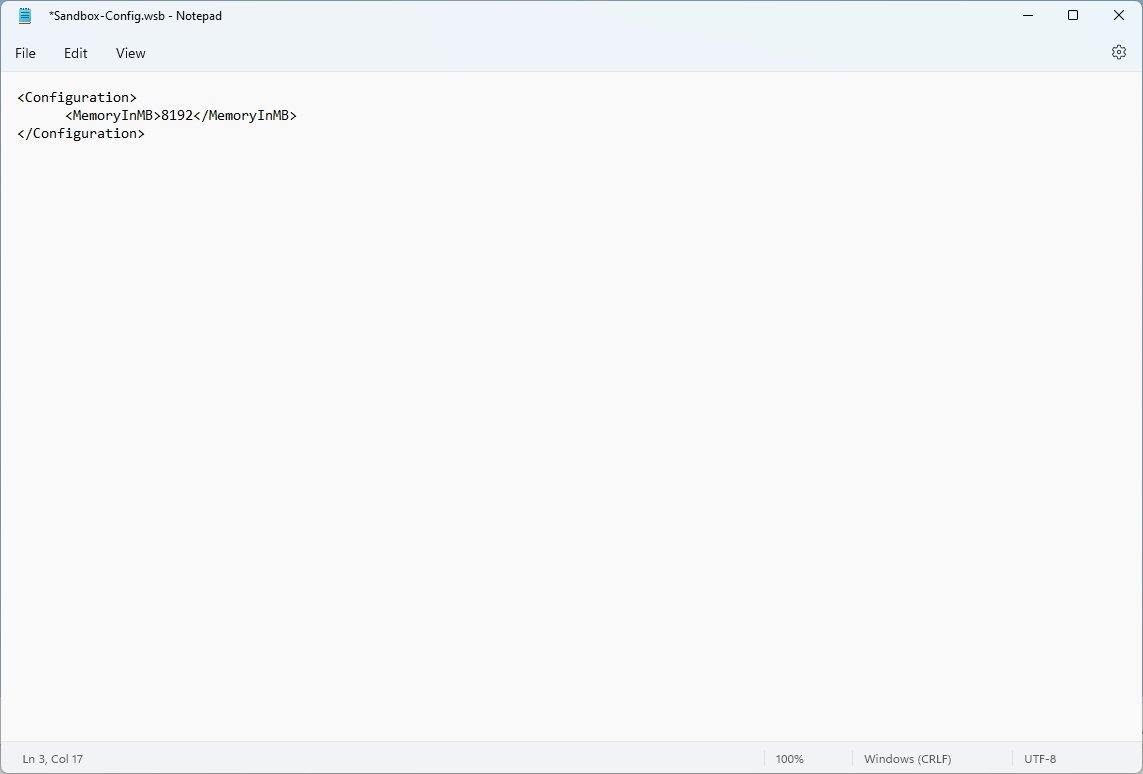
В синтаксисе измените 8192 (что соответствует 8 ГБ ОЗУ) на количество, которое вы хотите назначить функции.
- Щелкните меню «Файл».
- Нажмите «Сохранить».
После того, как вы выполните эти шаги, Песочница загрузится с указанным вами объемом памяти.
Как поделиться аудиоустройствами в песочнице Windows
Чтобы поделиться звуковыми устройствами, такими как микрофон, с песочницей, выполните следующие действия:
- Откройте проводник.
- Перейдите к файлу конфигурации.
- Щелкните правой кнопкой мыши файл конфигурации .wsb, созданный на предыдущих шагах, выберите параметр «Открыть с помощью» и щелкните параметр «Выбрать другое приложение».
- Выберите опцию «Блокнот».
- Нажмите кнопку ОК.
- Введите следующее, чтобы включить аудиоустройства в песочнице Windows:
По умолчанию

- Введите следующее, чтобы отключить аудиоустройства в песочнице Windows:
Отключить
- Краткое примечание: синтаксис также поддерживает значение «Включить».
- Щелкните меню «Файл».
- Нажмите «Сохранить».
После выполнения этих шагов вы сможете подключить микрофон к песочнице, чтобы протестировать рассматриваемое приложение.
Как поделиться видеоустройствами в песочнице Windows
Чтобы поделиться видеоустройствами, такими как веб-камера, с песочницей, выполните следующие действия:
- Откройте проводник.
- Перейдите к файлу конфигурации.
- Щелкните правой кнопкой мыши файл конфигурации .wsb, созданный на предыдущих шагах, выберите параметр «Открыть с помощью» и щелкните параметр «Выбрать другое приложение».
- Выберите опцию «Блокнот».
- Нажмите кнопку ОК.
- Введите следующее, чтобы включить устройства ввода видео в песочнице Windows:
По умолчанию
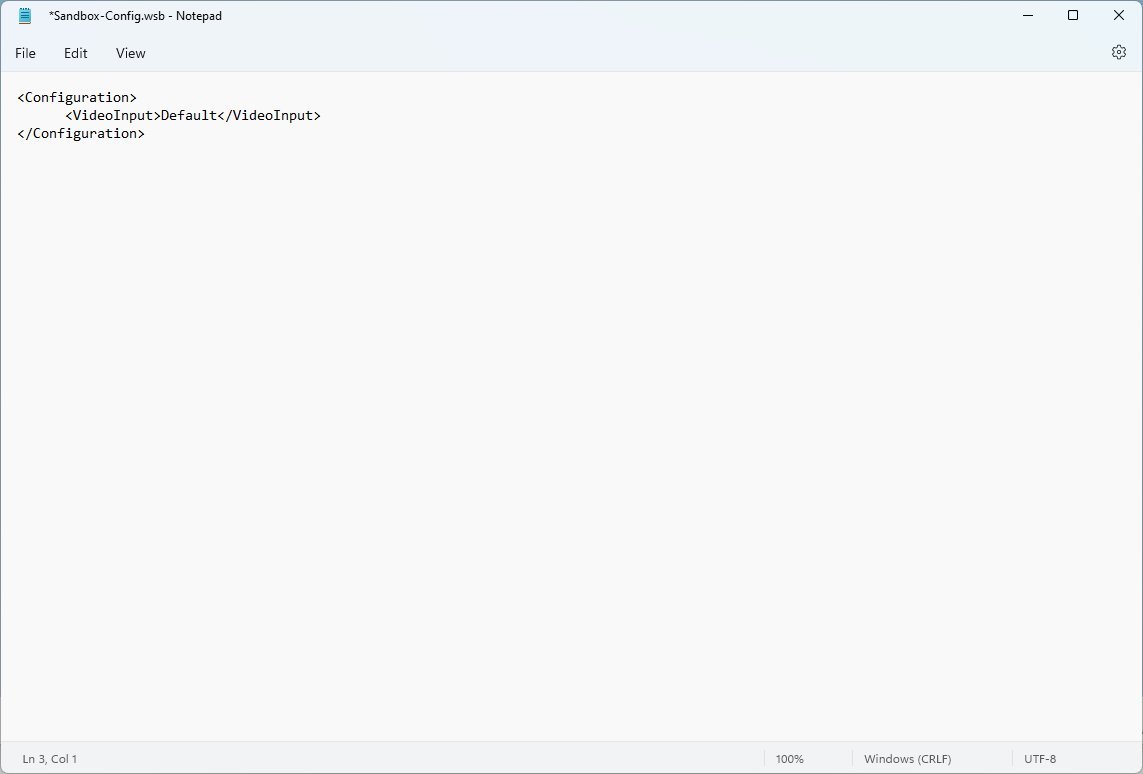
- Введите следующее, чтобы отключить устройства ввода видео в песочнице Windows:
Отключить
- Краткое примечание: синтаксис также поддерживает значение «Включить».
- Щелкните меню «Файл».
- Нажмите «Сохранить».
После выполнения этих шагов вы сможете подключить, например, веб-камеру к песочнице для тестирования конкретного приложения.
Как повысить безопасность между хостом и песочницей Windows
Чтобы повысить безопасность между хост-компьютером и песочницей Windows через подключение к удаленному рабочему столу, выполните следующие действия:
- Откройте проводник.
- Перейдите к файлу конфигурации.
- Щелкните правой кнопкой мыши файл конфигурации .wsb, созданный на предыдущих шагах, выберите параметр «Открыть с помощью» и щелкните параметр «Выбрать другое приложение».
- Выберите опцию «Блокнот».
- Нажмите кнопку ОК.
- Введите следующее, чтобы включить меры безопасности в песочнице Windows:
Включить
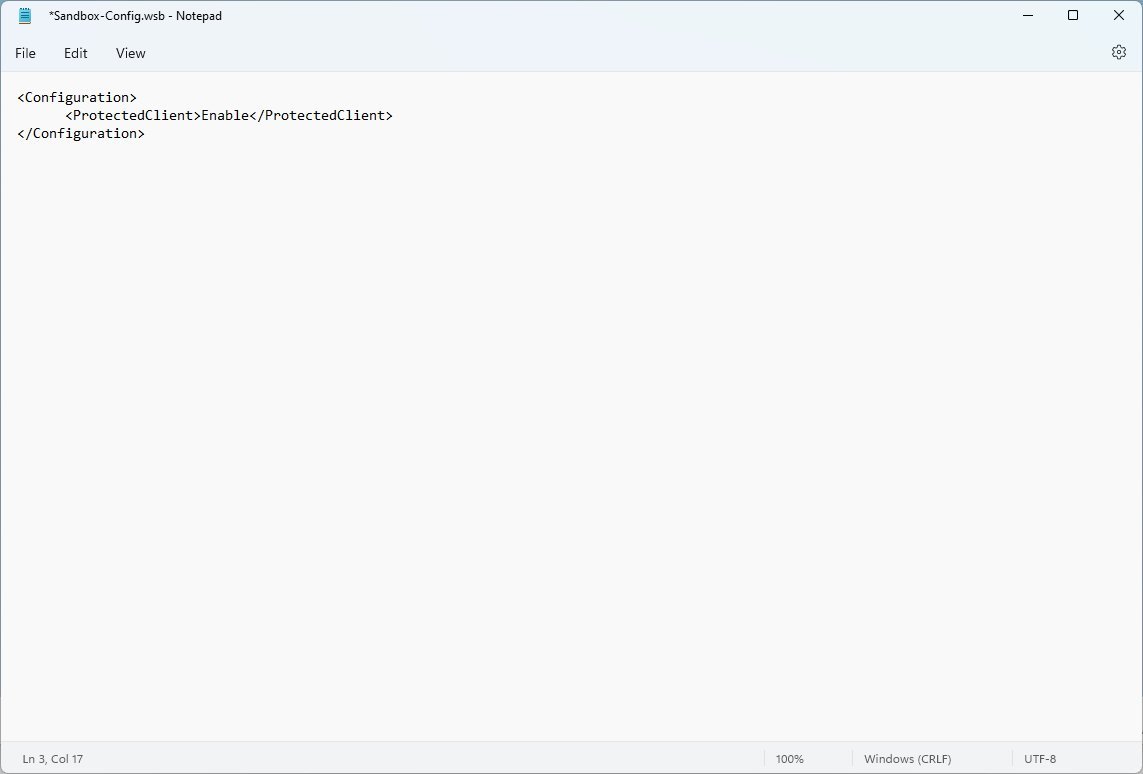
- Щелкните меню «Файл».
- Нажмите «Сохранить».
После того, как вы выполните эти шаги, Windows Sandbox будет работать в режиме «Защищенный клиент», который включает в себя дополнительные меры безопасности для снижения вероятности атак через протокол RPD.
Как управлять несколькими параметрами в песочнице Windows
Чтобы использовать функцию песочницы Windows с несколькими параметрами в Windows 11, выполните следующие действия:
- Откройте проводник.
- Перейдите к файлу конфигурации.
- Щелкните правой кнопкой мыши файл конфигурации .wsb, созданный на предыдущих шагах, выберите параметр «Открыть с помощью» и щелкните параметр «Выбрать другое приложение».
- Выберите опцию «Блокнот».
- Нажмите кнопку ОК.
- Введите следующее, чтобы настроить песочницу Windows со всеми доступными параметрами:
Disable Disable C:\myshare True Включить 8192 По умолчанию По умолчанию
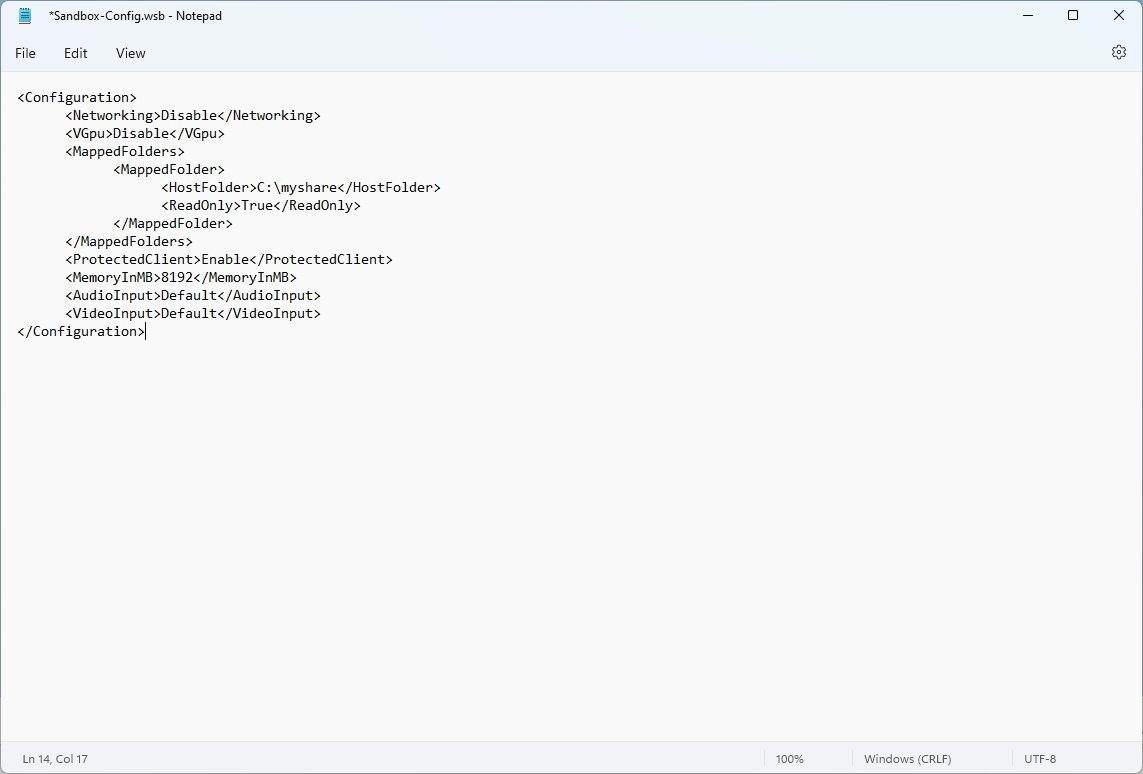
- Щелкните меню «Файл».
- Нажмите «Сохранить».
После того, как вы выполните шаги с этими конкретными настройками, виртуальная машина будет работать без подключения к Интернету, а виртуальная графика будет отключена в пользу программного механизма рендеринга. Кроме того, эта функция запускает сценарий для сопоставления папки с рабочим столом, перенаправляет аудио- и видеоустройства на виртуальную машину и применяет дополнительные меры для повышения безопасности.
Если вы столкнетесь с проблемами, дважды проверьте синтаксис в файле конфигурации, чтобы убедиться, что вы используете правильный регистр. Например, вместо «Отключить» попробуйте использовать «Отключить», чтобы посмотреть, решит ли это проблему.
В дополнение к параметрам, описанным в этом руководстве, Windows Sandbox поддерживает другие функции, в том числе перенаправление принтера с помощью параметра «PrinterRedirection» и перенаправление буфера обмена с помощью параметра «ClipboardRedirection».
Дополнительные ресурсы
Дополнительные полезные статьи, охват и ответы на распространенные вопросы о Windows 10 и Windows 11 см. на следующих ресурсах:






