Как начать работу с приложением «Файлы» в Windows 11, которое заменяет проводник
В Windows 11, если вы ищете альтернативу Проводнику, вам нужно использовать «Файлы». Файлы (или приложение «Файлы», как указано в Microsoft Store) — это файловый менеджер с открытым исходным кодом, разработанный так, чтобы быть более современным и простым в использовании, чем менеджер по умолчанию, встроенный в операционную систему.
Помимо элегантного дизайна и интуитивно понятного интерфейса, приложение «Файлы» включает в себя многие из тех же функций, что и «Проводник», а также несколько мощных функций для просмотра и управления файлами и папками в Windows 11. (Приложение также работает в Windows 10.)
Например, в дополнение к аналогичному дизайну с вкладками, левой панелью навигации, панелью инструментов, адресной строкой и полем поиска, это приложение включает режим разделения для просмотра двух папок рядом в одном окне, систему тегов. для организации вашего содержимого, поддержка архивирования для сжатия и извлечения файлов, таких как «.zip», «.rar» и «.7z».
Приложение также предлагает современный интерфейс настроек для настройки практически всех аспектов работы, включая возможность изменения внешнего вида, настройки вида папок, параметров резервного копирования и восстановления и многого другого.
Программы для Windows, мобильные приложения, игры - ВСЁ БЕСПЛАТНО, в нашем закрытом телеграмм канале - Подписывайтесь:)
В этом практическом руководстве я расскажу вам, как начать работу с приложением: от его установки до навигации по интерфейсу и выделения функций, которых вы не найдете в проводнике.
Начало работы с приложением «Файлы» в Windows 11
Поскольку это стороннее приложение, вам придется скачать его из Microsoft Store. После установки вы можете запустить приложение из меню «Пуск», чтобы начать работу. Вот как.
Установите приложение «Файлы»
Чтобы установить приложение «Файлы» в Windows 11, выполните следующие действия:
- Откройте Магазин Microsoft.
- Найдите «Files Apps» (автор: Yair A) и откройте страницу приложения.
- Нажмите кнопку «Получить» или «Установить».
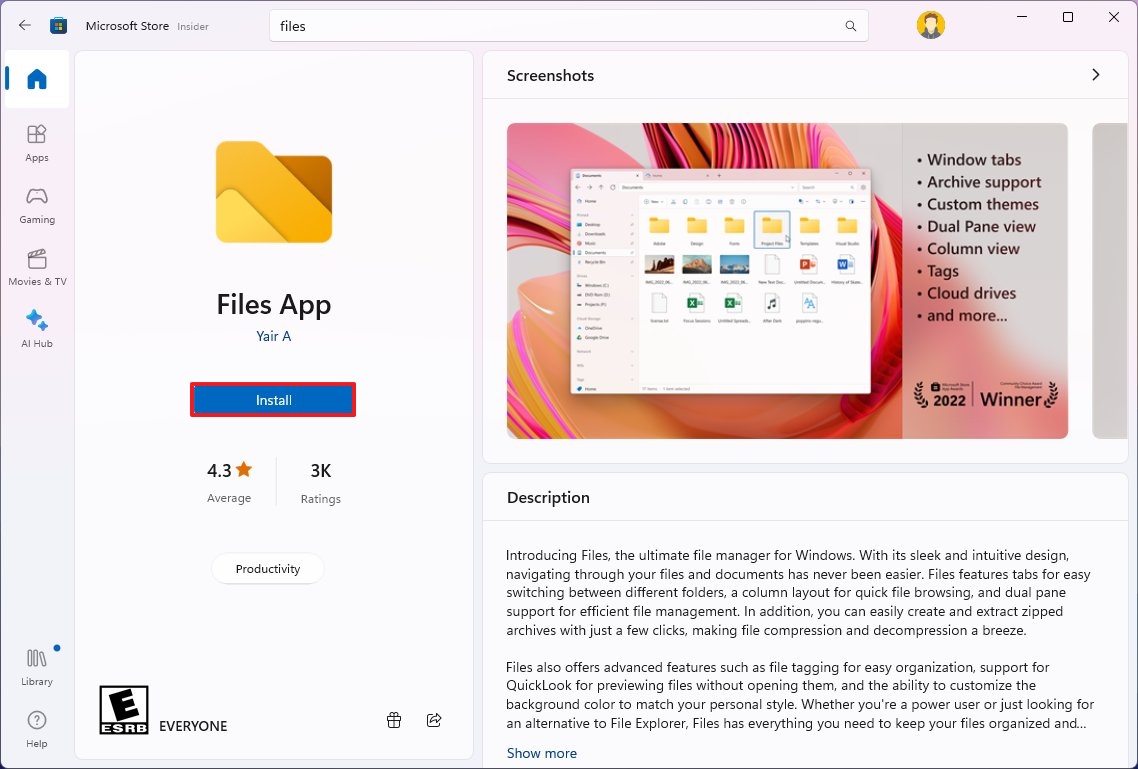
После выполнения этих шагов новый файловый менеджер будет установлен на ваш компьютер и будет работать вместе с Проводником.
Приложение «Навигация по файлам»
Чтобы открыть приложение «Файлы», откройте «Пуск», найдите приложение и запустите его, как любое другое приложение. (Вы можете щелкнуть правой кнопкой мыши значок на панели задач и выбрать опцию «Закрепить на панели задач» для более быстрого доступа.)
Когда вы впервые запускаете «Файлы», вы заметите, что он имеет интерфейс, очень похожий на «Проводник», доступный в Windows 11, но с некоторыми элементами и функциями, которые выделяют этот файловый менеджер.
Слева вы найдете панель навигации с доступом к домашней странице (начальная страница по умолчанию) и доступом к местоположениям «Избранное», «Диски» и «WSL».
File Explorer интегрируется только с OneDrive, но Files интегрируется со многими службами облачного хранения, такими как OneDrive, Apple iCloud и Google Drive. (Вам нужно только, чтобы клиент хранилища уже был установлен на устройстве, чтобы он появился в разделе «Облачные диски». Если вы устанавливаете клиент синхронизации после добавления файлов, вам может потребоваться перезагрузить компьютер.)
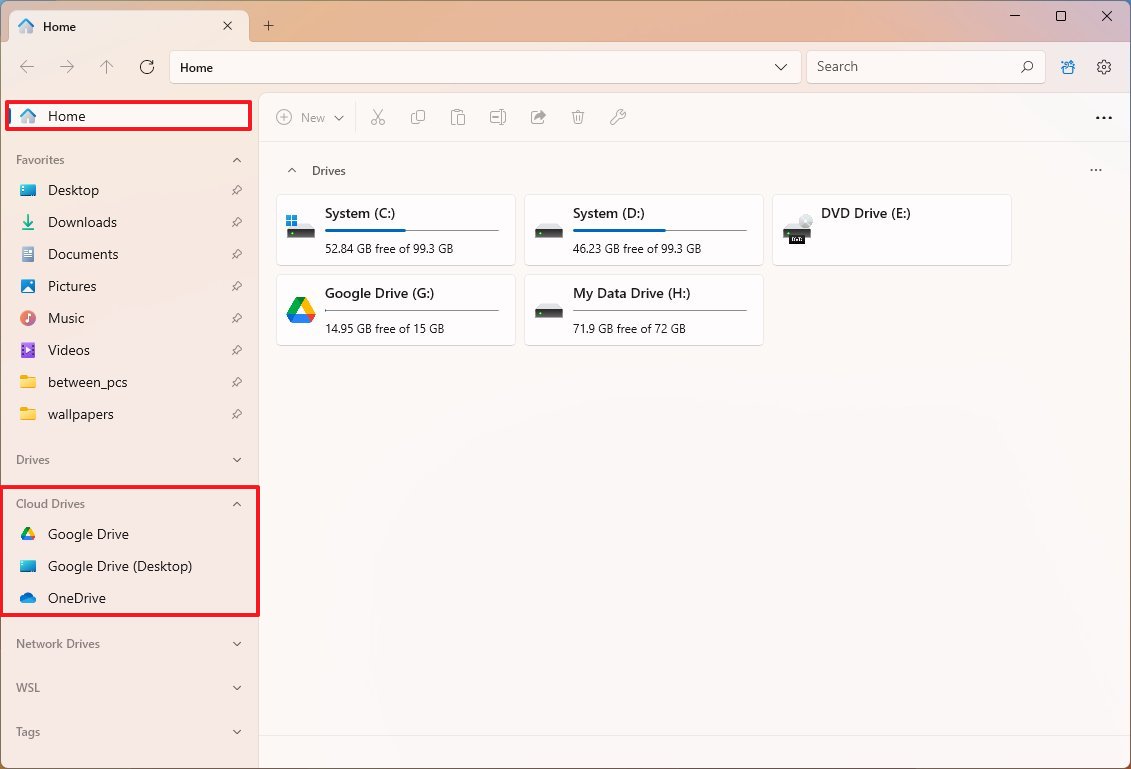
Кроме того, в разделе «Теги» вы можете перемещаться по файлам, к которым добавлены теги из свойств элемента.
Вверху вы можете открывать и закрывать вкладки. Вы можете перетаскивать вкладки, чтобы создать другое окно, но вы не можете перетащить окно в другое окно, чтобы преобразовать его во вкладку.
В левой части заголовка находятся элементы управления навигацией (назад, вперед, вверх и обновление), адресная строка для просмотра любого местоположения и поле поиска. Одним из отличий от Проводника является то, что в «Файлах» справа есть опция (кнопка с шестеренкой) для доступа к странице настроек.
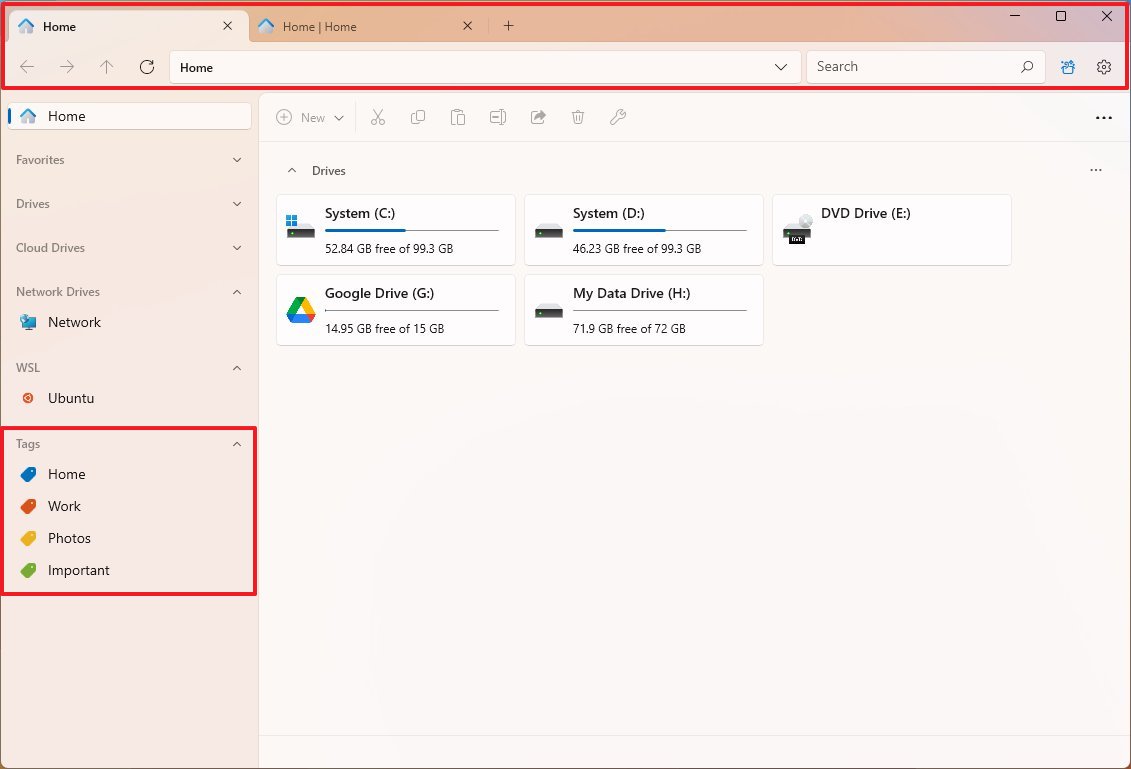
Сразу под заголовком вы найдете панель инструментов со всеми общими функциями, такими как вырезание, копирование, переименование, вставка, общий доступ, удаление и доступ к свойствам файла или папки.
С правой стороны «Файлы» включают параметры сортировки содержимого, изменения макета и открытия панели предварительного просмотра справа.
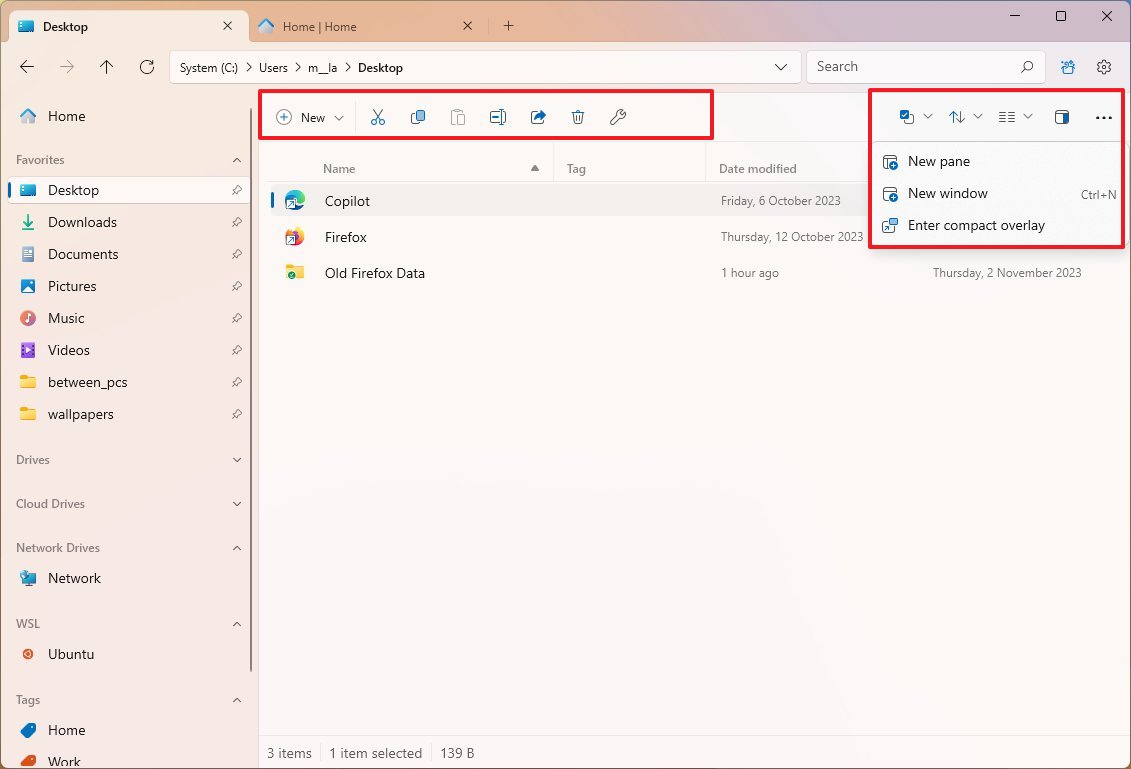
Наконец, внизу вы найдете информацию о местоположении, включая количество элементов в текущем представлении, количество выбранных элементов и их размер.
Если вы разбираетесь в проводнике, вы уже знаете основы работы с файлами.
Файлы также поддерживают подключение сетевых дисков с домашней страницы.
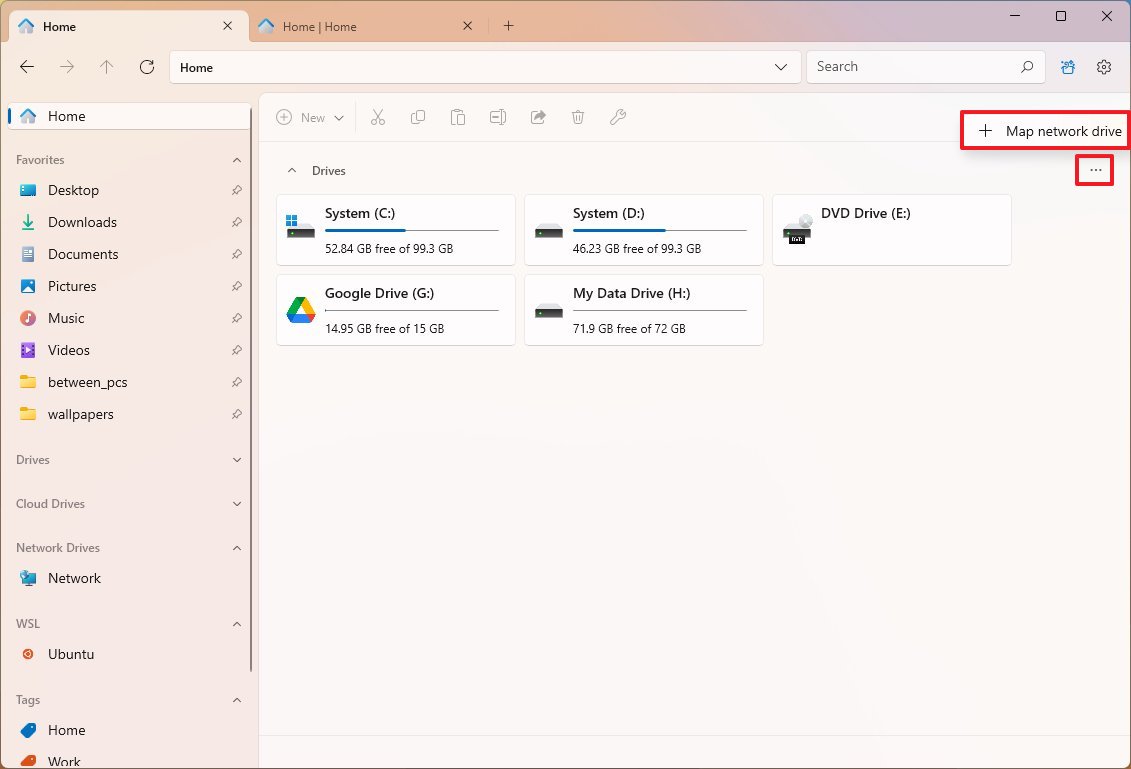
Кроме того, контекстное меню, доступное в «Файлах», более продвинуто, чем в «Проводнике». Например, если щелкнуть правой кнопкой мыши исполняемый файл, в меню появятся дополнительные параметры, включая запуск приложения от имени другого пользователя. «Показать дополнительные параметры» — это подменю с доступом к другим параметрам вместо переключения в устаревшее контекстное меню, как в проводнике.
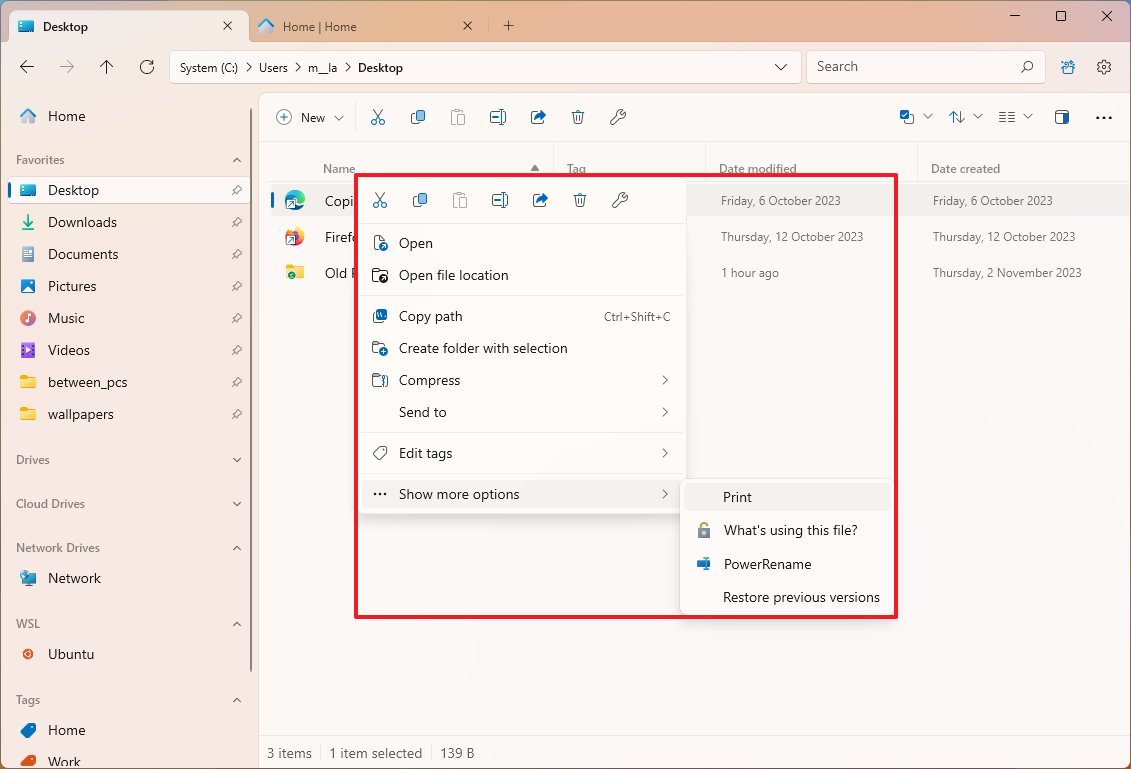
Изменить общие настройки
Чтобы изменить некоторые параметры поведения приложения, включая запуск, контекстное меню и виджеты, выполните следующие действия:
- Открыть файлы.
- Нажмите кнопку «Настройки» (шестеренка) в правом верхнем углу.
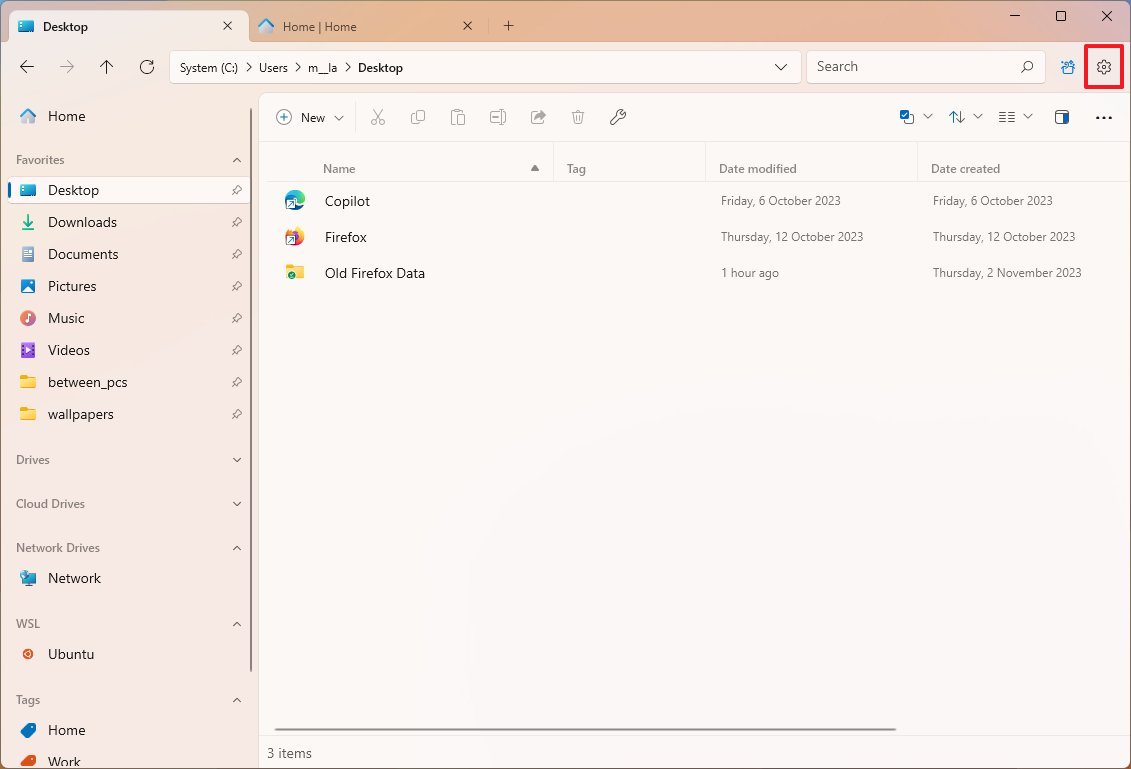
- Нажмите «Общие».
- Используйте опцию «Параметры запуска», чтобы выбрать, должен ли файловый менеджер всегда запускаться на новой вкладке, продолжать с того места, где вы остановились, или использовать определенное местоположение или диск.
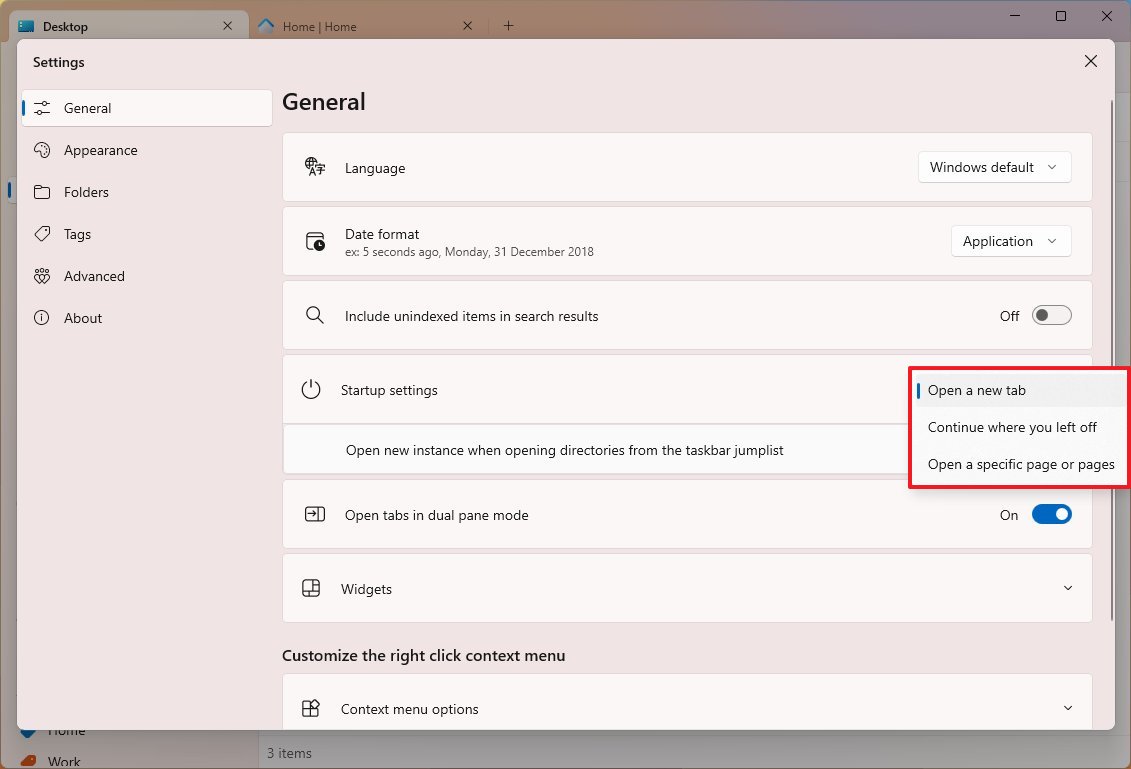
- Краткое примечание. Если вы выберете определенное местоположение, у вас будет возможность просмотреть и выбрать новое местоположение.
- Используйте настройку «Виджеты», чтобы выбрать элементы («Быстрый доступ», «Диски», «Теги» и «Последние файлы») для отображения на «Главной» странице.
- Используйте настройку «Параметры контекстного меню», чтобы настроить некоторые элементы контекстного меню (например, новую вкладку, окно и панель).
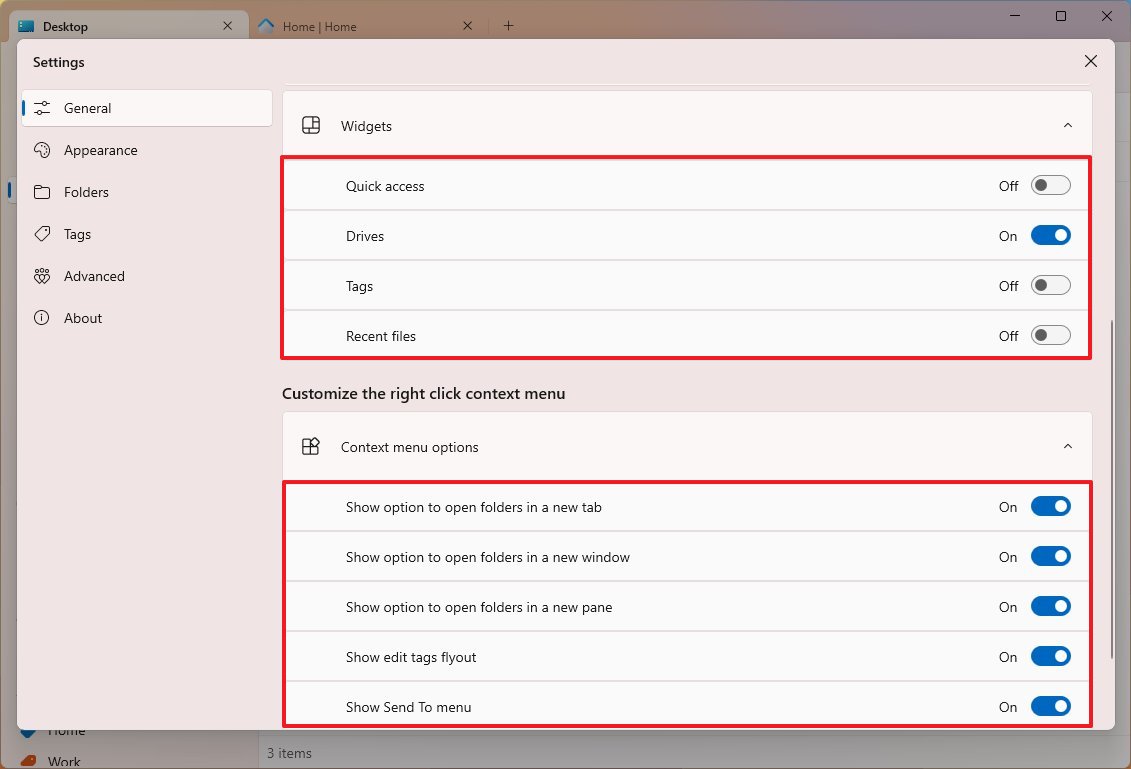
- Краткое примечание: опция «Переместить расширения оболочки в подменю» отображает все возможные элементы в прокручиваемом меню, а не в подменю.
После выполнения этих шагов настройки будут применены в соответствии с вашей конфигурацией.
Настроить внешний вид
Чтобы изменить внешний вид приложения «Файлы», выполните следующие действия:
- Открыть файлы.
- Нажмите кнопку «Настройки» (шестеренка) в правом верхнем углу.
- Нажмите «Внешний вид».
- Выберите цветовой режим, включая «Темный», «Светлый» или «По умолчанию» (соответствует цветовому режиму системы) в настройке «Тема».
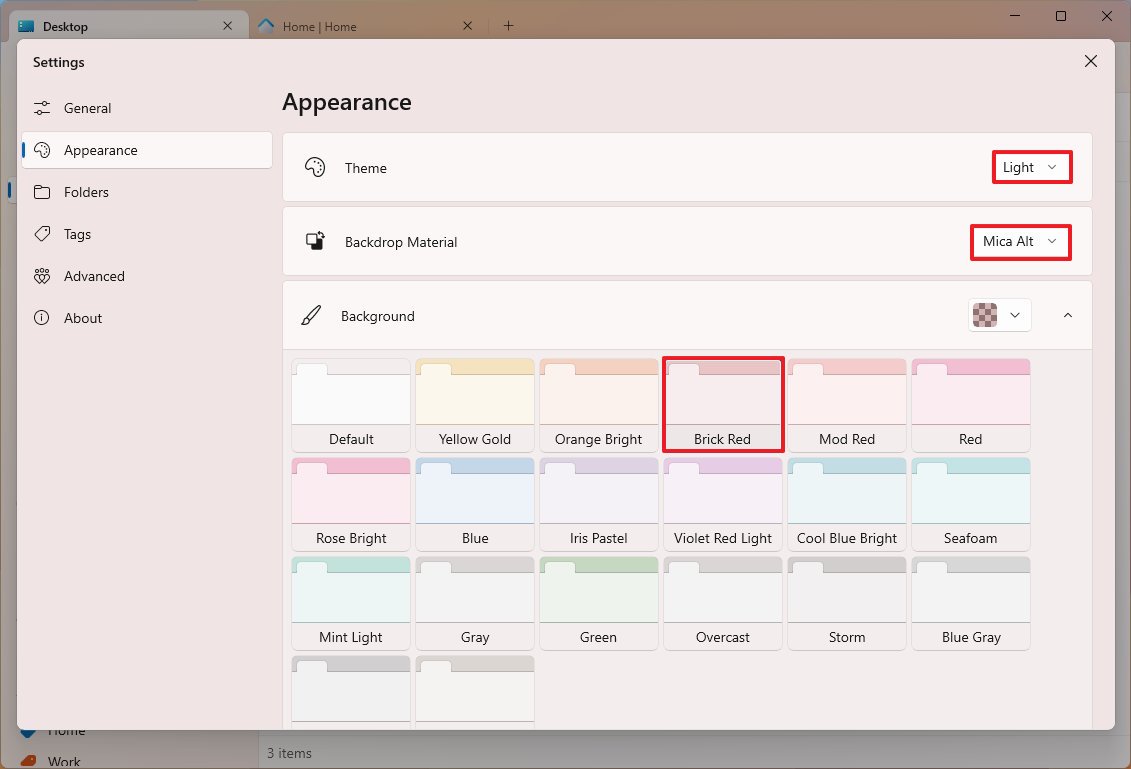
- (Необязательно) Выберите технологию оформления стиля, в том числе «Слюда Альт» или «Акрил».
- Выберите один из цветов, чтобы изменить цвет всего интерфейса с помощью настройки «Фон».
После выполнения этих шагов новые параметры настройки будут применены к файловому менеджеру.
Важно отметить, что приложение «Файлы» будет использовать акцентный цвет Windows 11 для некоторых элементов, таких как значки и кнопки, во всем интерфейсе.
Установить файлы в качестве системных по умолчанию
Чтобы сделать приложение «Файлы» файловым менеджером по умолчанию в Windows 11, выполните следующие действия:
- Открыть файлы.
- Нажмите кнопку «Настройки» (шестеренка) в правом верхнем углу.
- Нажмите «Дополнительно».
- В разделе «Флаги экспериментальных функций» включите тумблер «Установить файлы в качестве файлового менеджера по умолчанию».
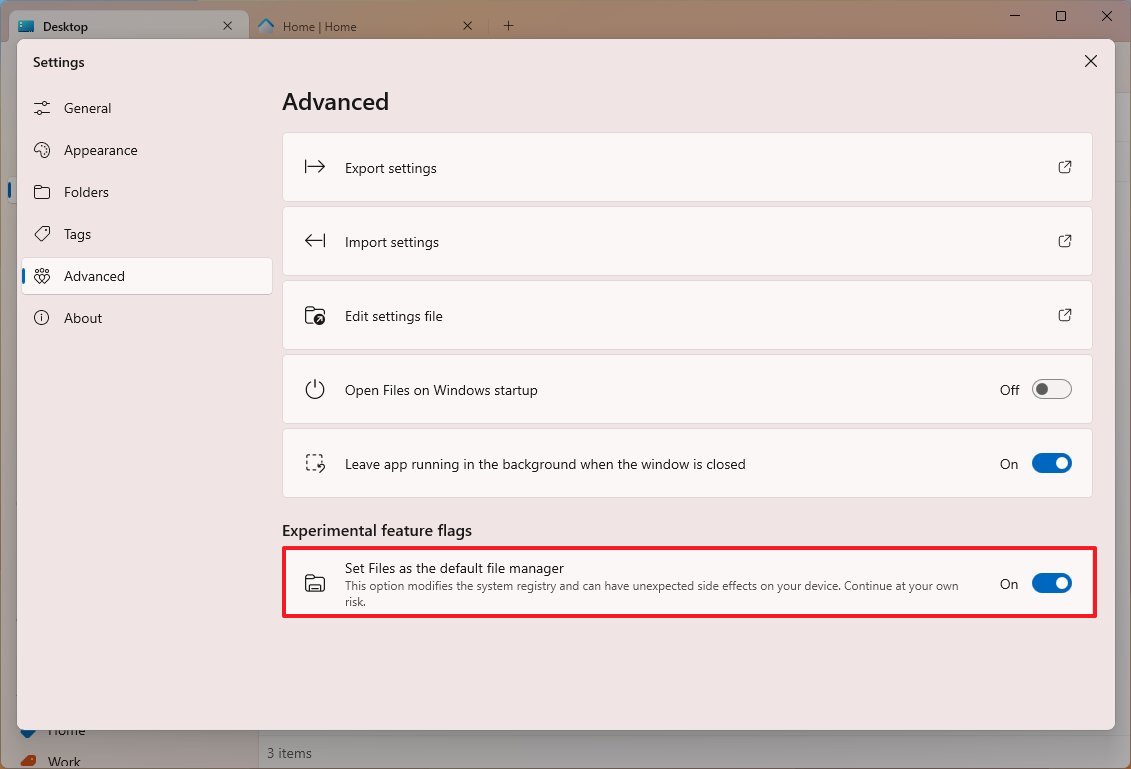
После того, как вы выполните эти шаги, Windows 11 сделает Файлы новым интерфейсом по умолчанию для управления файлами. Однако это действие не приведет к удалению Проводника.
Настройки экспорта и импорта
Одним из преимуществ приложения «Файлы» является возможность резервного копирования и восстановления настроек на том же или другом компьютере.
Экспорт настроек
Чтобы экспортировать настройки приложения «Файлы» в Windows 11, выполните следующие действия:
- Открыть файлы.
- Нажмите кнопку «Настройки» (шестеренка) в правом верхнем углу.
- Нажмите «Дополнительно».
- Нажмите кнопку «Экспорт настроек».
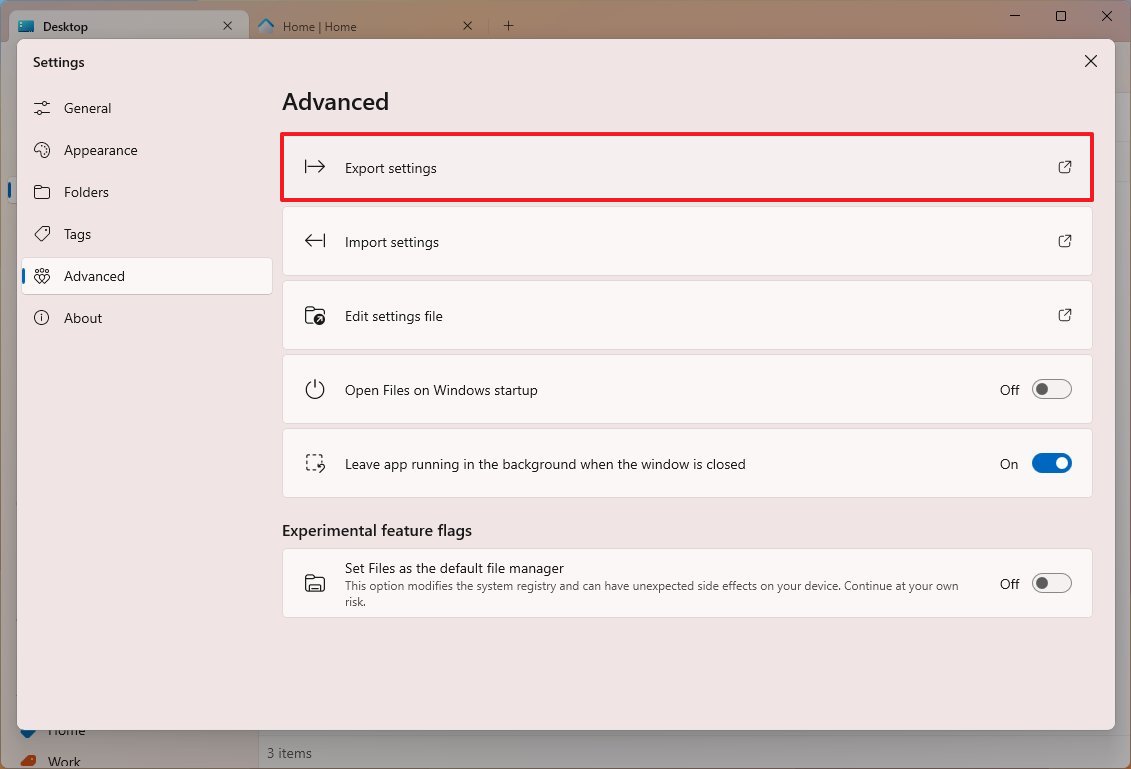
- Выберите место для сохранения файла конфигурации приложения на вашем компьютере.
- Нажмите кнопку «Сохранить».
После выполнения этих шагов приложение экспортирует всю конфигурацию в ZIP-файл, который вы сможете сохранить для восстановления или перенести настройки на другой компьютер.
Импортировать настройки
Чтобы импортировать настройки файлового менеджера, выполните следующие действия:
- Открыть файлы.
- Нажмите кнопку «Настройки» (шестеренка) в правом верхнем углу.
- Нажмите «Дополнительно».
- Нажмите кнопку «Импортировать настройки».
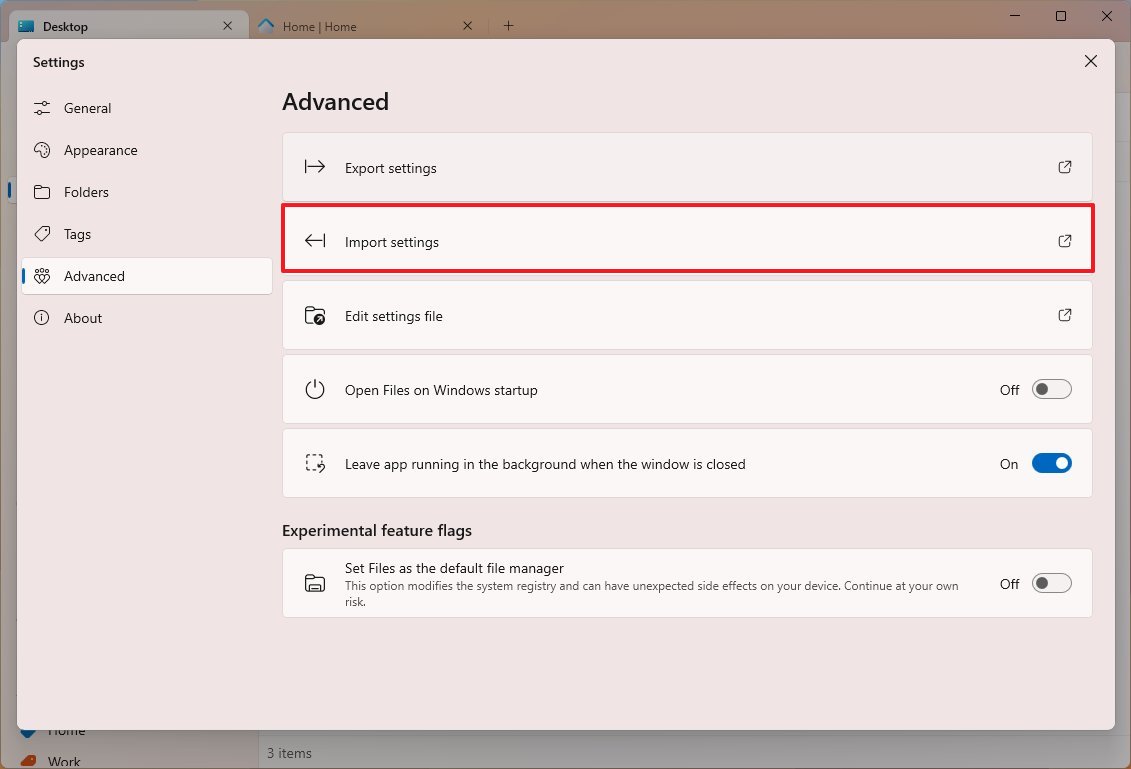
- Выберите файл конфигурации на своем компьютере.
- Нажмите кнопку Открыть.
После выполнения этих шагов настройки будут импортированы автоматически. Перезапускать приложение не требуется, но рекомендуется.
Хотя вы можете использовать теги в проводнике, они предназначены только для поиска файлов. Приложение «Файлы» включает систему тегов, которая позволяет вам устанавливать определенные теги для любого файла или папки и быстро получать доступ к этому содержимому из панели навигации, аналогично функции, доступной в macOS.
По умолчанию в приложении есть четыре тега, включая «Домой», «Работа», «Фотографии» и «Важно», но вы можете добавить столько тегов, сколько вам нужно.
Чтобы пометить файл или папку, щелкните элемент правой кнопкой мыши, откройте подменю «Редактирование тегов» и выберите тег. Чтобы добавить или удалить теги, выполните следующие действия:
- Открыть файлы.
- Нажмите кнопку «Настройки» (шестеренка) в правом верхнем углу.
- Нажмите «Теги».
- Нажмите кнопку «Новый тег».
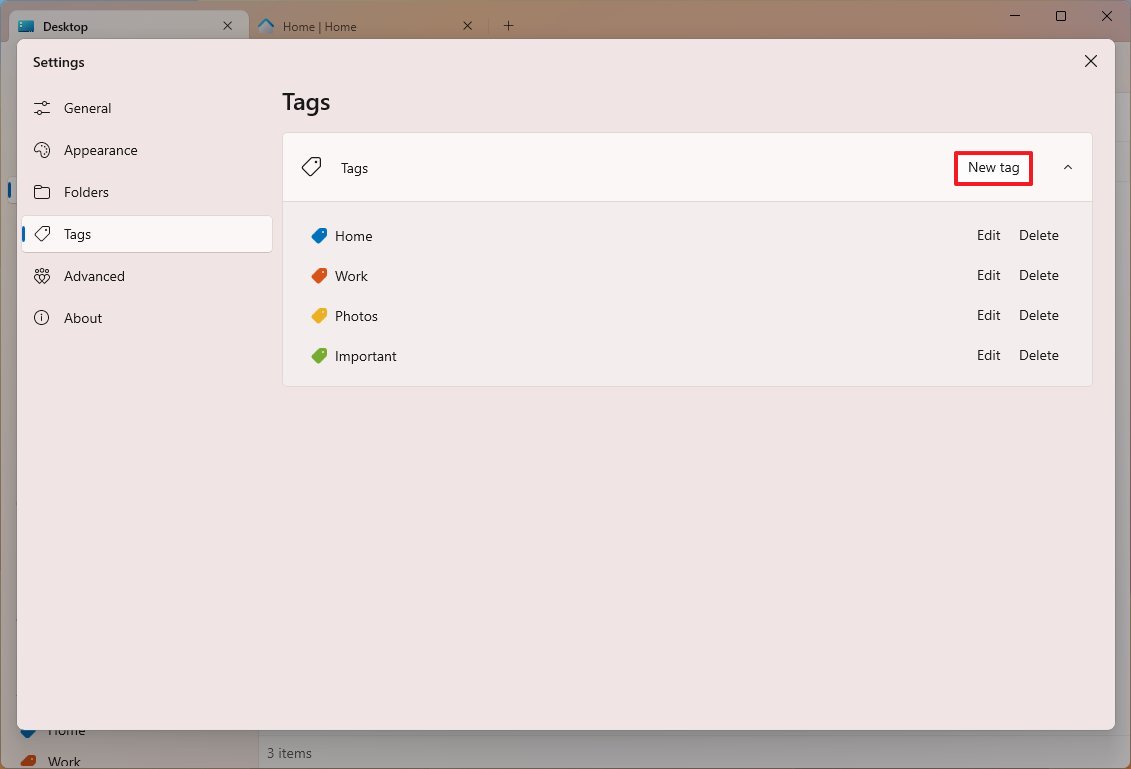
- Подтвердите имя и цвет тега.
- Нажмите кнопку «Создать».
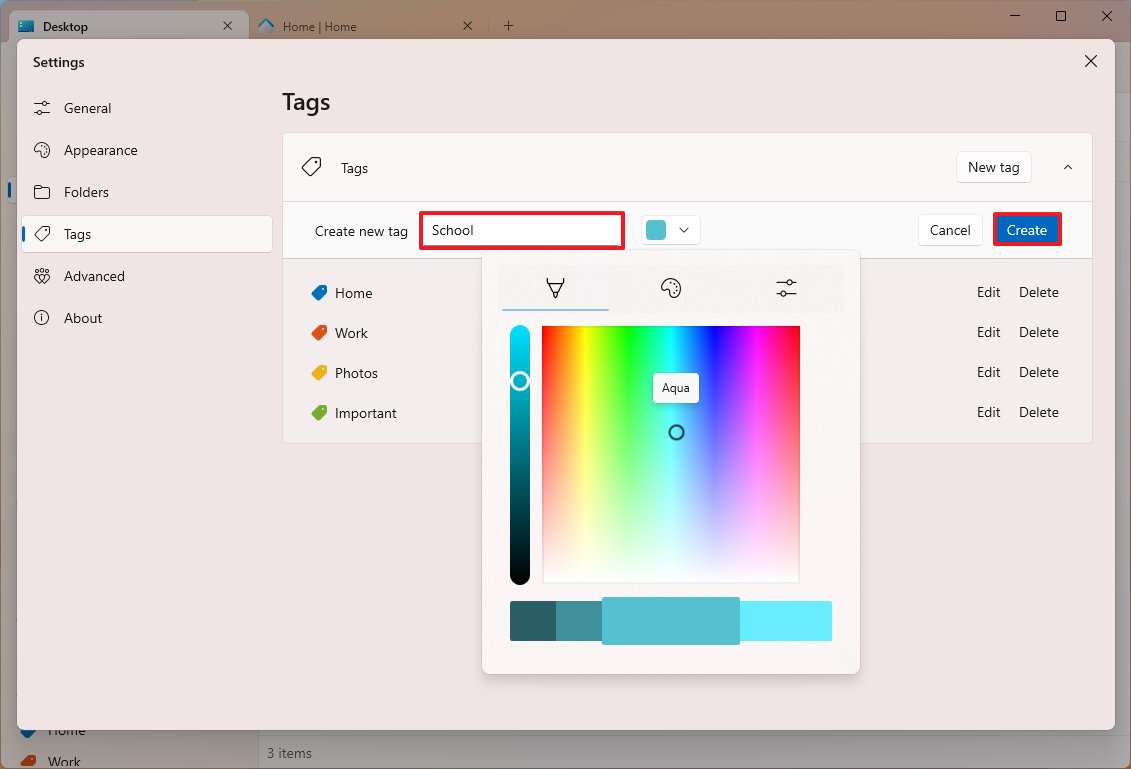
- (Необязательно) Нажмите кнопку «Изменить», чтобы изменить имя тега.
- (Необязательно) Нажмите кнопку «Удалить», чтобы удалить тег.
Выполнив эти шаги, вы можете начать размечать документы, файлы и папки.
Настроить вид папки
При использовании приложения «Файлы» вы можете настроить вид для каждого местоположения, используя «Макет», «Сортировка» и «Параметры выбора».
Меню «Макет» дает вам возможность изменить вид, аналогично проводнику, используя детали, плитки и значки разных размеров. Параметр «Столбцы» позволяет детализировать папки по столбцам, аналогично Finder в macOS.
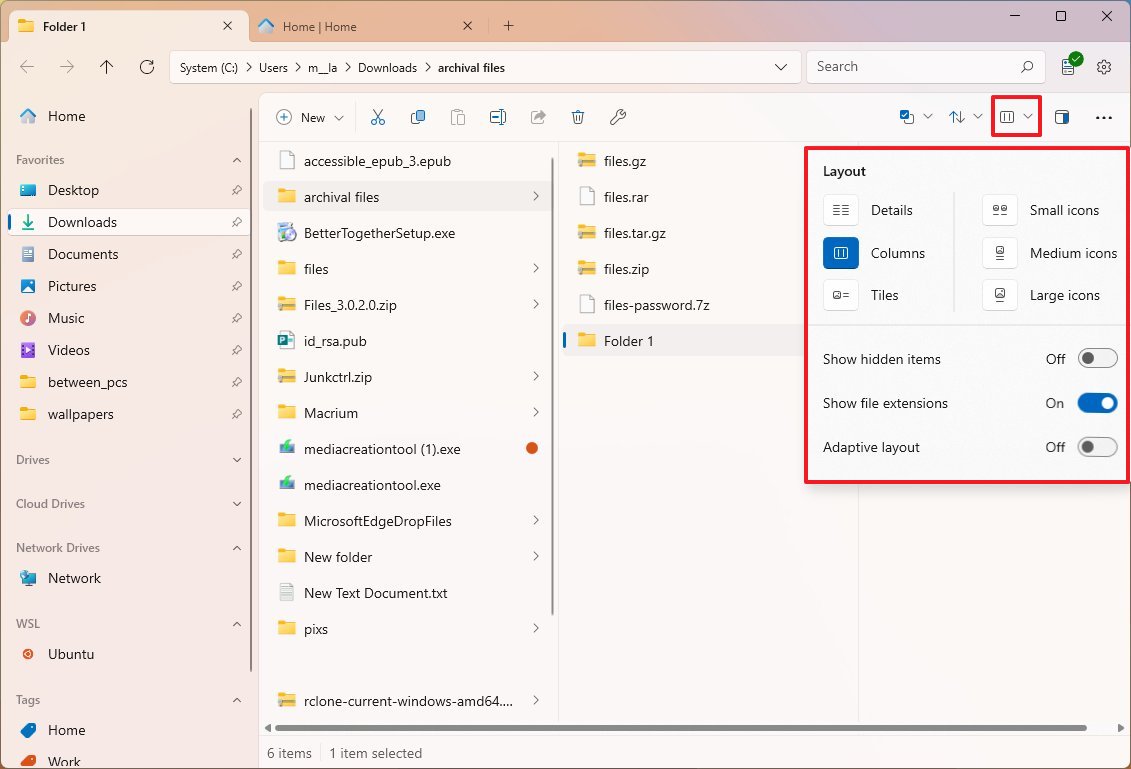
Вы также можете показывать или скрывать расширения, показывать скрытые файлы и использовать «Адаптивный макет», который позволяет приложению автоматически настраивать свой макет в соответствии с различными размерами экрана и окна.
Меню «Сортировка» позволяет сортировать и группировать контент по разным критериям.
Наконец, «Параметры выбора» можно использовать для выбора элементов.
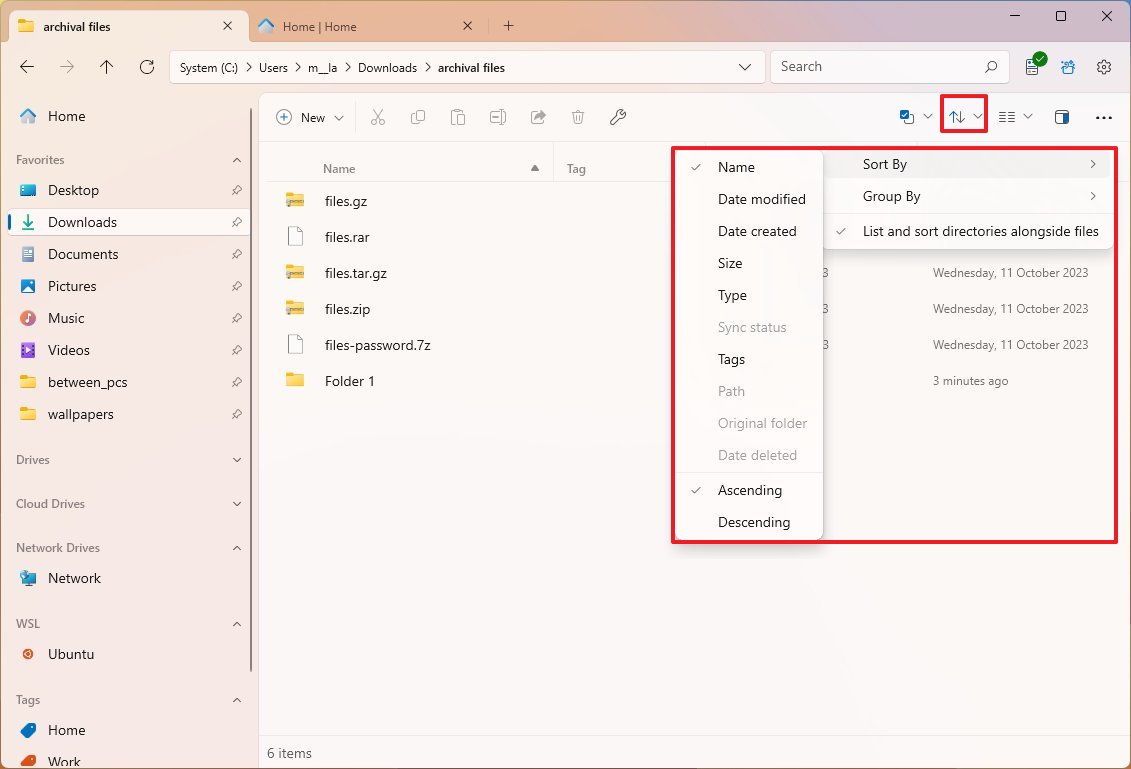
Функция «Предварительный просмотр» эквивалентна странице «Сведения» в проводнике и позволяет отображать подробную информацию о файлах и предварительно просматривать содержимое элемента.
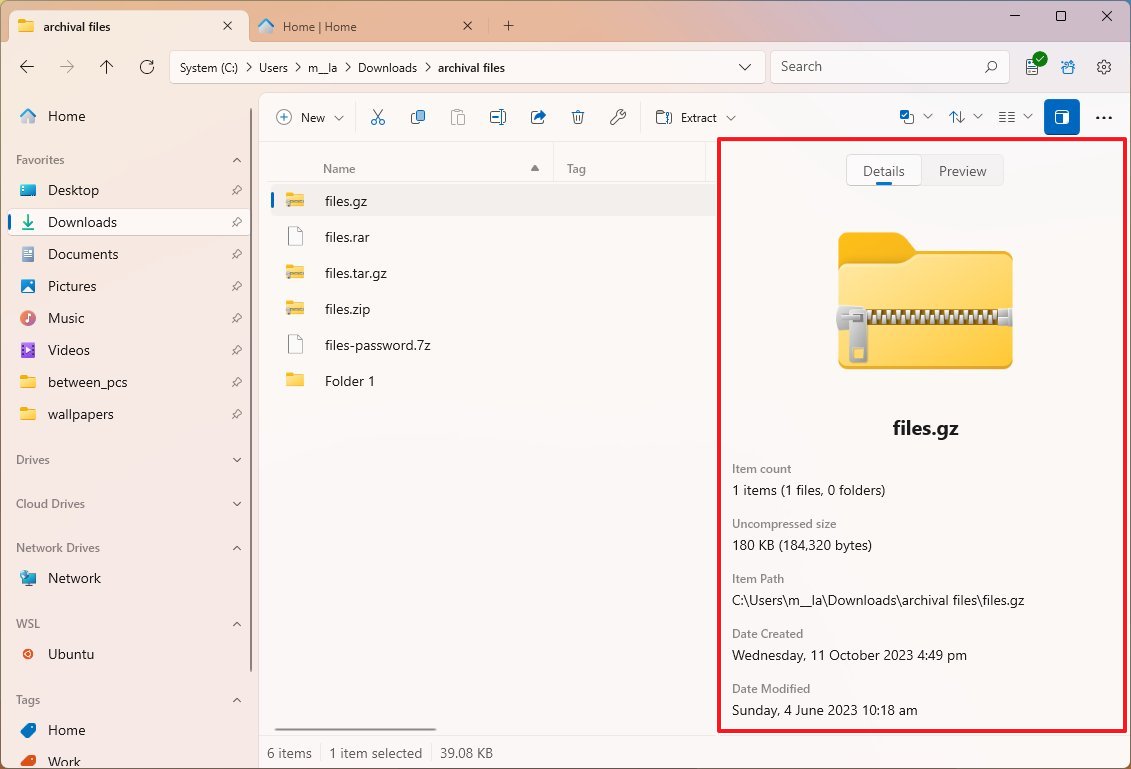
Меню «Просмотреть больше» (три точки) в правом верхнем углу позволяет открыть новую панель или окно, а также включить или отключить компактное наложение.

В дополнение к этим элементам управления файловый менеджер позволяет вам управлять просмотром папок через страницу «Настройки» > «Папки».
На этой странице вы можете синхронизировать настройки макета и сортировки по папкам по всему миру.
Настройки «Столбцы макета «Детализация» позволяют определить информацию, доступную с помощью макета «Детализация». Например, вы можете показать или скрыть теги, размеры, даты и т. д.
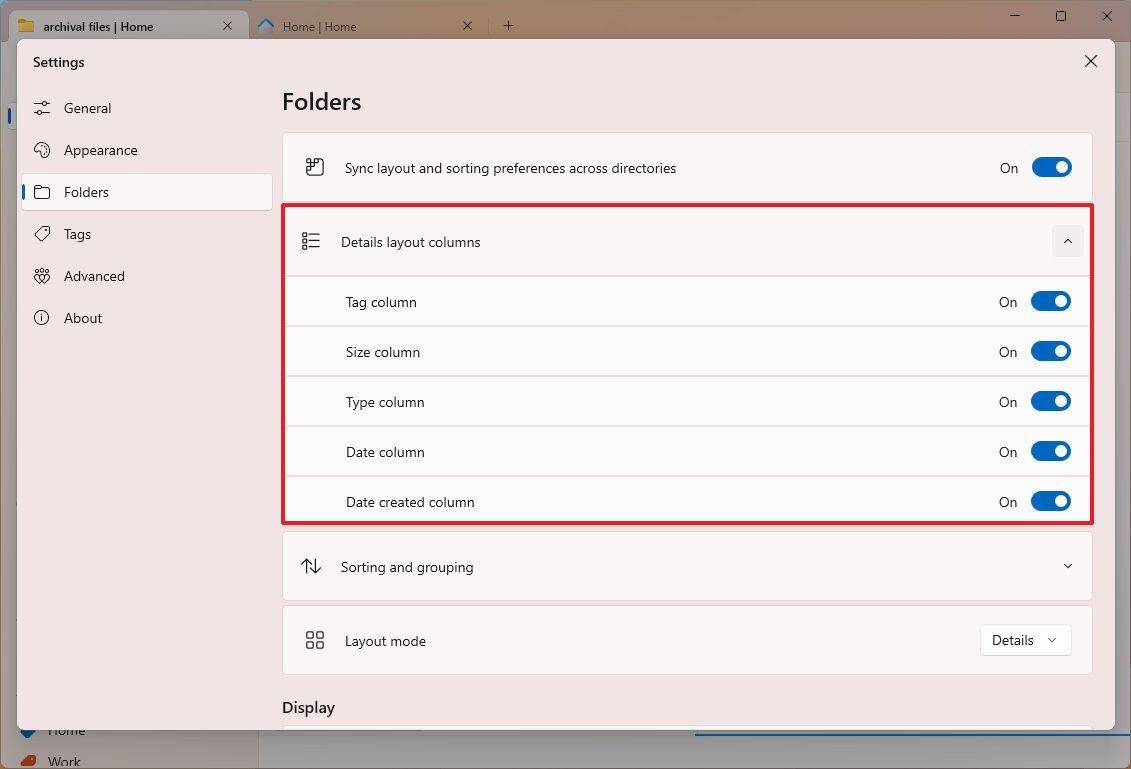
Аналогично, настройки «Сортировка и группировка» позволяют настроить некоторые параметры по умолчанию для сортировки и группировки. Например, вы можете установить параметры «Сортировать по» и «Группировать по» по умолчанию.
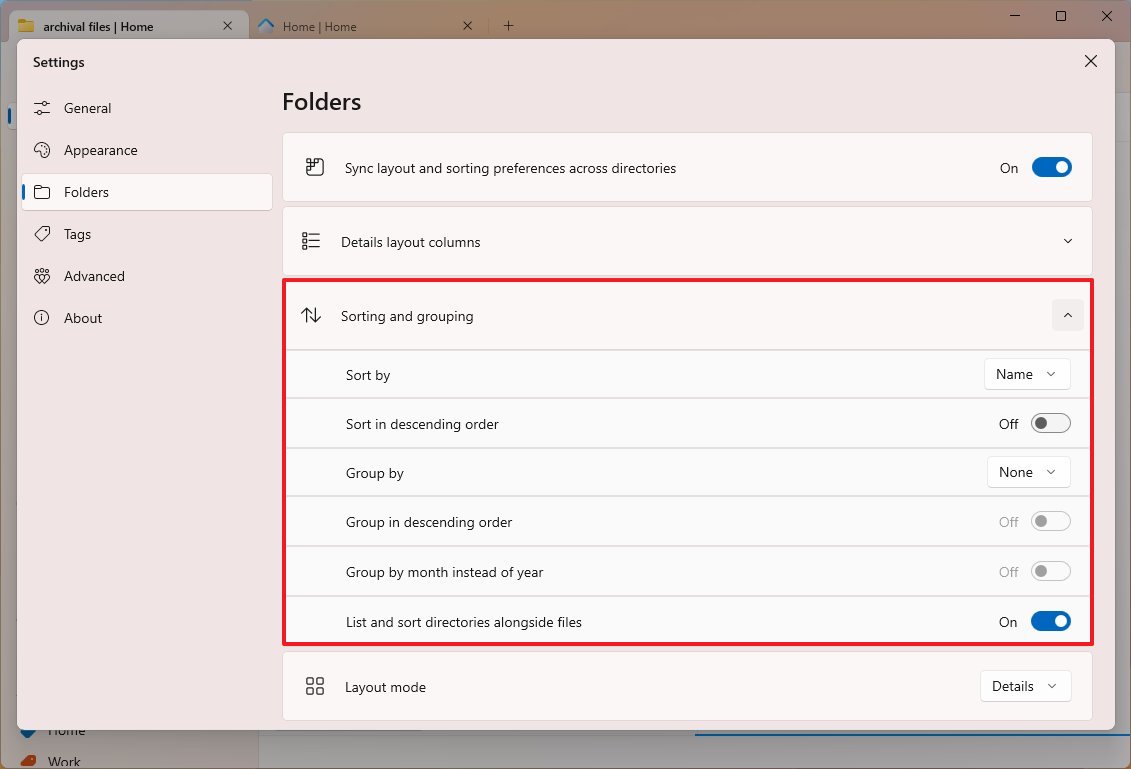
Вы также можете использовать настройку «Режим макета», чтобы выбрать режим по умолчанию, включая «Детали», «Плитки», «Столбцы», «Сетка значков» и «Адаптивный макет».
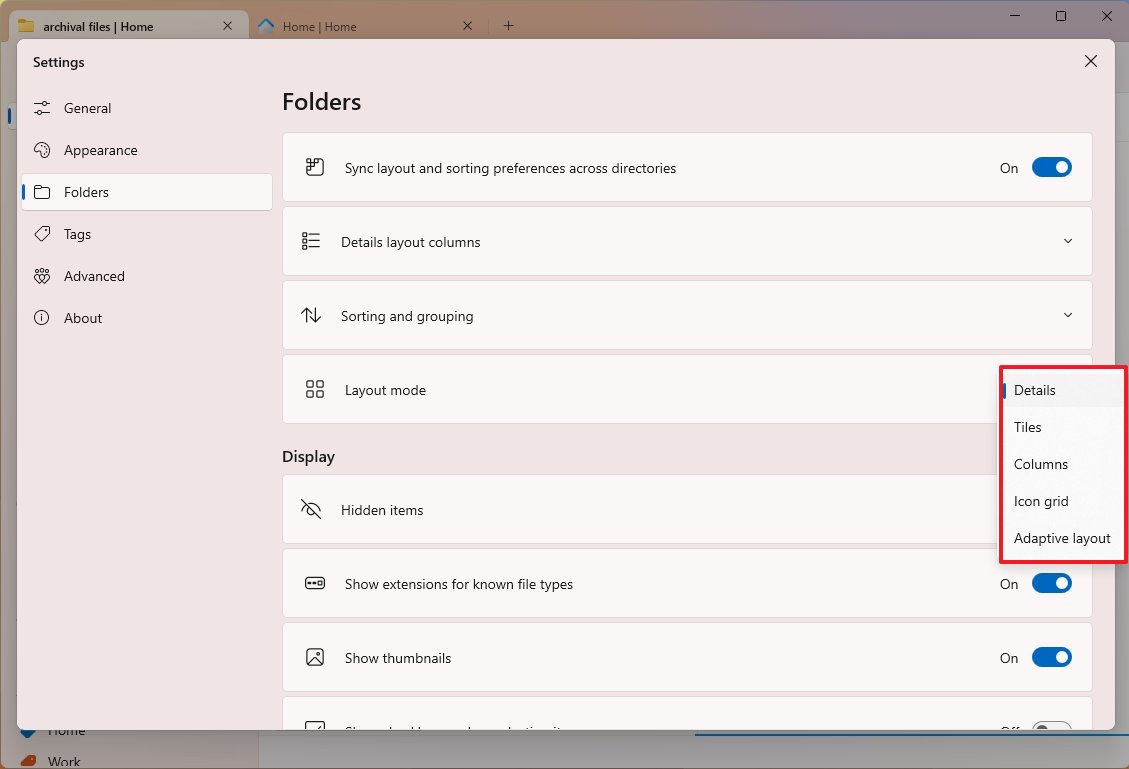
В настройках «Отображение» вы можете настроить скрытые элементы и настройки расширений, управлять миниатюрами и многое другое.

Наконец, в разделе «Поведение» вы можете управлять действием открытия элементов (двойной или одиночный щелчок), отключением подтверждения удаления и предупреждением об изменении расширений.
Некоторые другие уникальные опции включают возможность выбирать файлы и папки при наведении курсора мыши и дважды щелкнуть пустое место, чтобы перейти к папке вверх.
Открывать и извлекать архивные форматы
Приложение «Файлы» предлагает поддержку сжатия и извлечения файлов с использованием форматов «.zip», «.rar» и «.7z» с использованием интеграции 7-zip.
Начиная с Windows 11 версии 23H2, благодаря интеграции проекта с открытым исходным кодом libarchive, Проводник теперь поддерживает просмотр и извлечение архивных форматов «.zip», «.rar» и «.7z».
Отличие от интеграции в приложении «Файлы» состоит в том, что вы также можете создавать архивные форматы и даже извлекать файлы с шифрованием, поскольку есть возможность подтвердить пароль для доступа к содержимому.
Извлечь архивный формат
Чтобы открыть и извлечь архивные форматы через «Файлы», выполните следующие действия:
- Открыть файлы.
- Откройте папку, содержащую архивные форматы.
- Дважды щелкните файл формата «.zip», «.rar» или «.7z», чтобы открыть его содержимое.
- Нажмите кнопку «Извлечь» на панели инструментов и выберите параметр «Извлечь файлы».

- Подтвердите путь извлечения.
- Подтвердите пароль архива (при необходимости).
- Установите флажок «Открыть папку назначения по завершении».
- Нажмите кнопку «Извлечь».
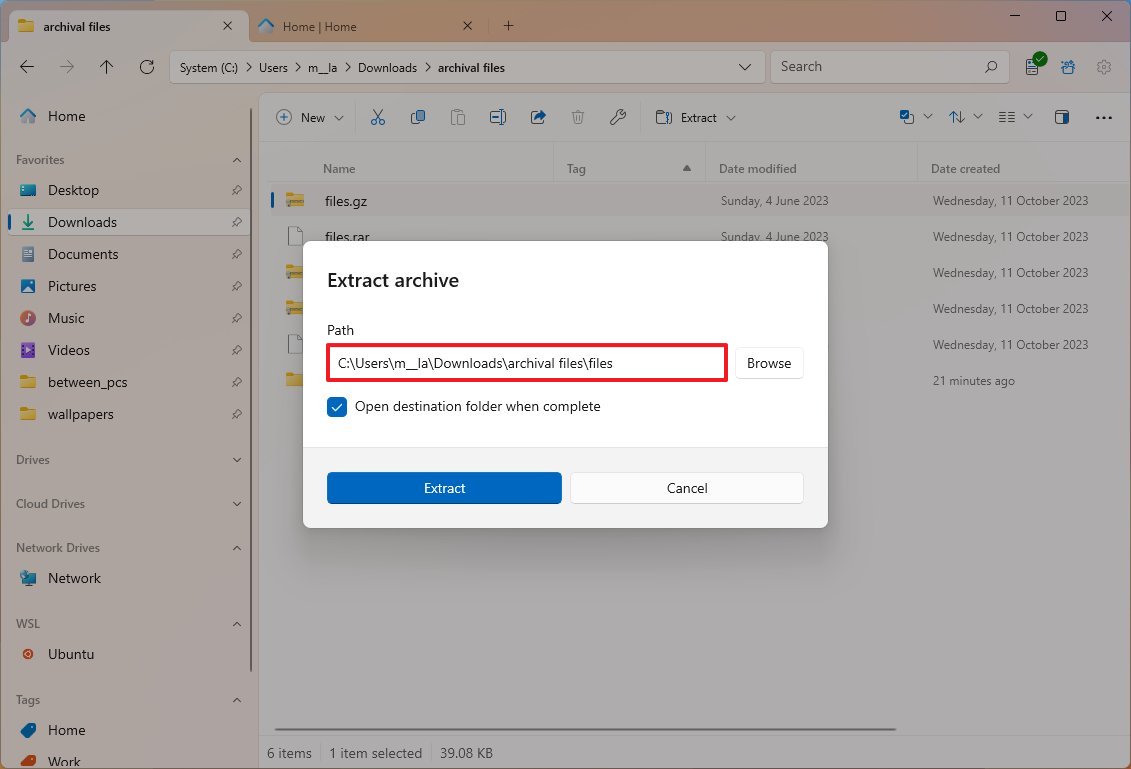
Как только вы выполните эти шаги, процесс начнется, и файловый менеджер укажет местоположение извлеченного содержимого.
Создать формат архива
Чтобы создать файл «.zip» или «.7z». архивирование с помощью файлов, выполните следующие действия:
- Открыть файлы.
- Откройте папку, содержащую файлы и папки.
- Выберите предметы.
- Щелкните выделение правой кнопкой мыши, выберите «Сжать» и выберите параметр «Создать архив».
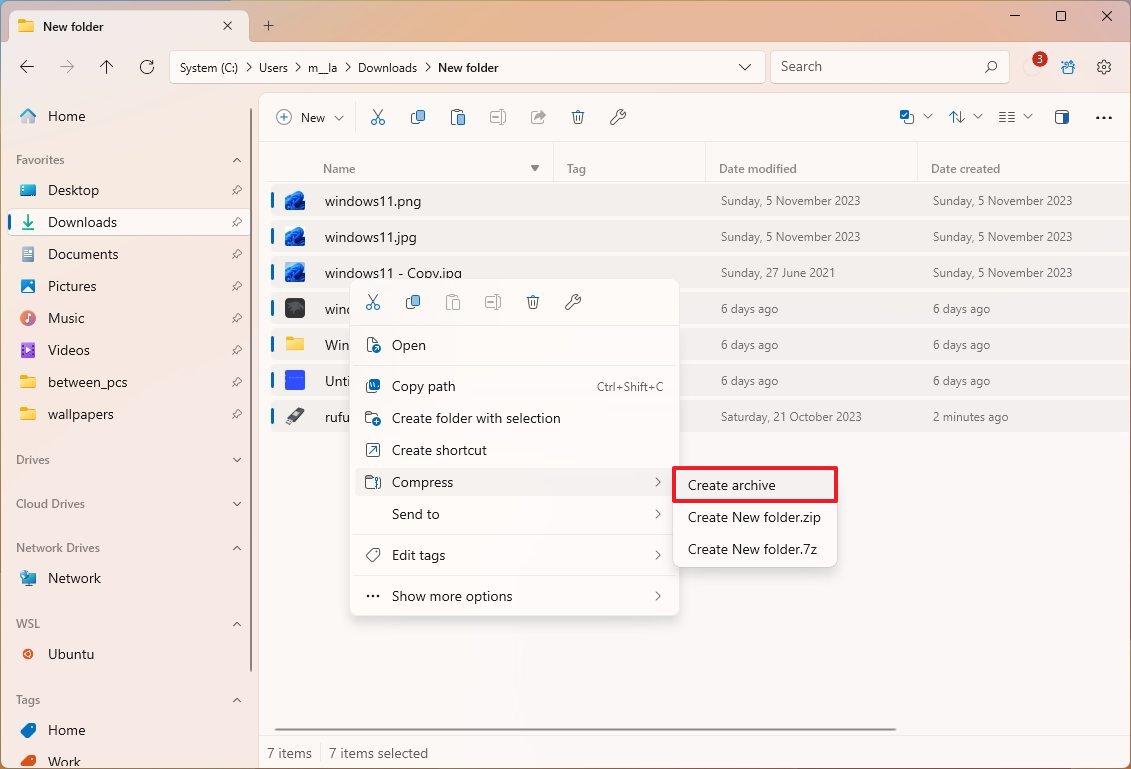
- Подтвердите имя архива.
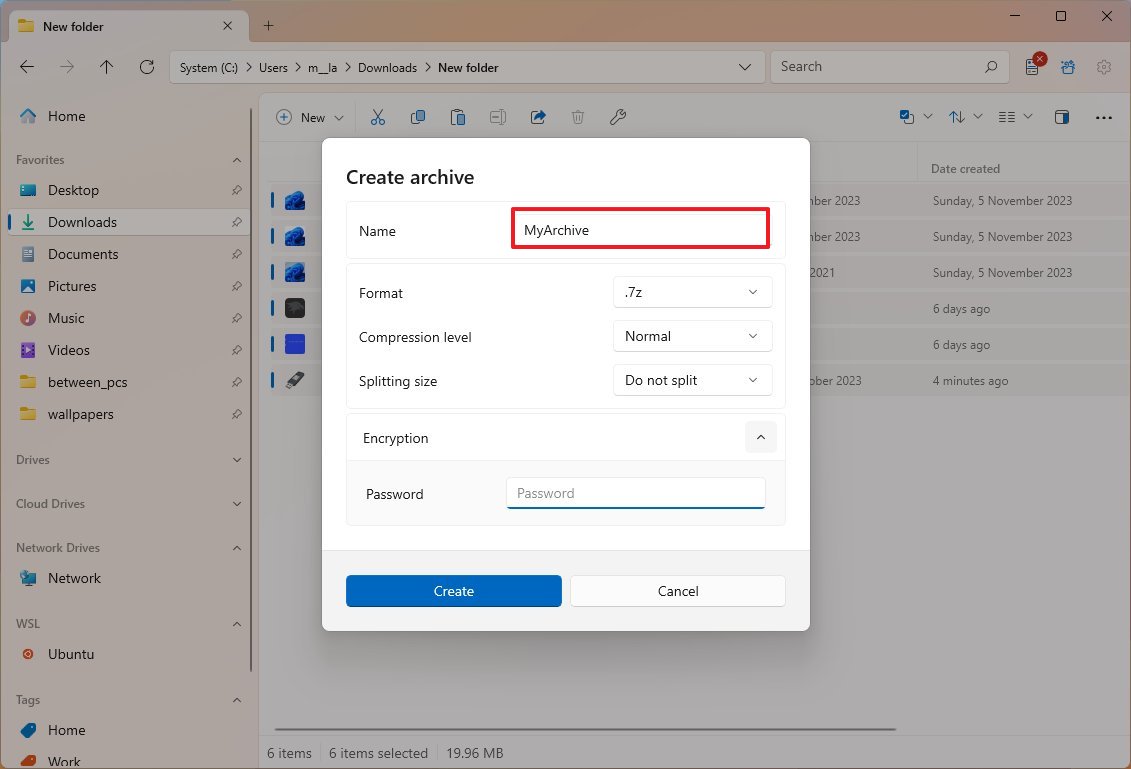
- Выберите формат: «.zip» или «.7z».
- Выберите уровень сжатия (если применимо).
- Краткое примечание: почти всегда рекомендуется использовать раздел по умолчанию.
- (Необязательно) Настройте разделенную сторону.
- Краткое примечание: опция «Разделение размера» позволяет разбить большой файл на более мелкие части.
- (Необязательно) Выберите пароль шифрования.
- Нажмите кнопку «Создать».
После того, как вы выполните эти шаги, Files с помощью 7-zip начнет сжатие файлов.
Приложение «Файлы» — отличная альтернатива для тех, кто хочет иметь более современный и необычный (но в то же время похожий) файловый менеджер. Это фантастическое приложение, учитывая, что это проект с открытым исходным кодом, и оно включает в себя все основные инструменты, которые вы ожидаете, а также множество дополнительных функций, которые отличают «Файлы» от «Проводника». Например, на мой взгляд, интерфейс имеет более продуманный дизайн, а интеграция архивных форматов кажется более зрелой, чем в Проводнике.
Хотя «Файлы» являются надежной альтернативой для пользователей Windows 11 (и 10), пока я тестировал и писал это руководство, я заметил, что в некоторых задачах он работает медленнее, чем «Проводник». Например, миниатюры загружаются дольше, а просмотр в целом немного медленный.
Больше ресурсов
Дополнительные полезные статьи, обзоры и ответы на распространенные вопросы о Windows 10 и Windows 11 можно найти на следующих ресурсах:
Лучшие на сегодняшний день предложения Windows 11






