Как изменить приложения по умолчанию для файлов в Windows 11
Windows 11 поставляется со многими встроенными приложениями, которые настроены на запуск по умолчанию при нажатии на определенную ссылку или тип файла. Обычно при установке нового приложения вам будет предложено установить его в качестве нового приложения по умолчанию, но если это не так, можно изменить настройки по умолчанию для приложений через приложение «Настройки».
Вы можете использовать эти инструкции, если хотите изменить настройки по умолчанию для другого веб-браузера. Однако, несмотря на то, что вы можете сделать Chrome, Firefox и любой другой браузер системой по умолчанию, Microsoft Edge по-прежнему будет использоваться по умолчанию для многих различных действий, таких как отображение результатов поиска Windows, ссылок с доски виджетов и ссылок из электронных писем. .
Это практическое руководство проведет вас через шаги по изменению настроек приложения по умолчанию в Windows 11.
Как изменить приложения по умолчанию в Windows 11
Чтобы сделать приложение новой системой по умолчанию для определенного формата файла в Windows 11, выполните следующие действия:
Программы для Windows, мобильные приложения, игры - ВСЁ БЕСПЛАТНО, в нашем закрытом телеграмм канале - Подписывайтесь:)
- Открыть настройки.
- Нажмите Приложения.
- Нажмите на страницу приложений по умолчанию справа.
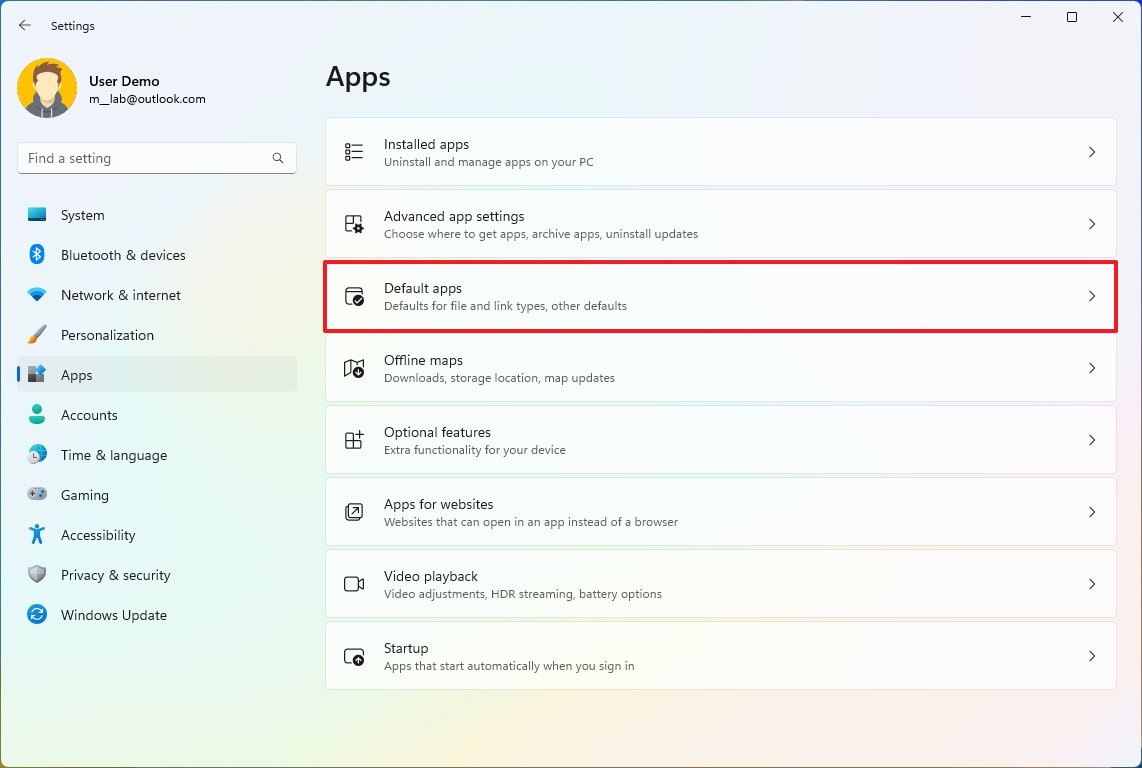
- (Необязательно) Найдите имя приложения с помощью поля «Установить значения по умолчанию для приложений».
- Нажмите на приложение, чтобы сделать его новым по умолчанию.
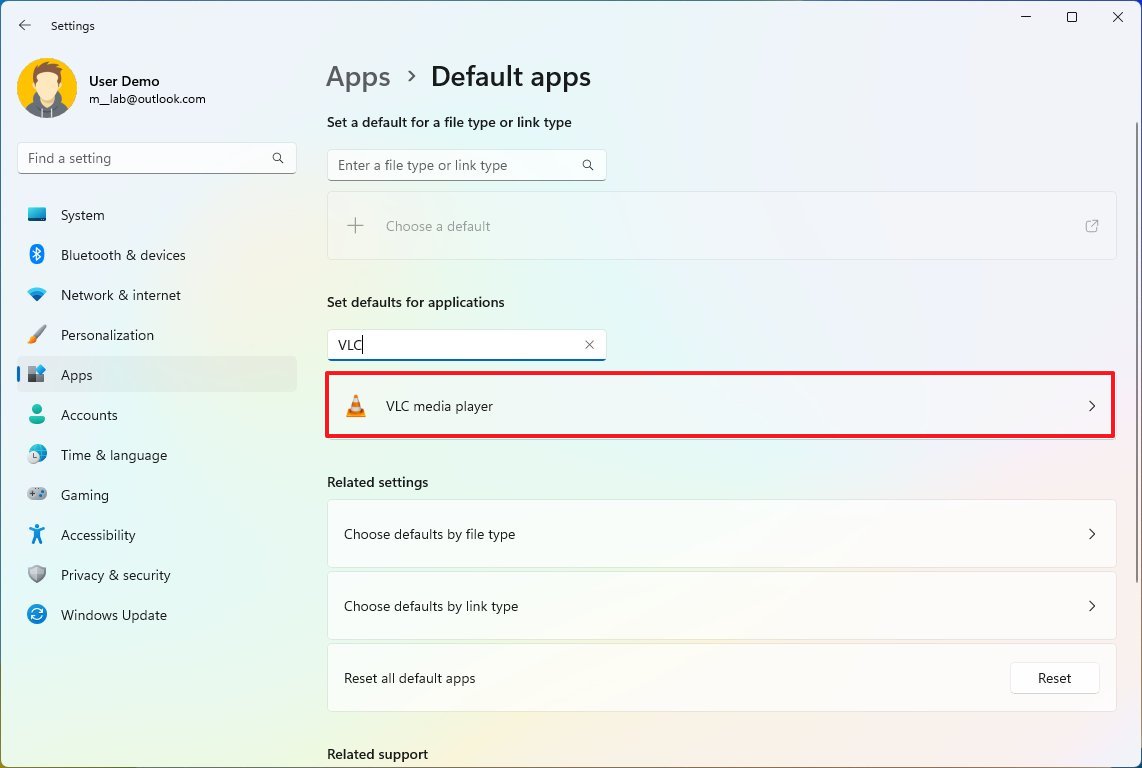
- Нажмите на файл или тип ссылки, который вы хотите изменить.
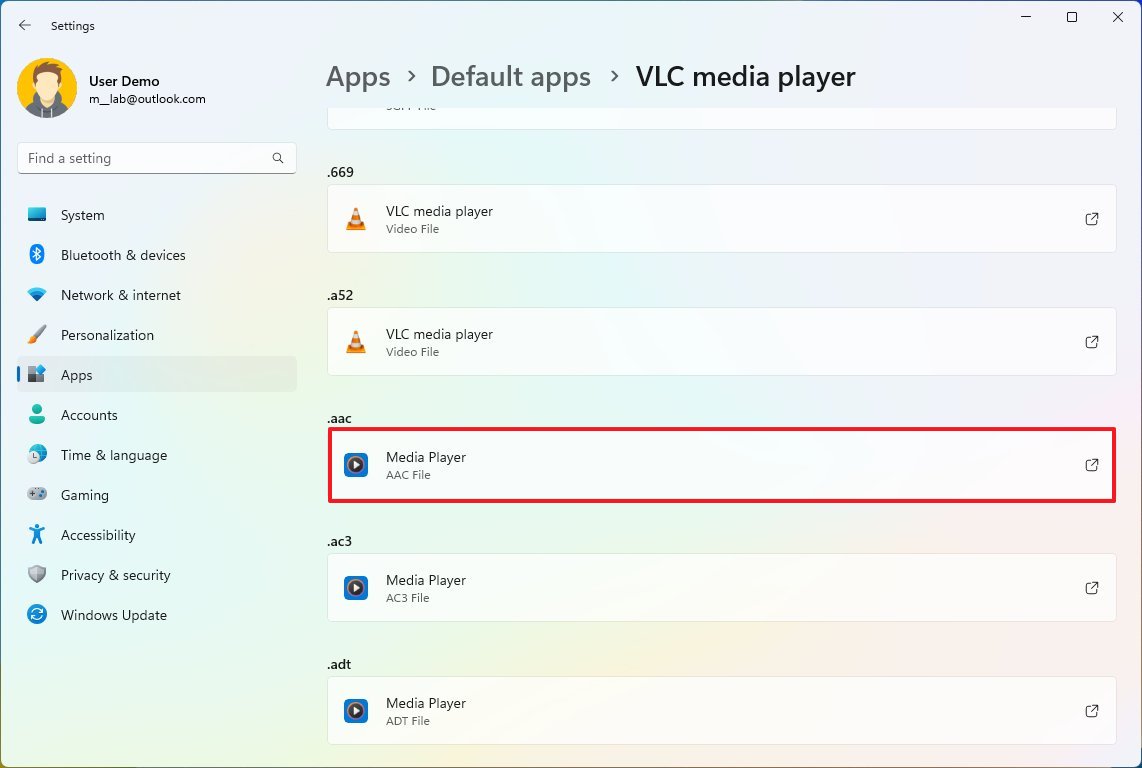
- Выберите новое приложение по умолчанию.
- Нажмите кнопку Установить по умолчанию.
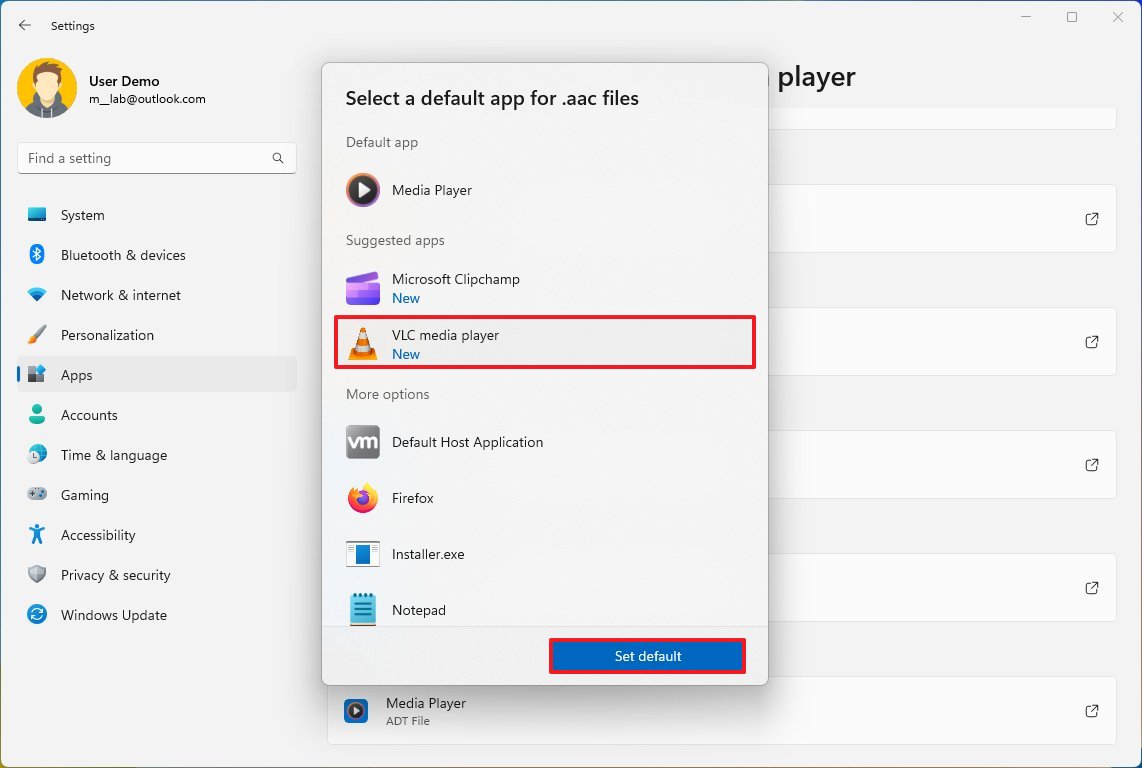
После выполнения этих шагов вам может потребоваться повторить шаги, чтобы изменить настройки по умолчанию для других файлов в Windows 11.
«Тип файла» относится к формату или расширению, которое приложение должно открывать по умолчанию. Например, тип файла «.txt» относится к текстовому формату файла. С другой стороны, «тип ссылки» относится к ссылке, которую приложение должно открывать по умолчанию. Например, системные URI, такие как «MAILTO», определяют действие по запуску приложения электронной почты при нажатии ссылки на адрес электронной почты.
Как изменить приложения по умолчанию по типу файла в Windows 11
Чтобы сделать приложение новым по умолчанию для определенного типа файлов, выполните следующие действия:
- Открыть настройки.
- Нажмите Приложения.
- Нажмите на страницу приложений по умолчанию справа.
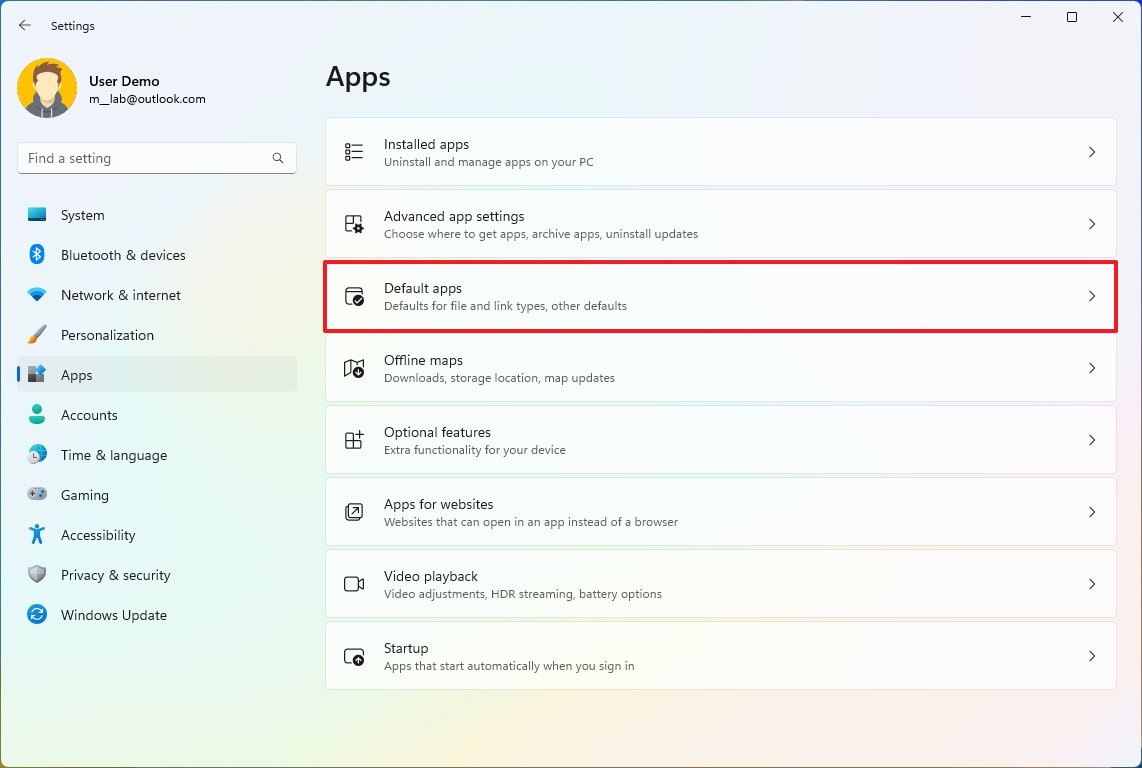
- В разделе «Связанная поддержка» щелкните параметр «Выбрать значения по умолчанию по типу файла».
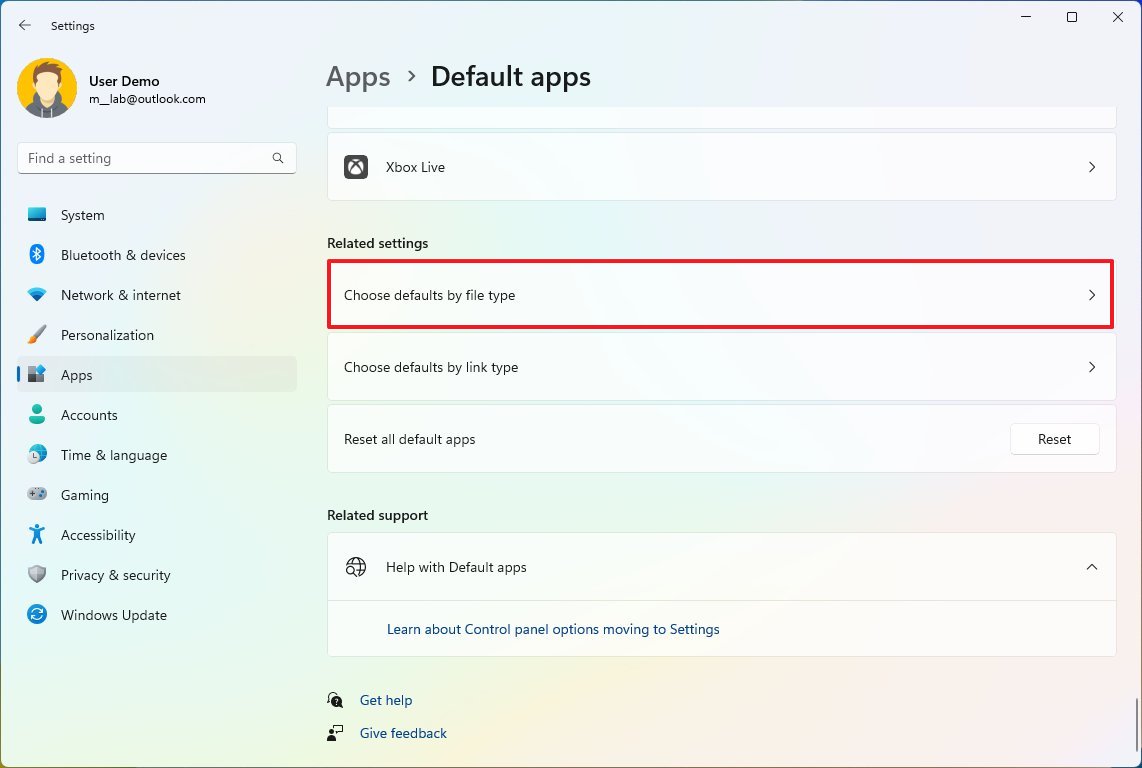
- Нажмите на формат файла и выберите приложение, чтобы задать новые настройки по умолчанию.
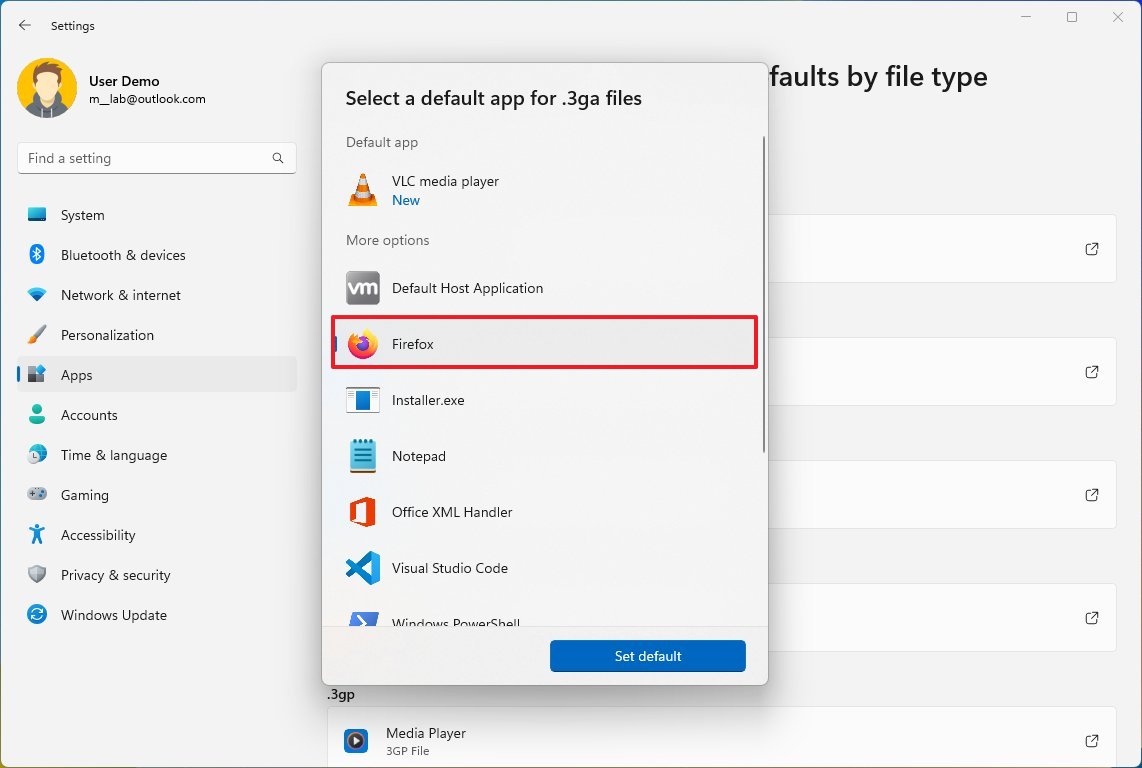
- Подсказка: если приложения нет в списке, прокрутите вниз, нажмите «Выбрать приложение на своем ПК» и выберите исполняемый файл для приложения. Если вы выберете опцию «Просмотреть приложения в Microsoft Store», приложение откроется на странице результатов с загруженными вами приложениями, которые будут поддерживать формат файла.
- Нажмите кнопку Установить по умолчанию.
После того, как вы выполните эти шаги, когда вы попытаетесь открыть этот конкретный формат файла, он откроется с помощью разработанного вами приложения.
Кроме того, вы можете использовать поле «Установить значение по умолчанию для типа файла или типа ссылки», чтобы найти файл или тип ссылки, щелкнуть элемент в результатах и выбрать новое приложение по умолчанию.
Как изменить приложения по умолчанию по типу ссылки в Windows 11
Чтобы сделать приложение новым системным значением по умолчанию для типа ссылки в Windows 11, выполните следующие действия:
- Открыть настройки.
- Нажмите Приложения.
- Нажмите на страницу приложений по умолчанию справа.
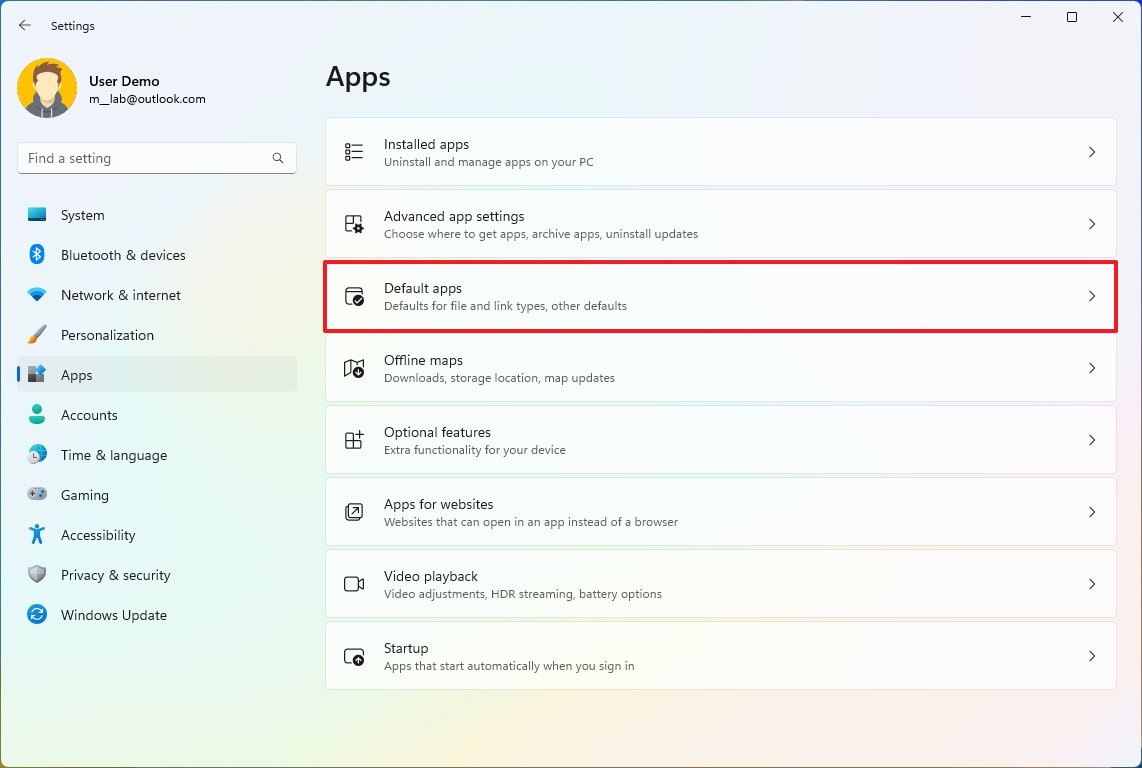
- В разделе «Связанная поддержка» щелкните параметр «Выбрать значения по умолчанию по типу ссылки».
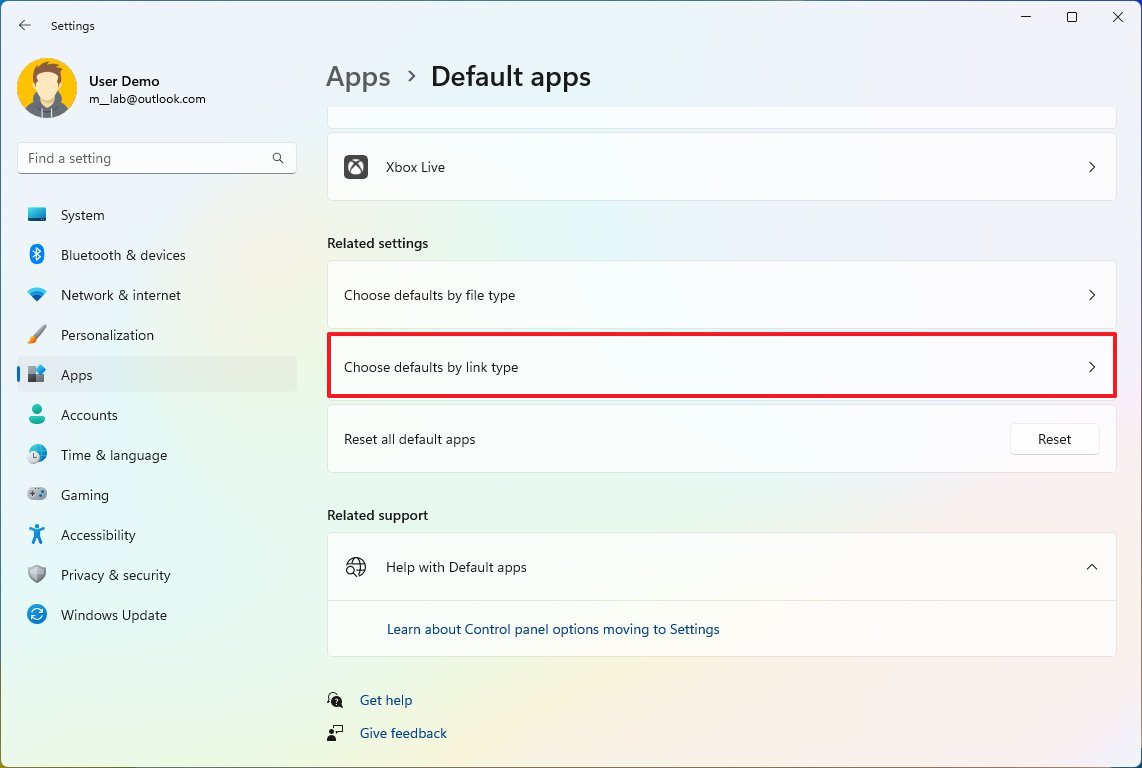
- Нажмите на тип ссылки и выберите новое приложение, которое вы хотите сделать приложением по умолчанию.

- Нажмите кнопку Установить по умолчанию.
После выполнения этих шагов при нажатии на этот конкретный тип ссылки в Windows 11 откроется новое приложение по умолчанию. Возможно, вам придется повторить шаги, чтобы изменить другие типы ссылок.
Как сбросить настройки приложения по умолчанию в Windows 11
Чтобы сбросить настройки приложения по умолчанию в Windows 11, выполните следующие действия:
- Открыть настройки.
- Нажмите Приложения.
- Нажмите на страницу приложений по умолчанию справа.
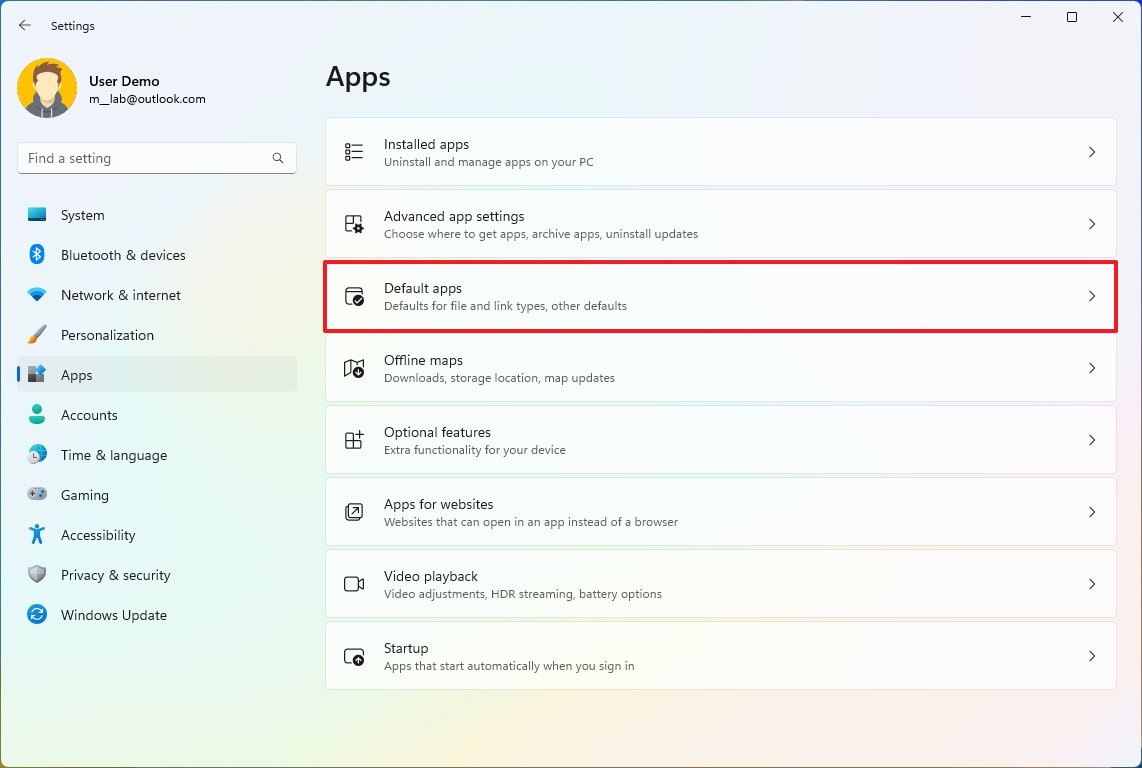
- В разделе «Связанная поддержка» нажмите кнопку «Сброс» для параметра «Сбросить все приложения по умолчанию».
- Нажмите кнопку ОК.
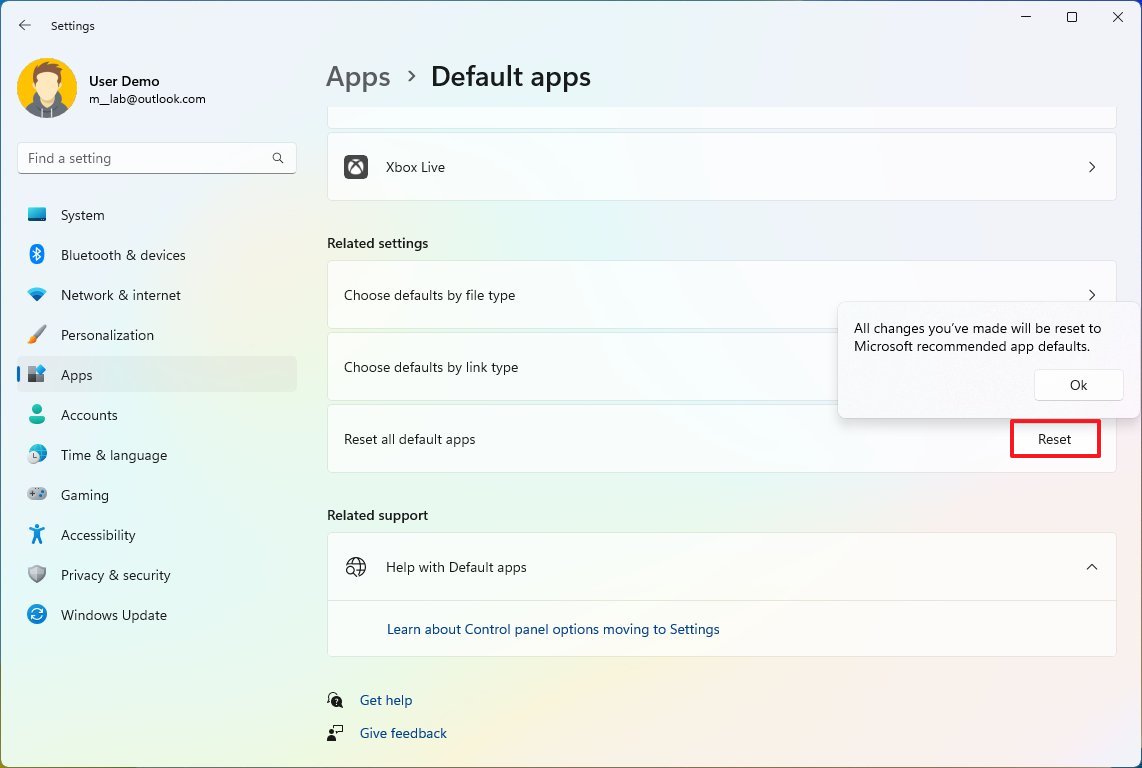
После выполнения этих шагов настройки приложения по умолчанию будут сброшены до исходной конфигурации.
Дополнительные ресурсы
Дополнительные полезные статьи, охват и ответы на распространенные вопросы о Windows 10 и Windows 11 см. на следующих ресурсах:
Лучшие на сегодня предложения Windows 11






