Как запустить несколько программ с помощью одного ярлыка в Windows 10
Некоторые приложения для ПК просто работают вместе, как две капли воды. Подумайте о Slack и Asana или Steam, Discord и Twitch. Когда вы используете один из них, запуск следующего кажется естественным.
Теперь, как вы относитесь к загрузке их всех одним двойным щелчком? Мы покажем вам, как запускать несколько программ с помощью одного ярлыка с помощью командного файла.
1. Соберите все пути к программе, которые вы хотите открыть, в Блокнот.
Сначала соберите программные пути приложений, которые вы пытаетесь запустить. Просто найдите ярлык приложения, щелкните его правой кнопкой мыши и выберите «Свойства». Поле Target – это то, что мы ищем, хотя мы разделим его на части «Начать в» и части исполняемого файла.
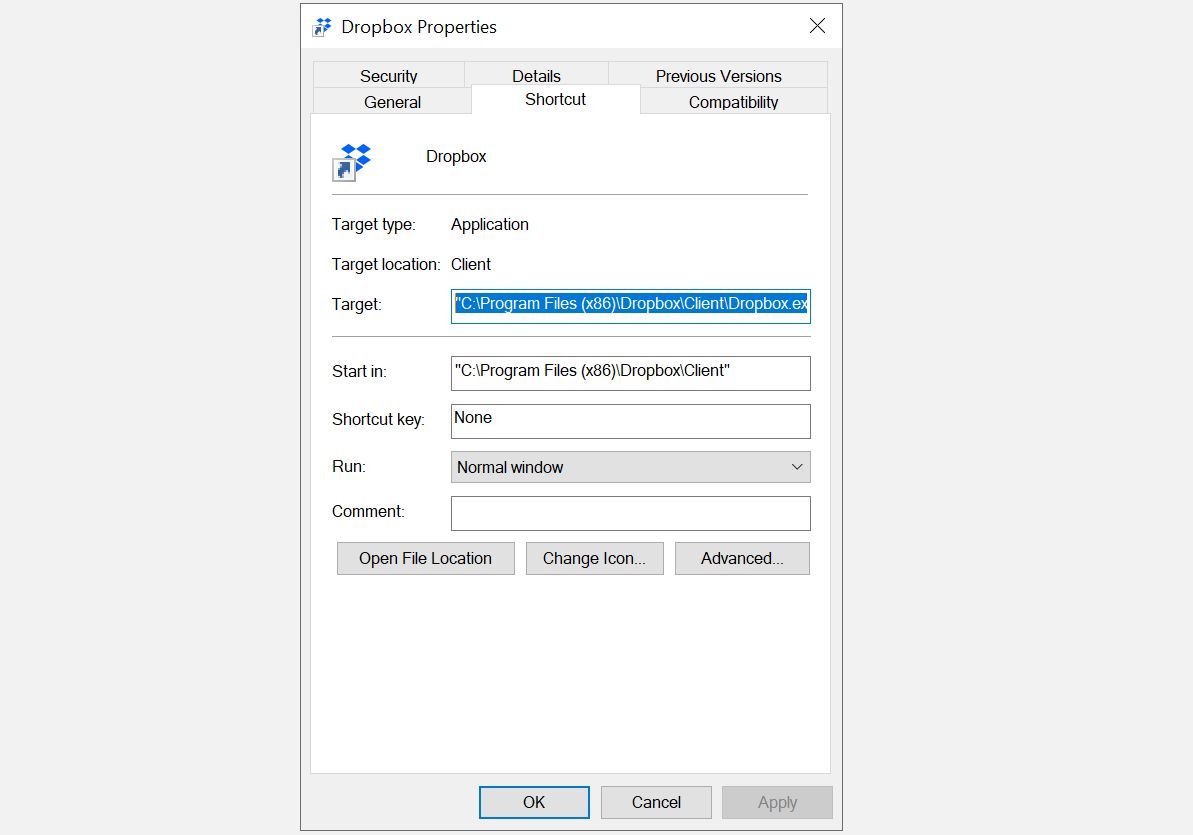
Программы для Windows, мобильные приложения, игры - ВСЁ БЕСПЛАТНО, в нашем закрытом телеграмм канале - Подписывайтесь:)
Затем скопируйте содержимое этого поля и вставьте его в пустое окно Блокнота, чтобы оно было в легкодоступном месте. Проделайте то же самое со второй программой, которую вы пытаетесь запустить. И третий, четвертый, пятый и т. Д. По необходимости.
2. Создайте пакетный файл.
Чтобы это сработало, теперь нам нужно взять эти два (или более) пути к приложениям и преобразовать их в пакетный файл. Ранее мы объясняли, как написать простой командный файл. Откройте файл Блокнота, который содержит пути к программам, которые вы скопировали ранее, и настройте его так, как показано в примере ниже.
@ эхо выкл
cd “C: Program Files (x86) Dropbox Client “
запустить Dropbox.exe
cd “C: Program Files Notepad ++ ”
запустить блокнот ++. exe
выход
Выше приведен пример полного сценария пакетного файла. В этом примере открываются и Dropbox, и Notepad ++, но вы захотите настроить эти программные пути на те, которые вы хотите открыть.
Ниже приводится разбивка того, что происходит в сценарии.
@ эхо выкл
Это просто предотвращает отображение команд в командной строке, которая используется для выполнения вашего командного файла.
cd “C: Program Files Notepad ++ ”
Это меняет наш каталог на каталог Notepad ++ (который мы получили из пути к программе ранее).
запустить блокнот ++. exe
Это запускает исполняемый файл (который мы записали ранее) из каталога, к которому мы только что перешли. Обратите внимание, что для некоторых программ, таких как Dropbox, требуется определенное место назначения, например папка / home, которую вы также увидите в свойствах.
выход
Это должно быть самоочевидным. Вам не нужно, чтобы командный файл оставался открытым.
В Блокноте сохраните этот файл (убедитесь, что для параметра «Тип файла» установлено значение «Все файлы») с расширением .bat. Запишите путь, по которому вы сохранили этот файл, потому что он нам понадобится на следующем шаге.
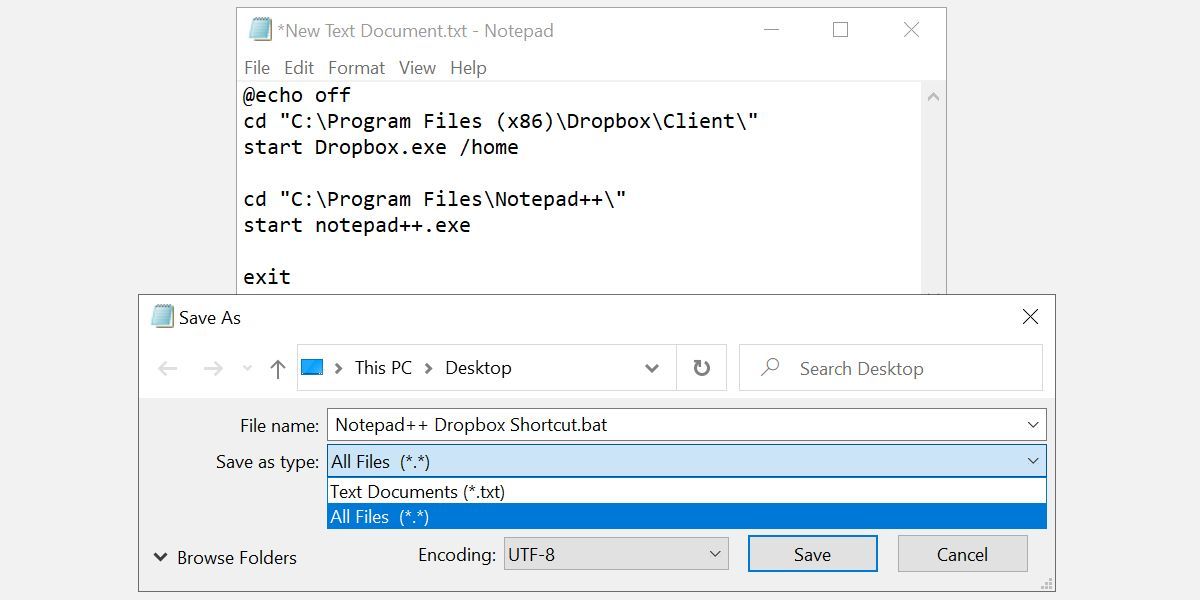
3. Создайте ярлык и укажите его на пакетный файл.
Теперь вы можете использовать командный файл для запуска своих программ, но почему бы не немного его приправить? Если вы хотите использовать пользовательский значок файла для своего командного файла, мы рекомендуем использовать ярлык.
Щелкните рабочий стол правой кнопкой мыши и выберите «Создать»> «Ярлык». Выберите расположение, в идеале то же самое, что и ваш пакетный файл, и нажмите «Далее». Затем введите имя для ярлыка и нажмите Готово.
Теперь щелкните правой кнопкой мыши новый файл ярлыка, выберите «Свойства» и обновите поле «Цель», чтобы оно указывало на командный файл. Нажмите Применить и ОК, чтобы сохранить изменения и выйти.
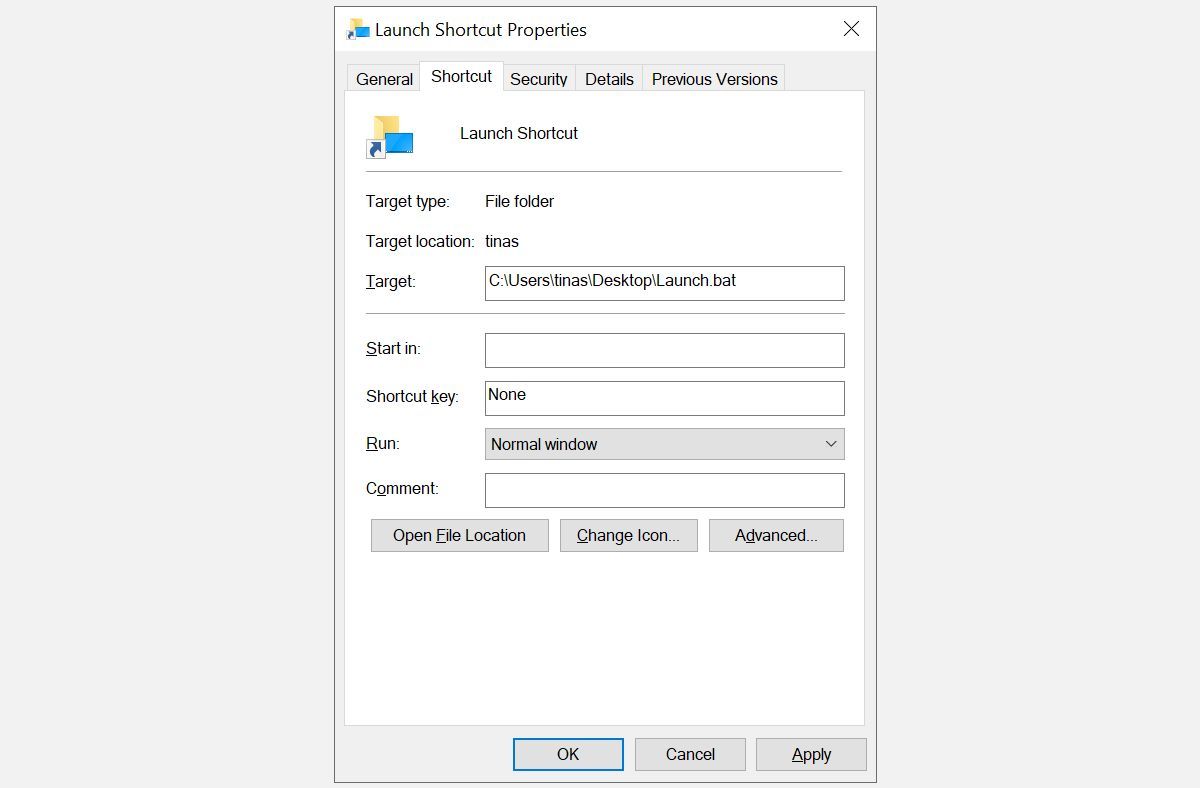
4. Настройте значок ярлыка.
Этот последний шаг является необязательным, но если вы решите пропустить его, вы будете использовать один и тот же значок Windows для каждого создаваемого вами ярлыка пакетного файла. Если вы собираетесь создать несколько ярлыков, мы рекомендуем назначить каждому уникальный значок.
Щелкните правой кнопкой мыши файл ярлыка, перейдите на вкладку «Ярлык», затем нажмите кнопку «Изменить значок». Windows проверит значок для вашего командного файла и не найдет его, но это нормально; просто нажмите ОК. Теперь вы можете выбрать значок в меню «Изменить значок». Щелкните OK, чтобы подтвердить свой выбор, затем щелкните OK еще раз, чтобы закрыть свойства ярлыка.
![]()
5. Запустите командный файл с помощью ярлыка.
Теперь дважды щелкните значок ярлыка на рабочем столе. Вы должны увидеть окно командной строки, которое быстро откроется, затем закроется (как и последняя строка командного файла), после чего должны запуститься два ваших приложения.
Если все в порядке, переместите ярлык в удобное место. Например, вы можете закрепить его в меню «Пуск» или в меню «Быстрый доступ»; оба параметра отображаются в контекстном меню ярлыка.
Наконец, не забудьте удалить с рабочего стола ярлыки, которые вам больше не нужны.
Автоматизация начинается с небольших ярлыков
Как человек, который действительно ценит автоматизацию, стоит потратить эти пять минут своего времени, чтобы сэкономить ненужные щелчки и усилия, которые в противном случае потребовались бы для запуска двух приложений одновременно. Он также сохраняет ваш рабочий стол красивым и аккуратным.
На самом деле, есть несколько лучших мест, куда могут пойти ваши значки, чем захламлять рабочий стол. Например, библиотеки Windows – хорошая альтернатива.

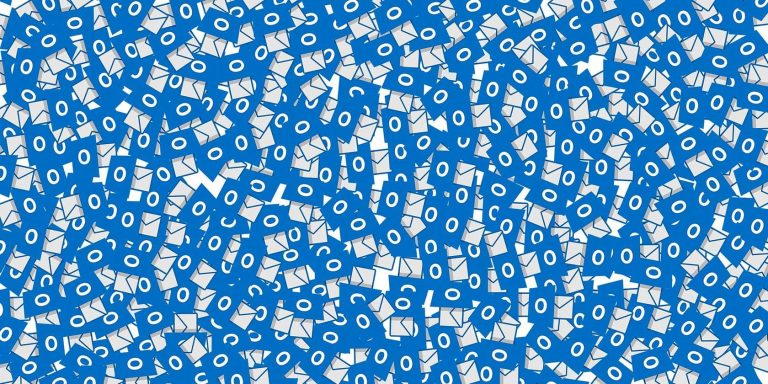


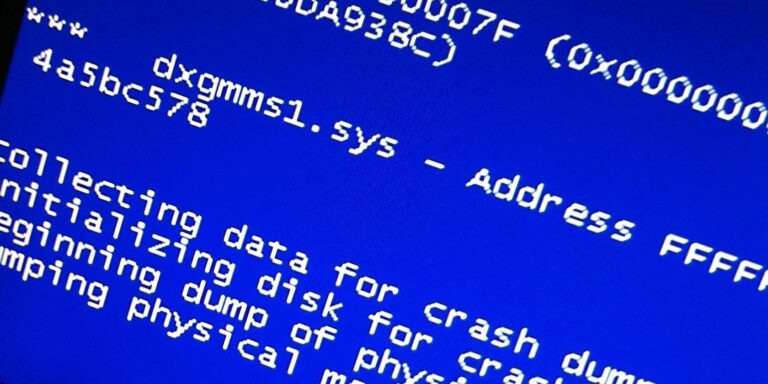

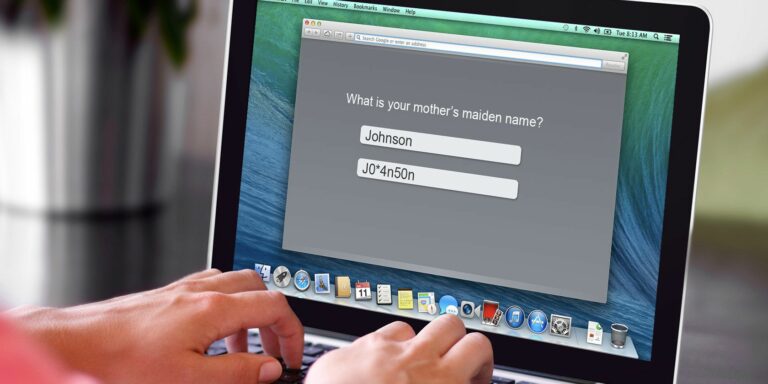
Здравствуйте
@echo off
cd “D:\folder\”
start Launcher.exe
exit
.bat файл выдаёт ошибку: “Windows cannot find “Launcher.exe”. Make sure you typed the name correctly, and then try again”
Пожалуйста памагити.
Вместо “folder” пропиши имя своей папки, в которой лежит Launcher.exe