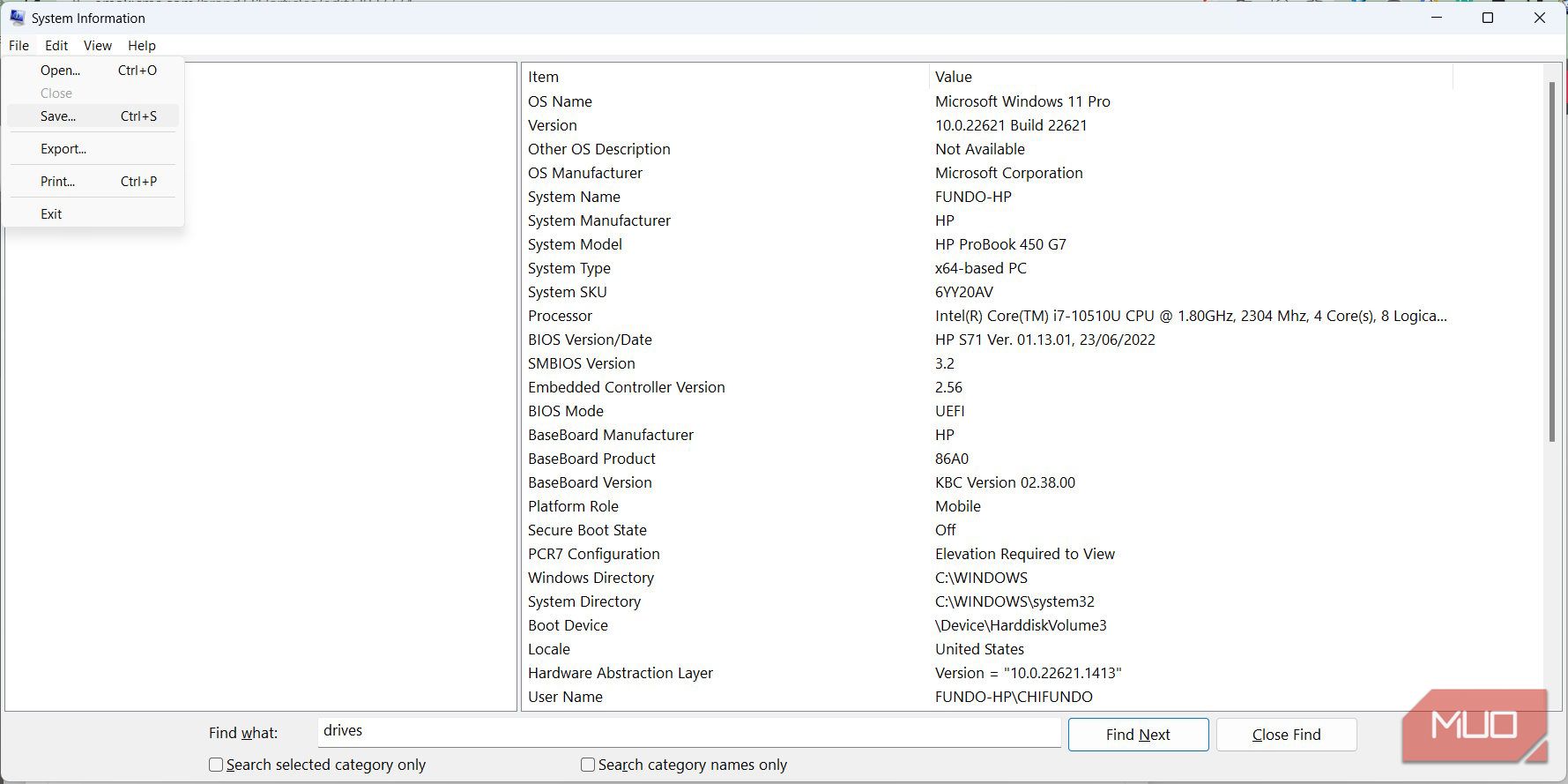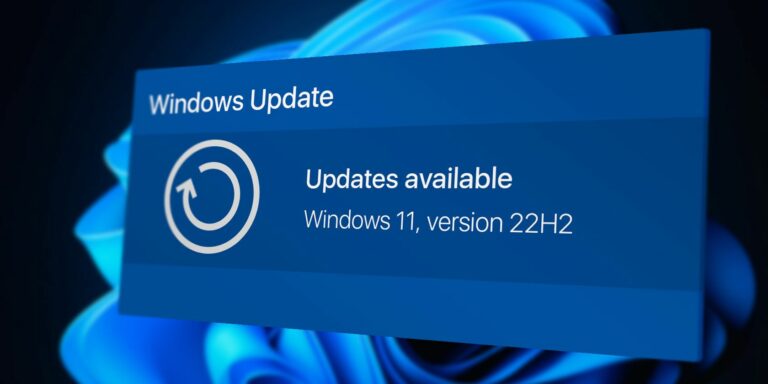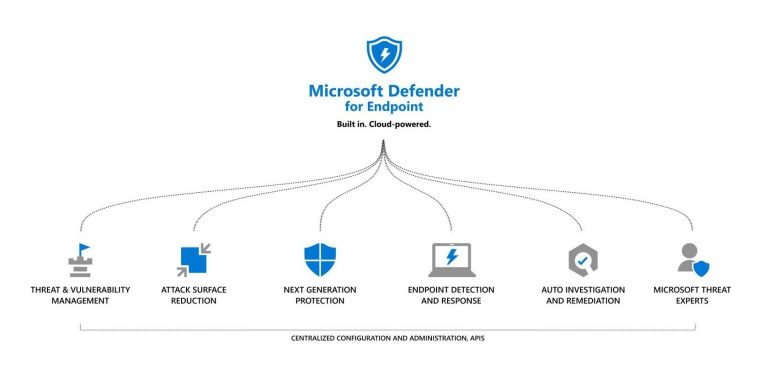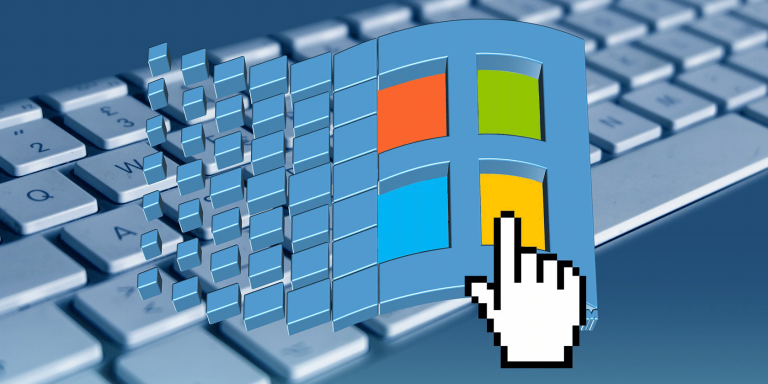Что такое системный отчет Windows и как его создать и проанализировать?
В Windows есть инструмент, известный как «Информация о системе», который обычно используется для диагностики и устранения неполадок на ПК. Вы также можете использовать этот инструмент для создания так называемого системного отчета, который вы затем можете проанализировать самостоятельно или отправить кому-то, кто обладает более техническими знаниями о Windows, чтобы помочь вам.
В любом случае, мы собираемся показать вам, как создать этот полезный отчет и начать в нем разбираться.
Что такое системный отчет в Windows?
Системный отчет представляет собой текстовый документ, содержащий подробную информацию об оборудовании и программном обеспечении, установленном на вашем компьютере. Эта информация включает в себя состояние и конфигурации аппаратного и программного обеспечения. Системный отчет пригодится, когда вам нужно устранить конкретную проблему, проверить характеристики вашего компьютера или когда вы хотите отправить файл специалисту службы поддержки, который может помочь вам в диагностике проблемы.
Как создать системный отчет в Windows
Чтобы создать системный отчет, вам сначала нужно открыть окно «Информация о системе», а затем сохранить информацию, которую вы там видите, в виде текстового файла. Вот как это сделать.
Программы для Windows, мобильные приложения, игры - ВСЁ БЕСПЛАТНО, в нашем закрытом телеграмм канале - Подписывайтесь:)
- Нажмите Win + R, чтобы открыть диалоговое окно «Выполнить Windows», введите msinfo в текстовое поле, а затем нажмите клавишу Enter, чтобы открыть информацию о системе.

- Чтобы создать отчет, нажмите «Файл» в левом верхнем углу и выберите «Сохранить». Кроме того, вы можете нажать Ctrl + S на клавиатуре.

- Выберите место, где вы хотите сохранить файл, и нажмите Сохранить.
Теперь вы можете открыть системный отчет или отправить его техническому специалисту, чтобы проанализировать и выяснить, что не так с вашим компьютером.
Как проанализировать системный отчет в Windows
Системный отчет содержит много информации о вашем компьютере с Windows, и разобраться в ней самостоятельно может быть сложно. Мы можем помочь вам понять основы, чтобы вы не запутались, когда посмотрите на это. Для начала перейдите туда, где вы сохранили системный отчет, и дважды щелкните, чтобы открыть его.
Как только он загрузится, вы попадете на «Сводку системы» на панели навигации слева, а на правой панели отобразится обзор вашего ПК. Помимо информации о вашей ОС (название и версия) и системе (производитель материнской платы, номер модели компьютера и тип процессора), вы также найдете другую неясную информацию, такую как ваш режим BIOS (будь то UEFI или нет) и размер и расположение файла pagefile.sys.
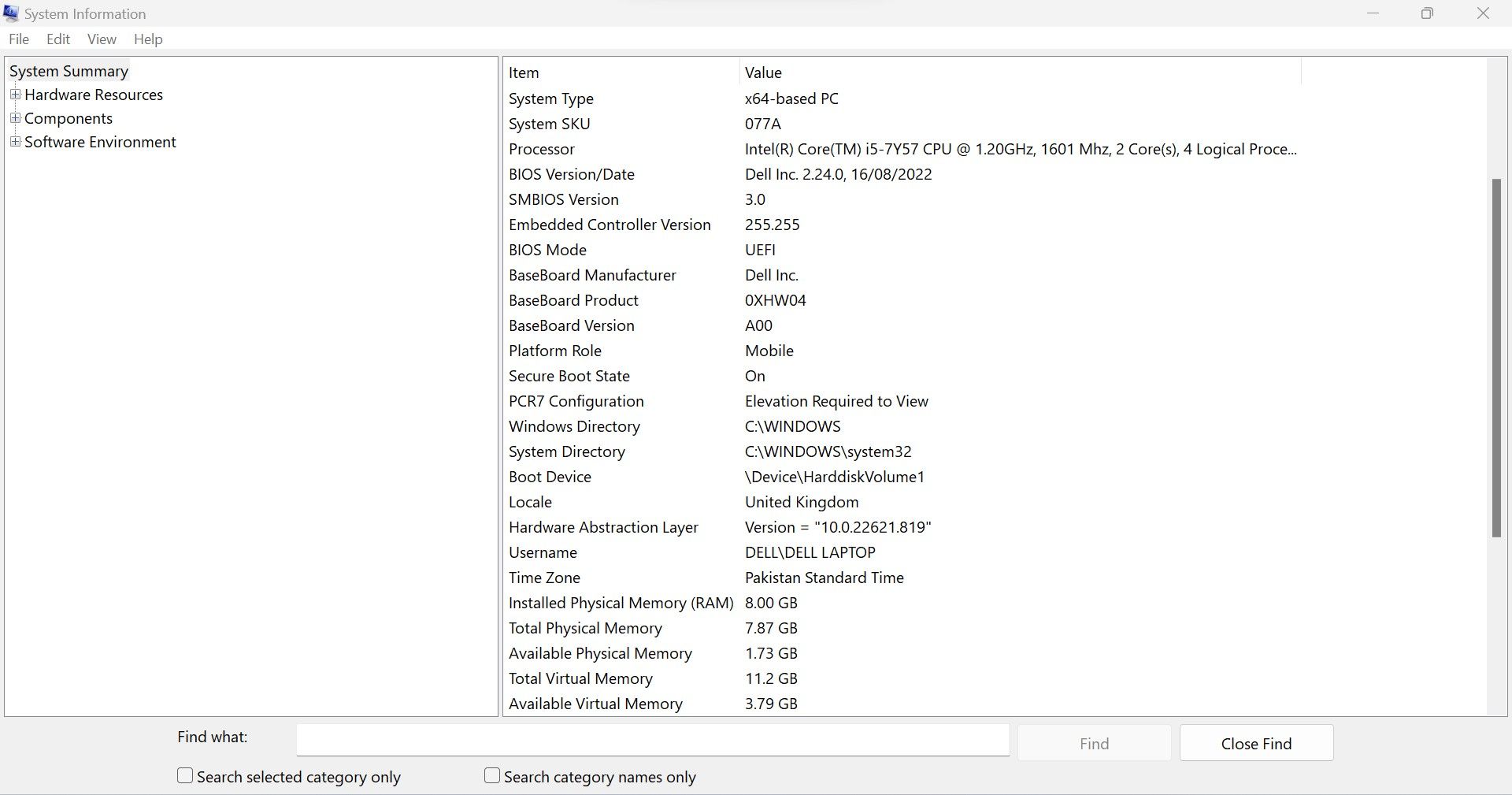
В разделе «Сводка системы» на панели навигации вы найдете подразделы, содержащие еще более подробную информацию, первый из которых — «Ресурсы оборудования». Здесь вы найдете информацию об оборудовании, установленном в настоящее время в вашей системе, и о том, как оно работает.
Вы можете, например, использовать этот раздел, чтобы узнать о любых конфликтах оборудования, которые происходят, когда оборудование вашего компьютера конкурирует за одни и те же ресурсы, выбрав Конфликт/Общий доступ.
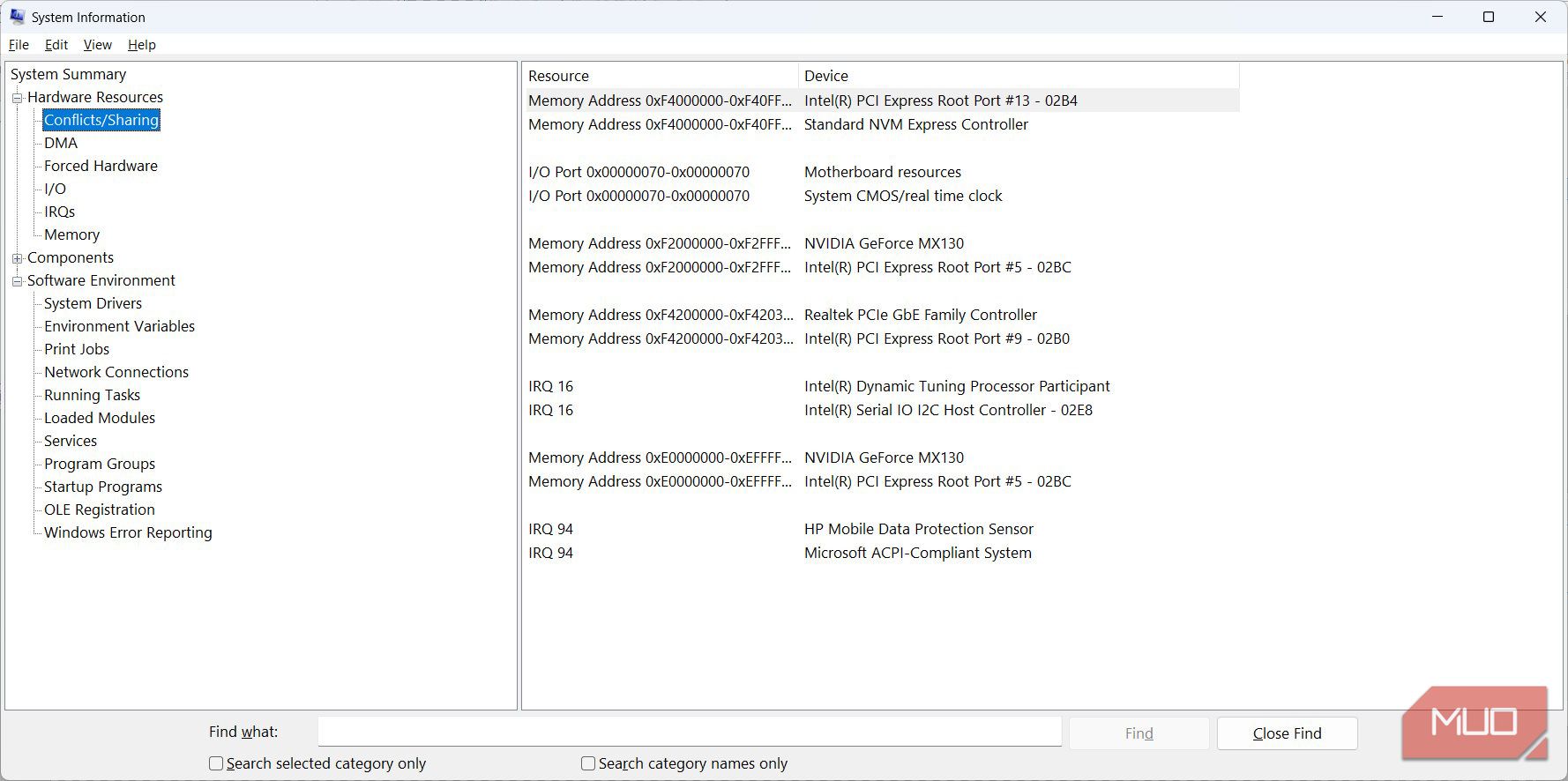
В разделе «Компоненты» перечислены все компоненты (аудио- и видеокоды, дисководы, клавиатуры и сетевые адаптеры), установленные на вашем компьютере. Все это классифицировано по функциям, чтобы вам было легко найти то, что вам нужно. Это означает, что если вы ищете информацию о дисплее на вашем компьютере, вы найдете ее в разделе «Дисплей».
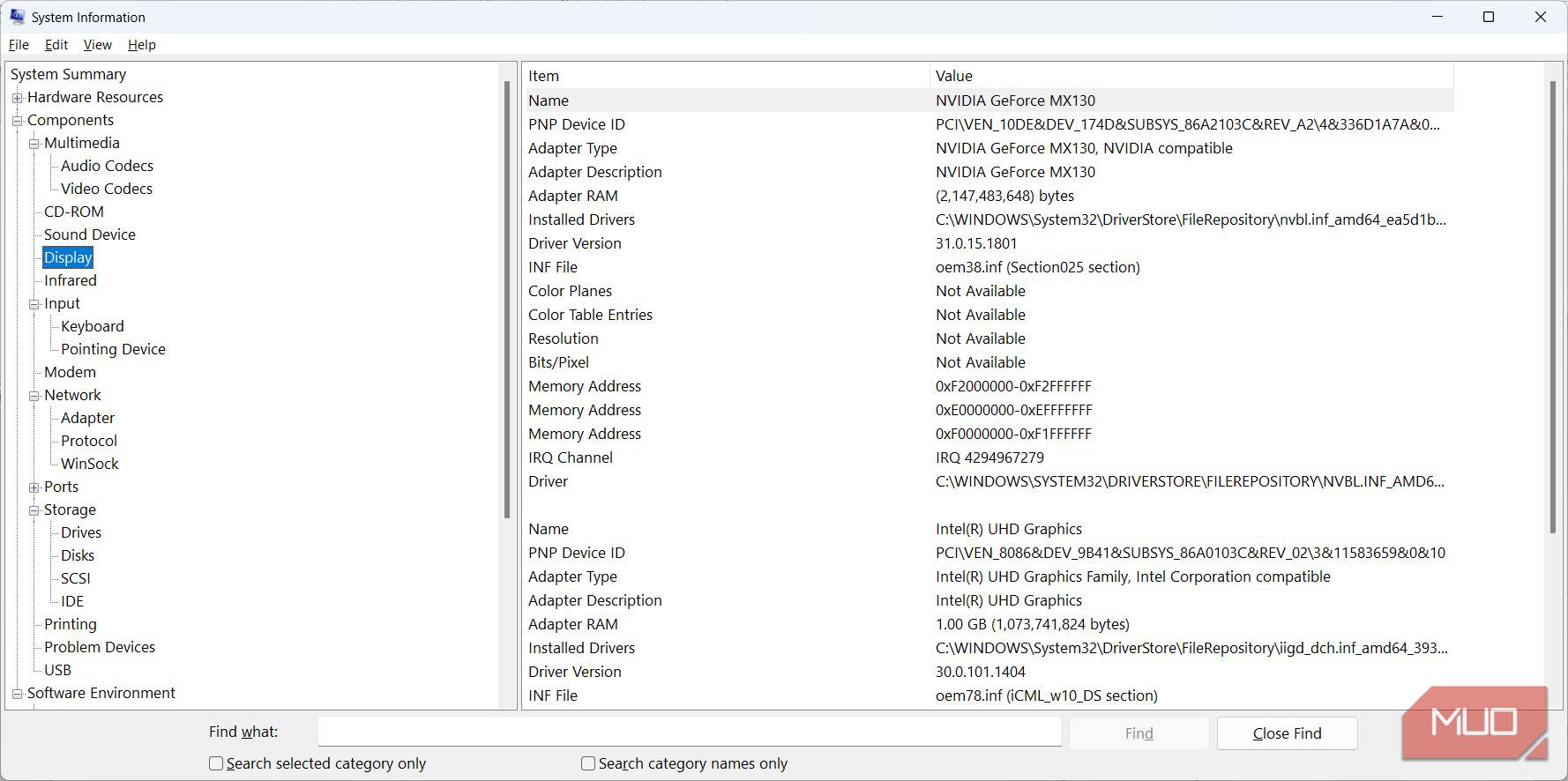
В Software Environment вы можете получить информацию о таких вещах, как системные драйверы, запущенные задачи, запускаемые программы и задания печати на вашем компьютере.
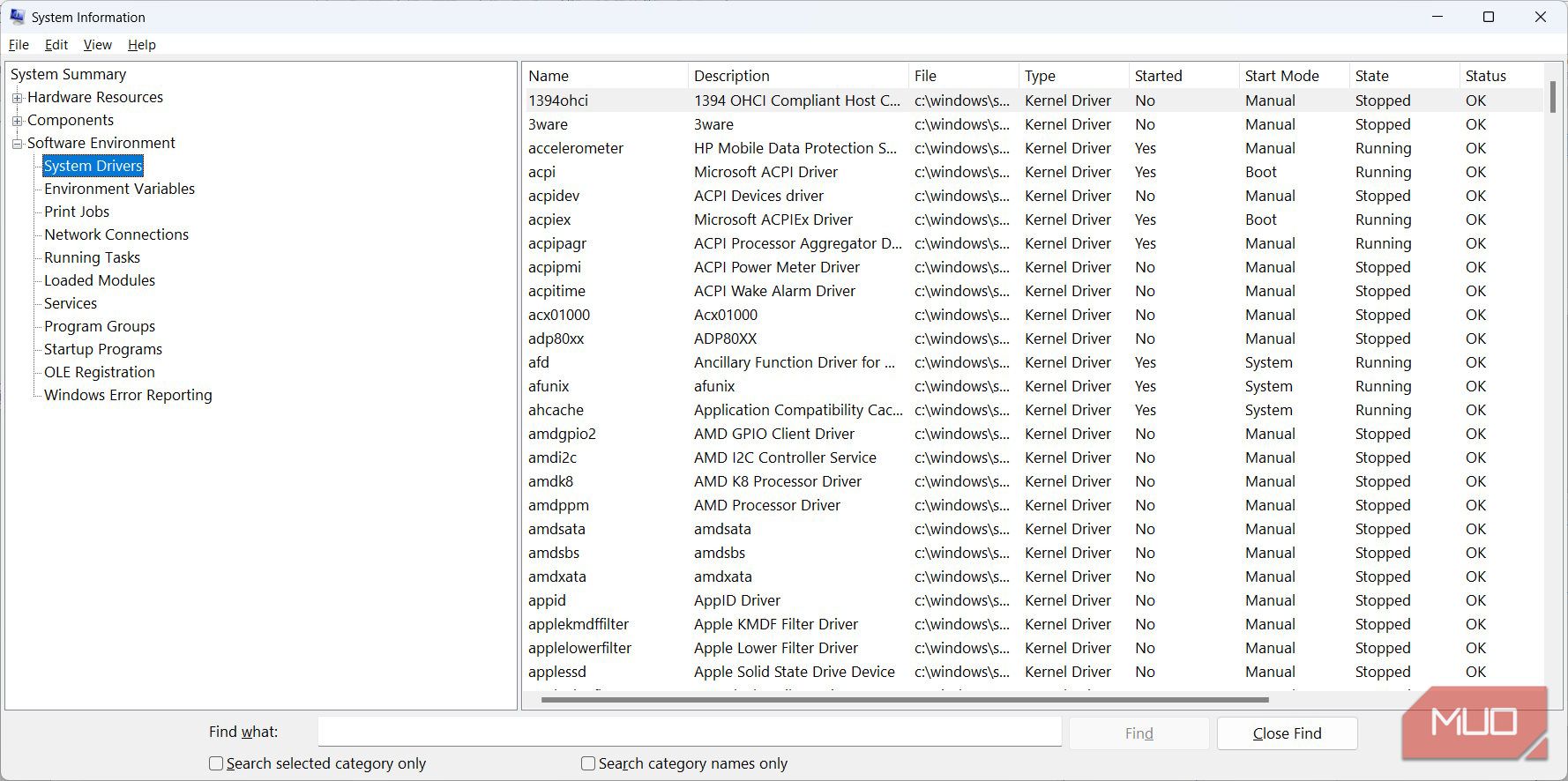
Это все, что вам нужно знать, чтобы начать работу с системным отчетом.
Как искать информацию в системном отчете
Если у вас есть представление о том, что вы ищете, вы можете использовать инструмент поиска в нижней части окна «Информация о системе» в отчете, чтобы найти его быстрее. Просто щелкните текстовое поле, введите то, что вы ищете (в нашем примере мы ввели диск), и нажмите клавишу Enter на клавиатуре или нажмите «Найти далее».
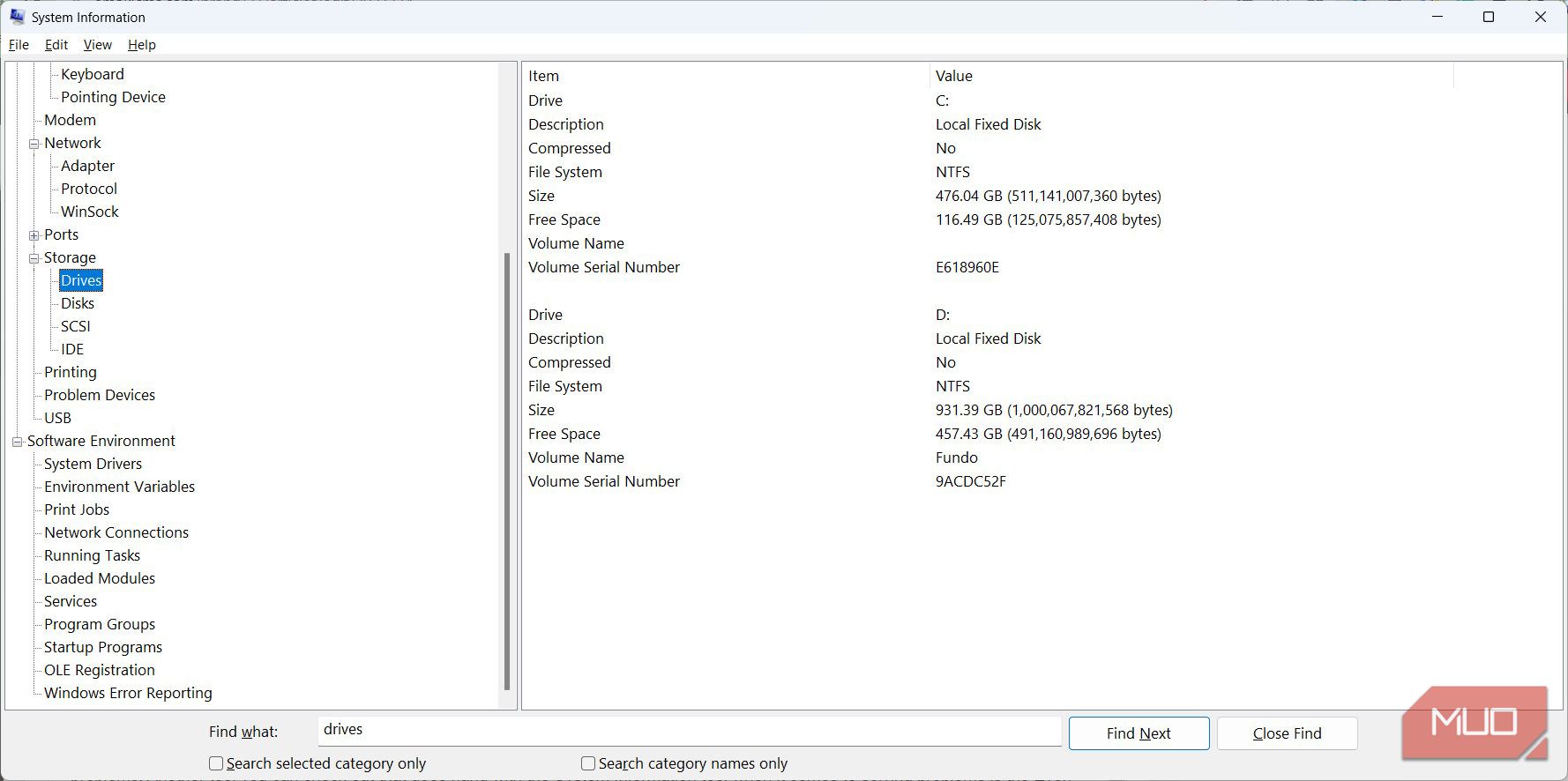
Теперь вам не нужно открывать много разделов, чтобы найти то, что вам нужно, благодаря чему функция поиска значительно экономит время.
Получите полную информацию о вашей системе в Windows
Системный отчет по Windows содержит так много информации, что невозможно охватить ее всю в одном руководстве. Тем не менее, мы надеемся, что дали вам хорошее представление о том, что это такое, и с нашим кратким обзором, как вы можете использовать его для диагностики и устранения неполадок вашего компьютера.
Еще один инструмент, который вы можете проверить, который идет рука об руку с системной информацией, когда дело доходит до устранения неполадок в Windows, — это средство просмотра событий. Вы также можете эффективно использовать его для решения проблем, если знаете, что это такое и как его использовать.