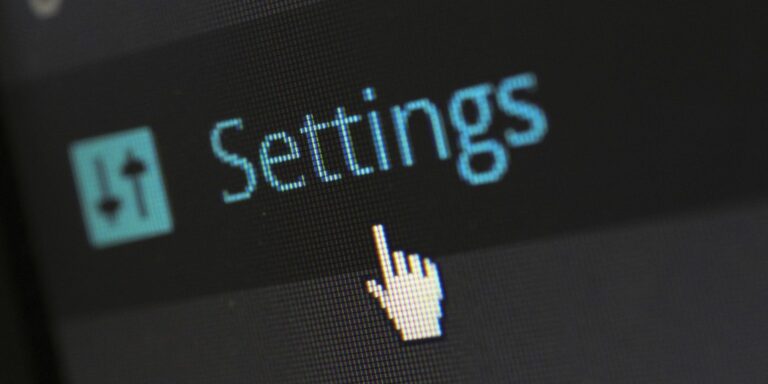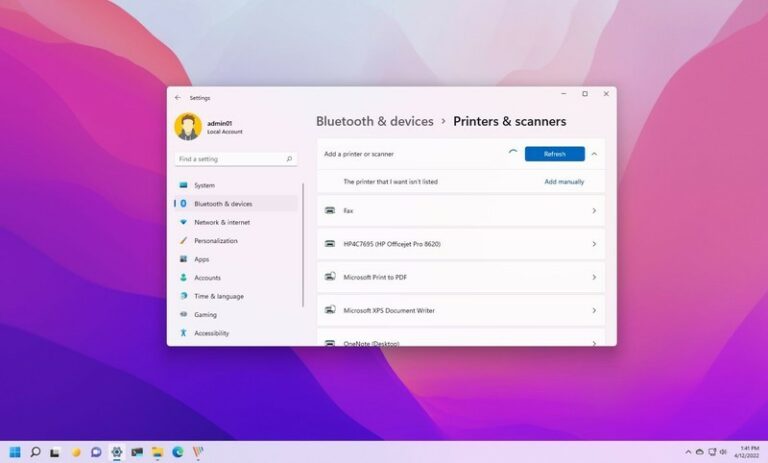9 способов выключить Windows 11
В наши дни большинству людей не нужно учить выключение компьютера с Windows. В конце концов, мы занимаемся этим некоторое время. Однако большинство людей не знают, что существует несколько способов выключения ПК; мы просто обычно придерживаемся одного метода, с которым мы знакомы.
Итак, давайте пройдемся по всем способам выключения Windows 11, от привычных до новых.
Остановимся на самом простом способе. Если вы уже некоторое время являетесь пользователем Windows, это, вероятно, первый метод, который всплывает в вашей памяти.
Панель поиска меню «Пуск» — это графический пользовательский интерфейс, встроенный в Windows, начиная с Windows 95, выступающий в качестве центрального узла для всех важных программ и приложений Windows. Помимо прочего, он также позволяет выключить компьютер.
Программы для Windows, мобильные приложения, игры - ВСЁ БЕСПЛАТНО, в нашем закрытом телеграмм канале - Подписывайтесь:)
Вот как вы можете начать:
- Щелкните значок меню «Пуск» на панели задач ниже или нажмите клавишу Win.
- Оттуда выберите кнопку питания в левом нижнем углу.
- Нажмите «Выключить» из доступного списка вариантов.
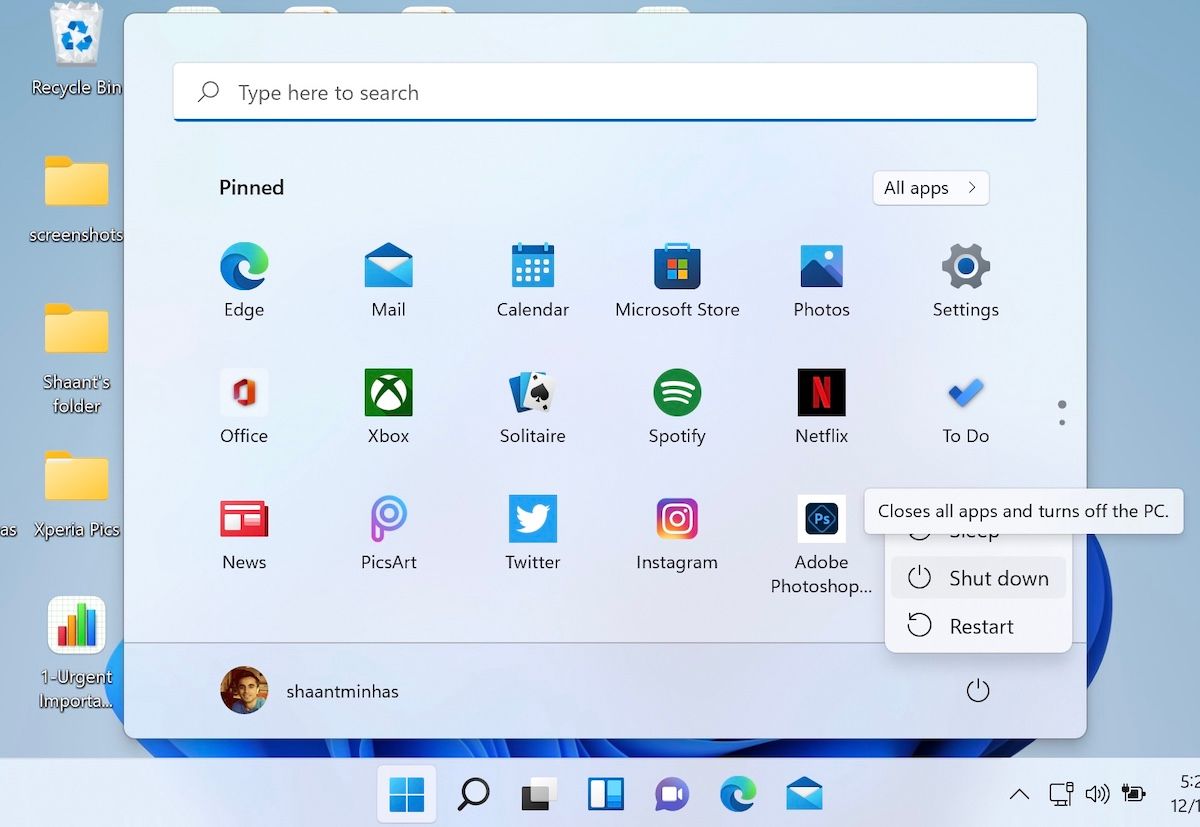
Как только вы это сделаете, ваш компьютер выключится.
2. Как выключить Windows 11 с помощью кнопки питания вашего ПК
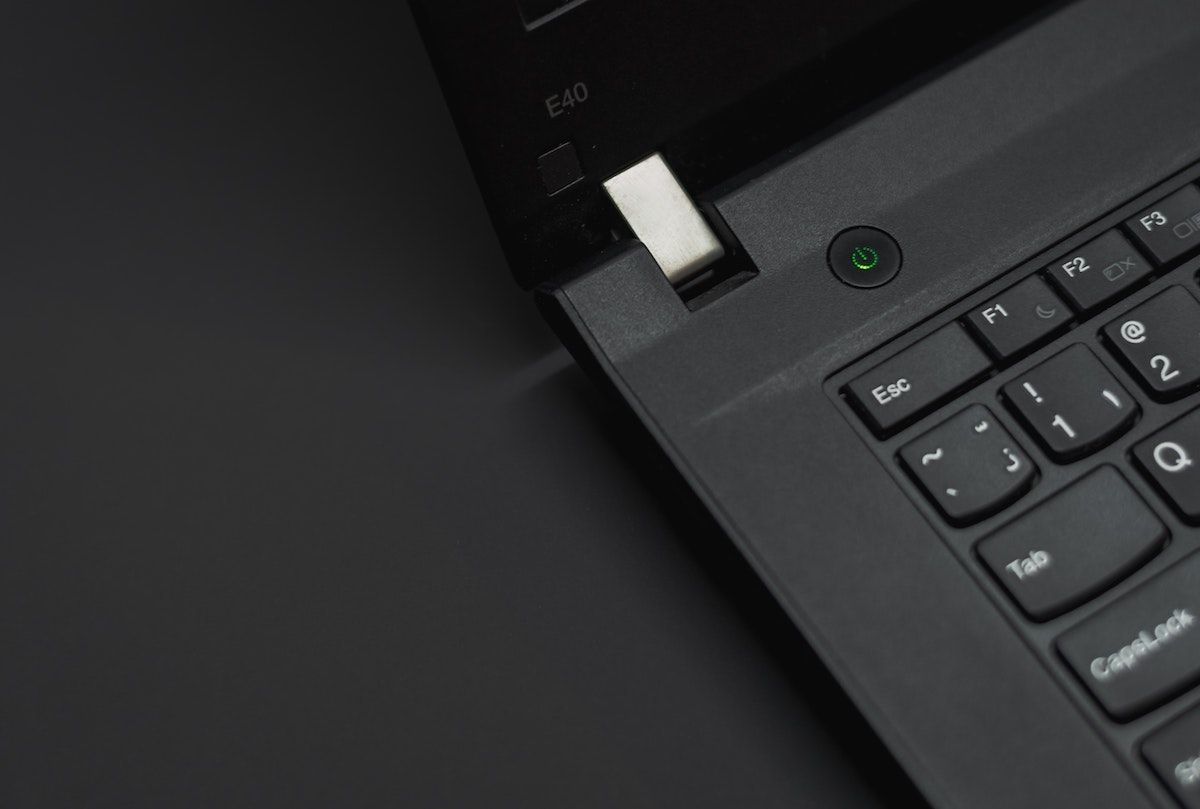
Вы также можете быстро выключить компьютер, нажав кнопку питания. Нет необходимости удерживать его, так как это вызовет принудительное отключение; одно нажатие должно сделать.
Однако прежде чем двигаться дальше, убедитесь, что вы сохранили и закрыли все свои текущие файлы и программы. После этого просто нажмите кнопку питания один раз, и начнется процедура выключения.
Если ваша Windows 11 переходит в спящий режим, а не выключается, это означает, что ваши настройки питания перекрыли эту функцию.
Чтобы это исправить, щелкните меню «Пуск» и найдите «панель управления». Нажмите на результат, а затем убедитесь, что панель управления настроена на вид «Крупный значок» или «Мелкий значок».
После этого перейдите в «Параметры питания»> «Выберите, что делают кнопки питания»> «Когда я нажимаю кнопку питания» и убедитесь, что для этого параметра установлено значение «Выключение».
3. Используйте сочетание клавиш Alt + F4 для завершения работы Windows 11.
Не любите следовать многословным методам и процедурам? Мы тоже не знаем. К счастью, кто-то в Microsoft тоже это понял.
Сначала нажмите клавишу Windows + D, чтобы перейти на рабочий стол вашего компьютера. Затем нажмите одновременно клавиши Alt + F4, и перед вашим экраном появится меню выключения. Выберите параметр выключения в раскрывающемся меню и нажмите Enter. Теперь ваш компьютер с Windows 11 выключится без каких-либо проблем.
Еще один простой метод, помимо тех, которые мы уже рассмотрели выше, — использовать меню питания.
Меню питания, также называемое меню опытного пользователя, является центральным узлом для всех важных функций компьютеров Windows. Чтобы выключить Windows 11 из меню питания, щелкните правой кнопкой мыши меню «Пуск», выберите параметр «Завершение работы или выход», а затем нажмите «Завершение работы».
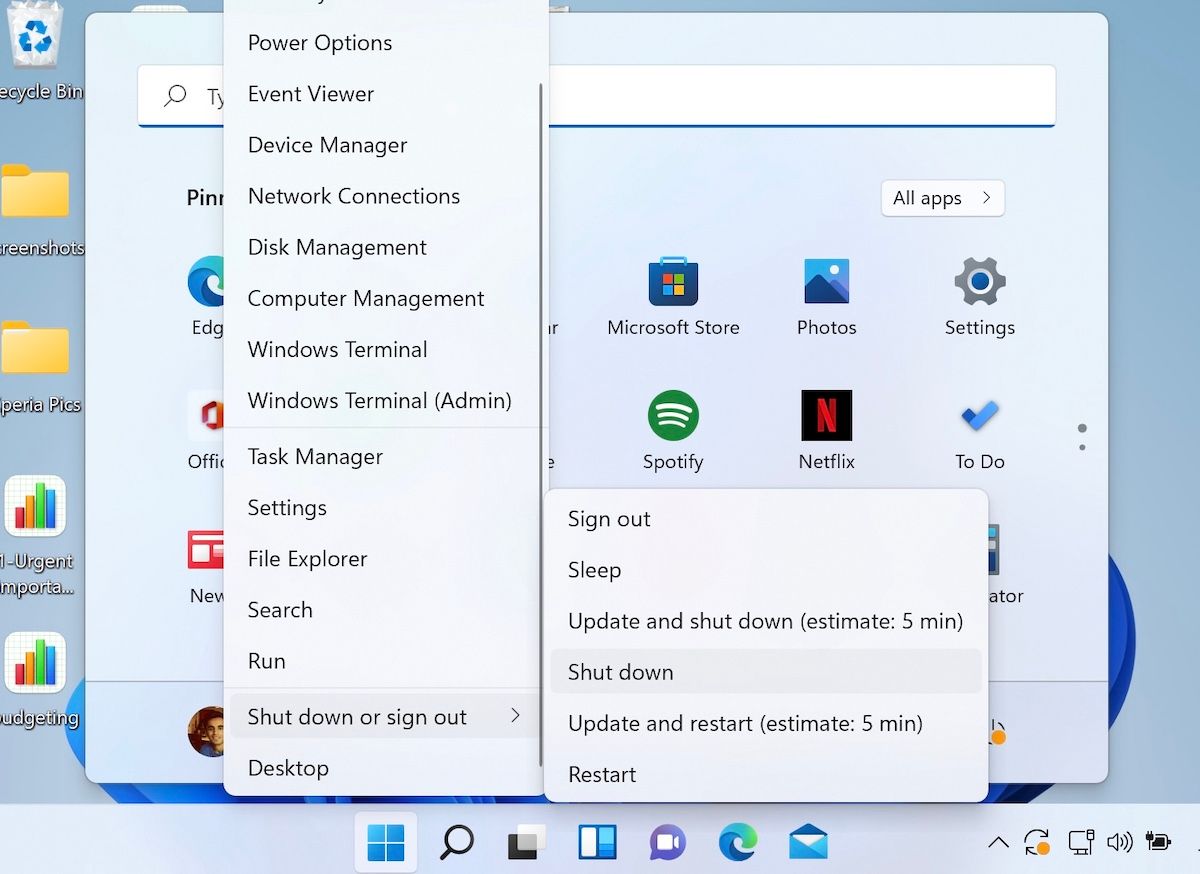
Как только вы выберете «Выключить», ваша Windows 11 выключится.
5. Завершите работу Windows 11 через командную строку.
Не поклонник графического интерфейса? Нет проблем, мы бы поняли. Многим людям нравится замарать руки с помощью командной строки из-за контроля, который она дает пользователям. Интересно, что вы также можете использовать его для завершения работы Windows 11.
Чтобы начать, перейдите в строку поиска меню «Пуск», введите «cmd» и выберите наиболее подходящее. В командной строке введите shutdown /s и нажмите Enter. На экране cmd появится диалоговое окно со следующим сообщением: «Вы собираетесь выйти из системы».
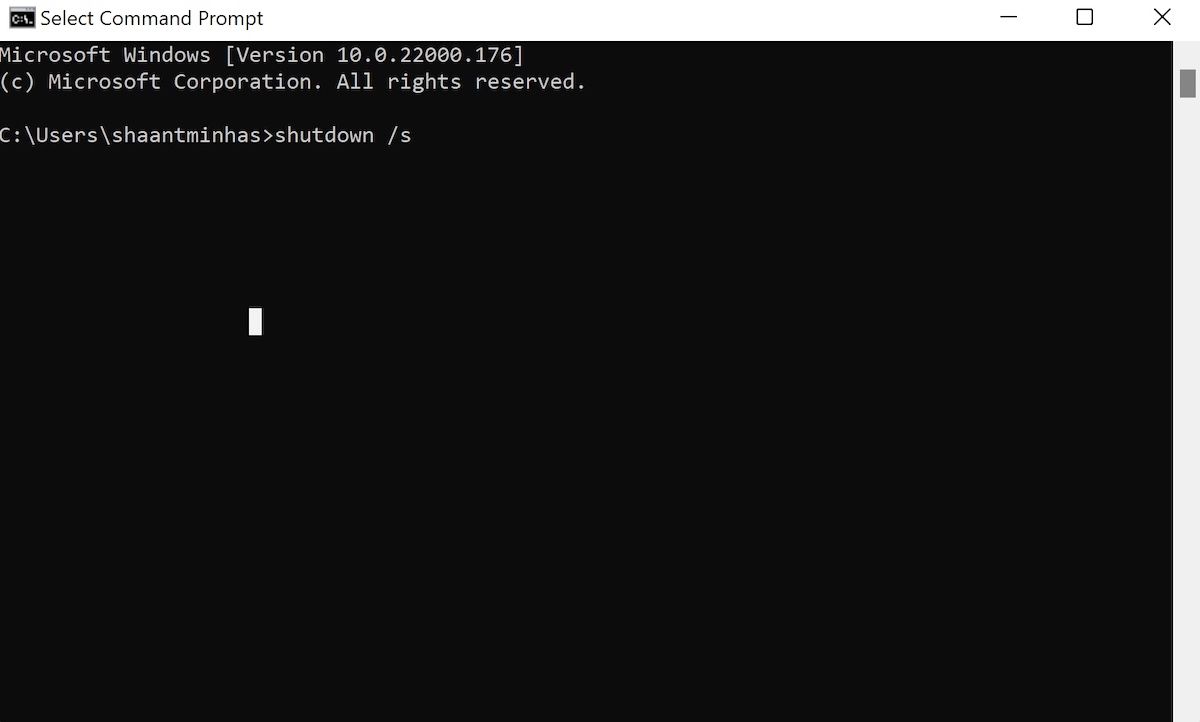
Ваша Windows 11 выключится через несколько секунд после этого.
6. Используйте CTRL + Alt + Delete, чтобы выключить компьютер с Windows 11.
Еще один ярлык в нашем списке, вы также можете попробовать сочетание клавиш Ctrl + Alt + Delete, чтобы выключить компьютер; это один из многих ярлыков для выключения или перевода компьютера в спящий режим.
Сначала нажмите клавиши вместе, чтобы открыть экран параметров. Оттуда нажмите кнопку питания в правом нижнем углу, а затем выберите параметр «Завершение работы». Ваш компьютер выключится нормально, как и в других методах.
7. Выключите Windows 11 с помощью PowerShell
Вы можете думать о PowerShell как о более сложной версии Cmd. В то время как командная строка предоставляет вам удобный интерфейс командной строки, с помощью PowerShell вы можете управлять множеством административных команд и выполнять их.
Итак, если по какой-либо причине вы не можете закрыть Windows 11 с помощью cmd, PowerShell придет вам на помощь. Чтобы отключить Windows 11 с помощью PowerShell, выполните следующие действия:
- Перейдите в строку поиска меню «Пуск», введите «powershell» и запустите его от имени администратора.
- В PowerShell введите команду «Stop-Computer» и нажмите Enter.
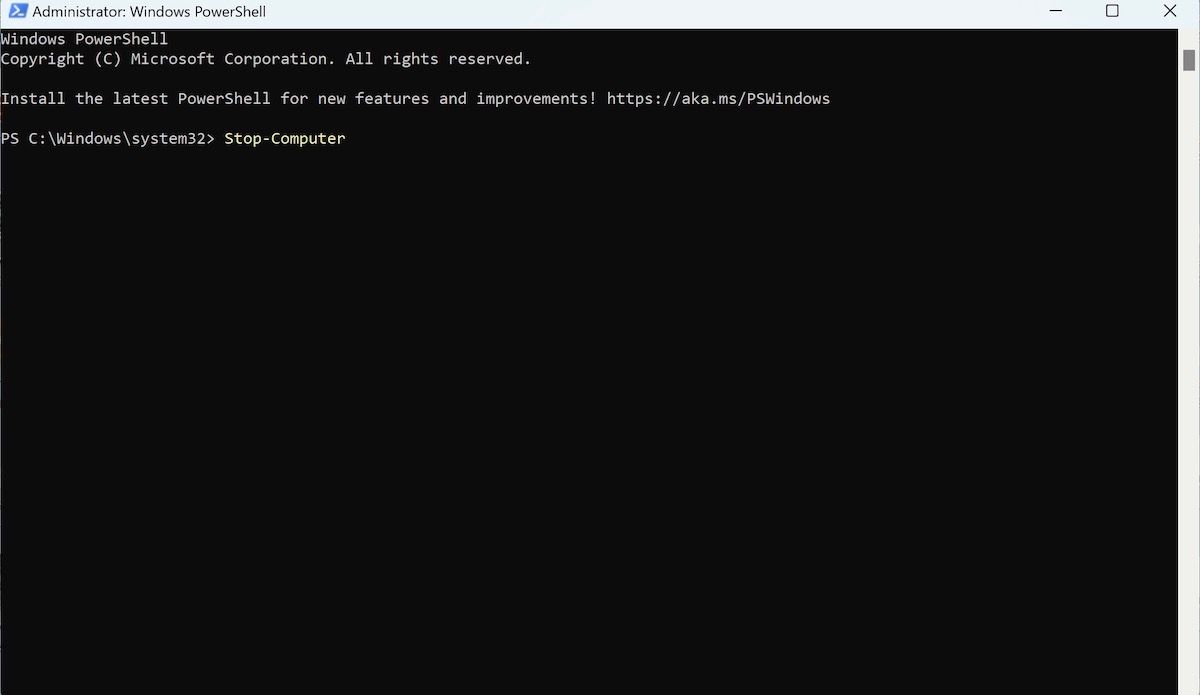
8. Используйте диалоговое окно «Выполнить»
Другой альтернативный способ выключения Windows 11 — через диалоговое окно «Выполнить». Выполните следующие шаги:
- Перейдите в строку поиска меню «Пуск», введите «выполнить» и выберите наиболее подходящий вариант.
- Оттуда введите следующую команду и нажмите Enter: shutdown /s /f /t 0
Вот и все — как только вы введете указанную выше команду, ваш компьютер немедленно выключится.
9. Завершите работу Windows 11 с экрана блокировки
Экран блокировки был представлен в Windows 8 и с тех пор стал обычным явлением в ОС Windows. Если вы оставите свой компьютер бездействующим в течение определенного периода времени (и вы можете настроить работу экрана блокировки Windows), он автоматически заблокирует ваш компьютер. Оттуда, в зависимости от ваших настроек, вам может потребоваться ввести пароль, чтобы снова войти в систему.
Помимо очевидных преимуществ конфиденциальности, вы также можете выключить компьютер через сам экран блокировки. Для этого щелкните значок питания в правом нижнем углу и выберите «Завершение работы». Вот и все — после этого ваша Windows 11 мгновенно выключится.
Есть много способов выключить Windows 11
Как показано выше, существует несколько способов выключения компьютера. Предпочитаете ли вы сочетание клавиш или метод командной строки, ваша Windows будет плавно выключена, если вы будете следовать любому из методов, описанных выше.