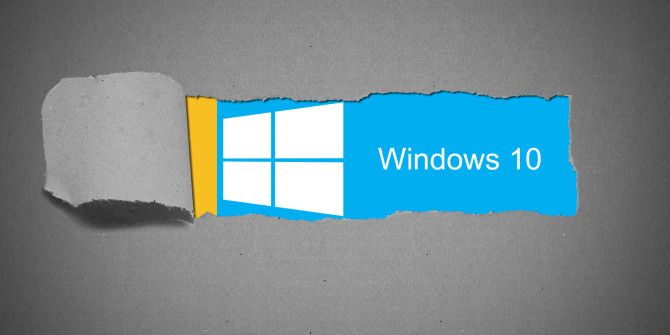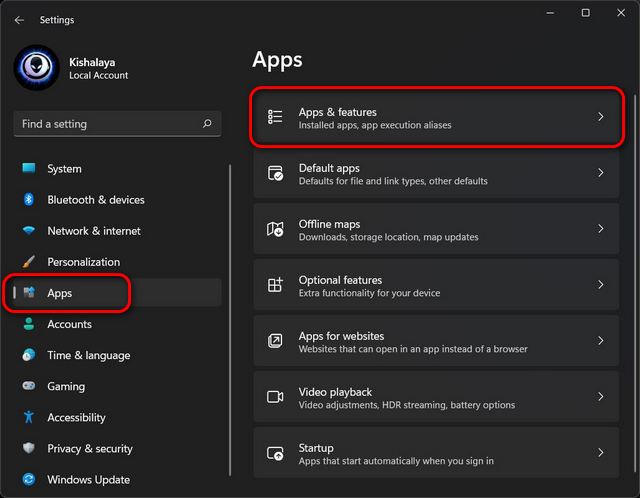5 способов открыть Центр специальных возможностей в Windows
Центр специальных возможностей содержит различные параметры, которые могут упростить использование компьютера с Windows. Например, этот инструмент позволяет настроить яркость экрана, изменить размеры приложений, персонализировать рабочий стол и многое другое.
Но как открыть Центр специальных возможностей? Давай выясним.
1. Используйте сочетание клавиш
Вы можете легко получить доступ к большинству своих приложений с помощью сочетаний клавиш Windows. Если вы хотите быстро открыть Центр специальных возможностей, нажмите Win + U.
Либо используйте экранную клавиатуру, выполнив следующие действия:
Программы для Windows, мобильные приложения, игры - ВСЁ БЕСПЛАТНО, в нашем закрытом телеграмм канале - Подписывайтесь:)
- Введите «Экранная клавиатура» в строке поиска меню «Пуск» и выберите «Наилучшее соответствие».
- Щелкните клавишу Windows, а затем щелкните U, чтобы открыть Центр специальных возможностей.
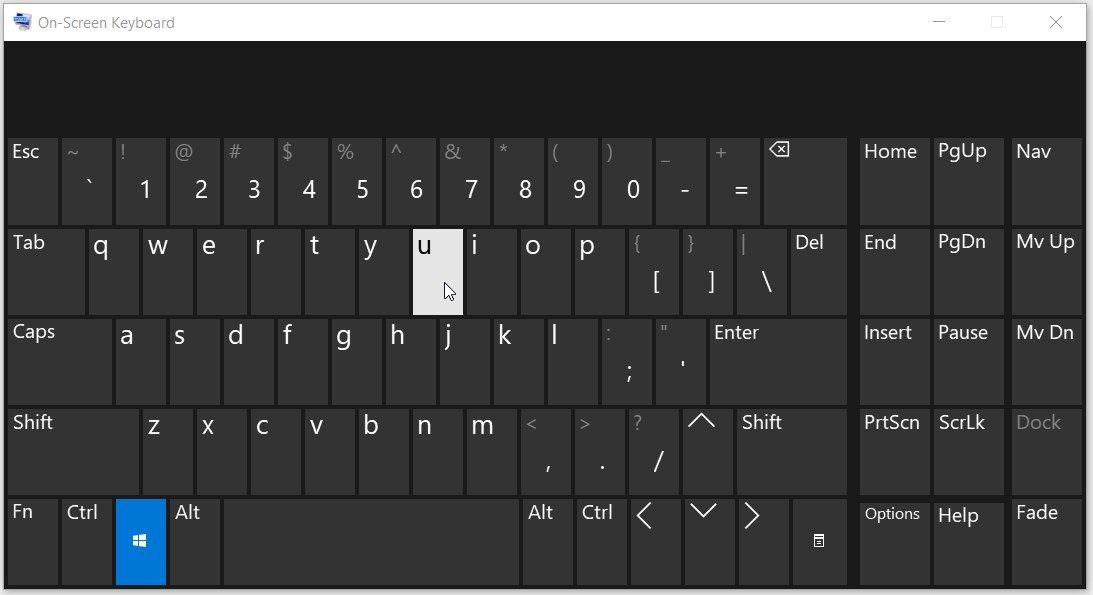
Строка поиска меню «Пуск» позволяет открыть практически любой инструмент на вашем устройстве. Теперь давайте посмотрим, как вы можете использовать панель поиска Windows, чтобы открыть Центр специальных возможностей:
- Введите Настройки специальных возможностей в строке поиска меню «Пуск».
- Выберите лучший результат матча.
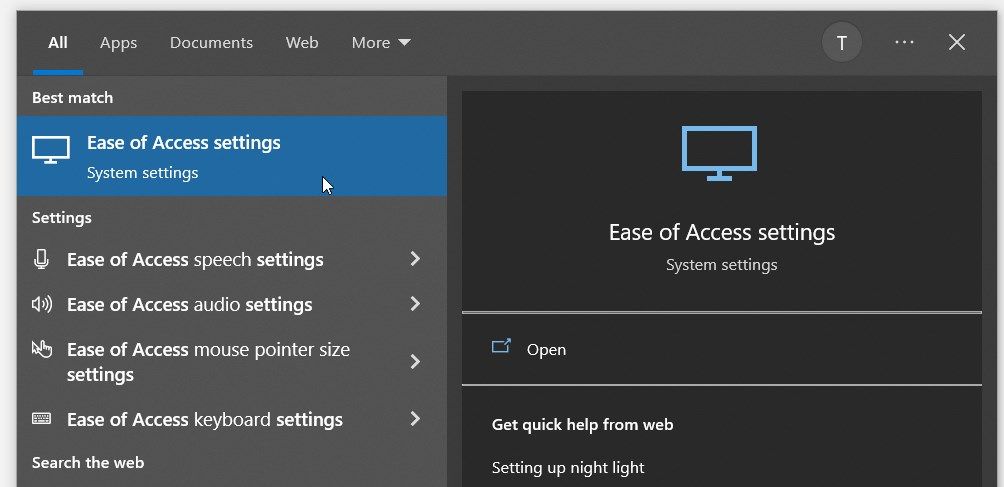
А что, если вы хотите открыть определенные настройки специальных возможностей через строку поиска в меню «Пуск»?
Это легко. Все, что вам нужно сделать, это ввести Ease of Access, а затем название настроек, которые вы хотите открыть.
Например, допустим, вы хотите открыть настройки специальных возможностей для клавиатуры. Все, что вам нужно сделать, это ввести настройки клавиатуры Ease of Access в строке поиска меню «Пуск» и выбрать «Наилучшее соответствие».
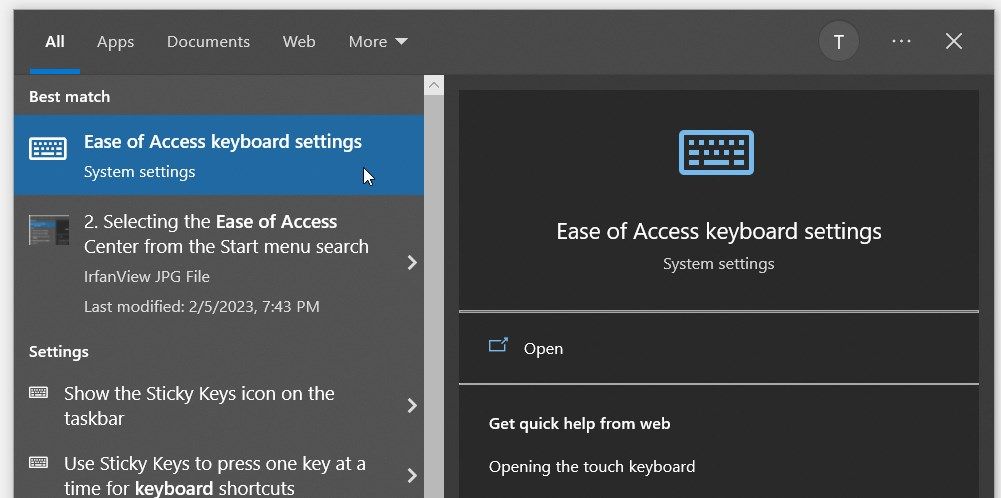
3. Используйте панель управления
В большинстве случаев вы будете использовать панель управления для устранения различных проблем на вашем устройстве Windows. Иногда вы можете использовать этот инструмент для настройки некоторых системных параметров.
Давайте посмотрим, как вы можете использовать этот инструмент, чтобы открыть Центр специальных возможностей:
- Введите «Панель управления» в строке поиска меню «Пуск» и выберите «Лучшее соответствие».
- Щелкните раскрывающееся меню «Просмотр» и выберите вариант «Крупные значки» или «Мелкие значки».
- Выберите Центр специальных возможностей в пунктах меню.
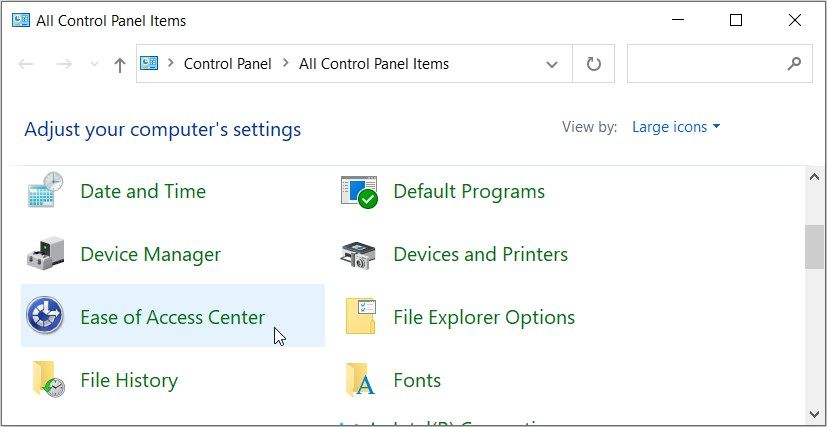
4. Используйте системные настройки
Системные настройки пригодятся, когда вы хотите настроить свое устройство или устранить системные проблемы. Но помимо этого, вы также можете использовать настройки для доступа к большинству приложений на вашем ПК.
Вот как открыть Центр специальных возможностей с помощью системных настроек:
- Нажмите Win + I, чтобы открыть системные настройки.
- Выберите «Удобство доступа» в пунктах меню.
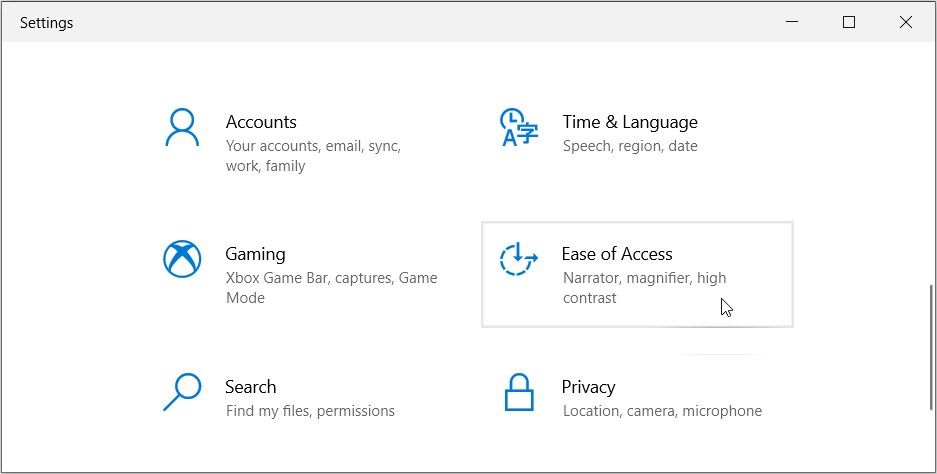
5. Используйте экран входа в систему

Экран входа в Windows позволяет получить доступ к диспетчеру задач, настройкам Wi-Fi и другим инструментам.
Вот как вы можете открыть Центр специальных возможностей с этого экрана:
- Нажмите Ctrl + Alt + Del, чтобы открыть экран входа в систему.
- Щелкните значок Центра специальных возможностей в правом нижнем углу (значок выглядит как часы).
Что делать, если вы не можете открыть Центр специальных возможностей
Если вы не можете открыть Центр специальных возможностей, возможно, ваш компьютер нуждается в устранении неполадок. Итак, вот два быстрых решения, которые могут помочь:
Обновите свое устройство Windows
Обновление Windows может решить большинство проблем, с которыми вы сталкиваетесь на своем устройстве. Итак, давайте проверим шаги, которые вам нужно выполнить:
- Нажмите Win + I в строке поиска меню «Пуск».
- Нажмите «Обновление и безопасность».
- Выберите параметр Центра обновления Windows.
- Нажмите кнопку «Проверить наличие обновлений» справа и следуйте инструкциям на экране.

Перезагрузите компьютер с Windows
Если проблема не устранена, может помочь сброс Windows. Но убедитесь, что вы создали резервную копию своего устройства, прежде чем продолжить.
Теперь, вот шаги для перезагрузки вашего ПК:
- Нажмите Win + I, чтобы получить доступ к системным настройкам.
- Нажмите «Обновление и безопасность».
- Выберите вариант восстановления.
- Нажмите кнопку «Начать» и следуйте инструкциям на экране.

Открыть Центр специальных возможностей очень просто
Хотите легко настроить различные параметры ПК? Посетите Центр специальных возможностей, используя любой из методов, которые мы рассмотрели. И если вы ищете центр специальных возможностей, потому что вам нужна помощь с вашим ПК, стоит изучить все параметры специальных возможностей в Windows 11.