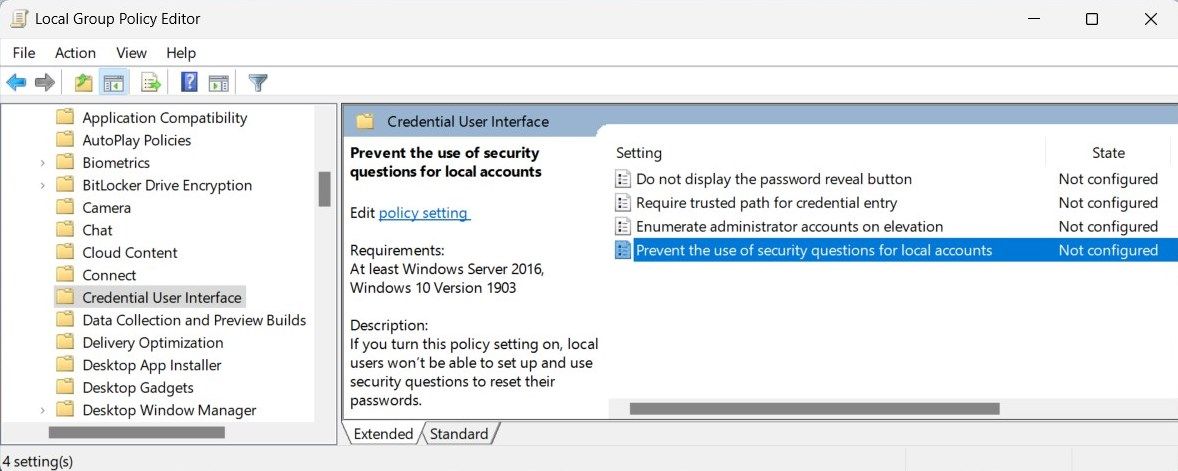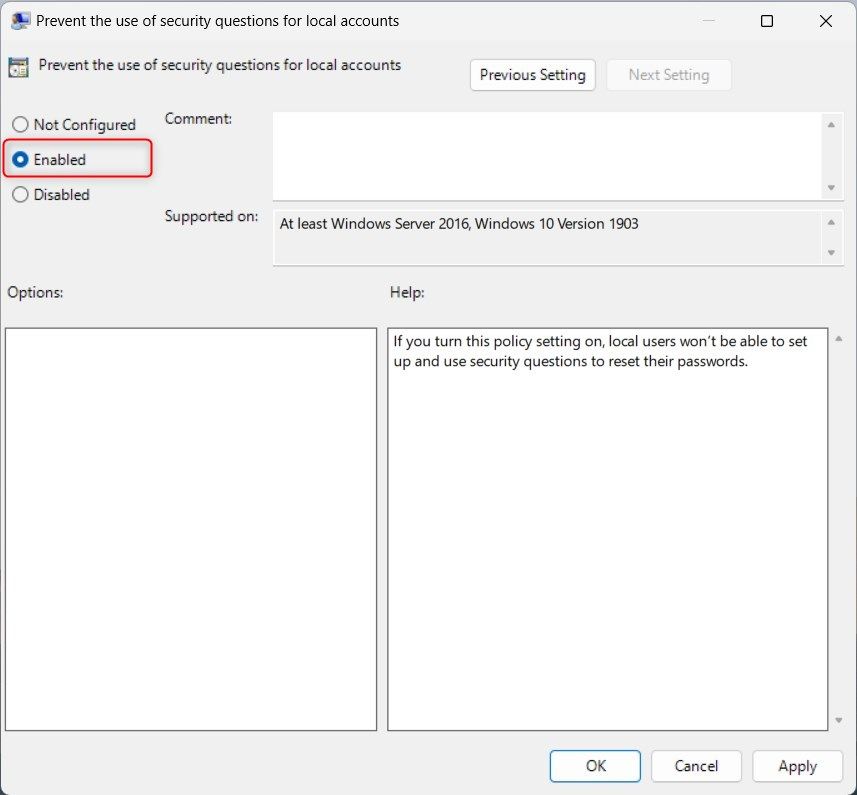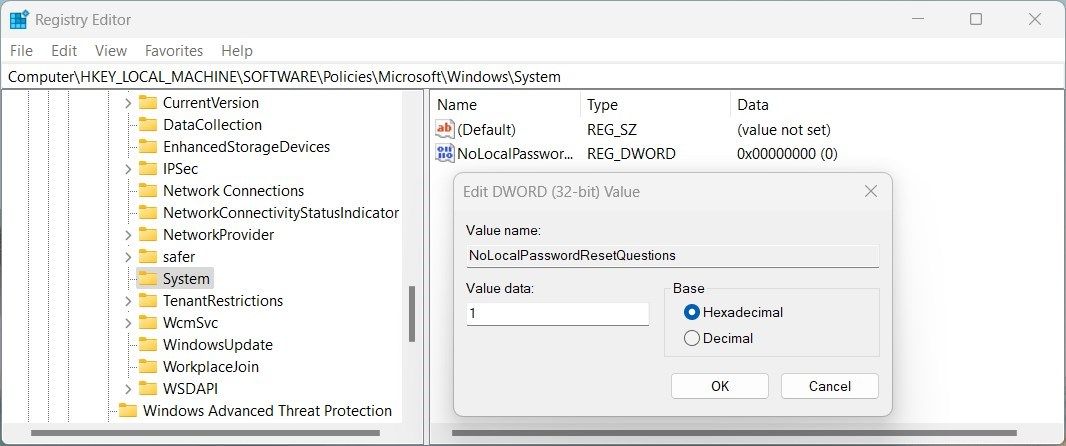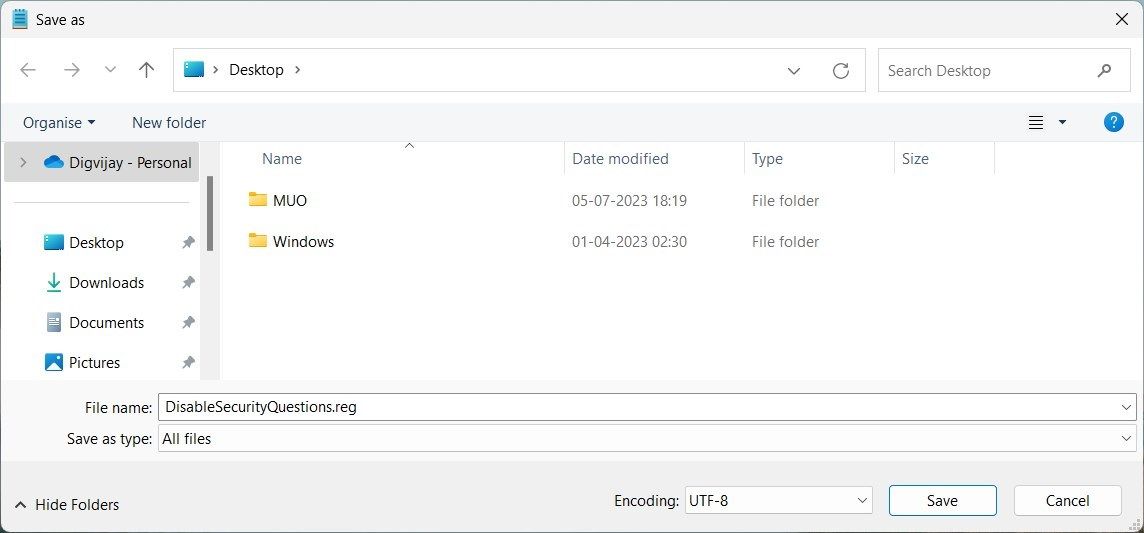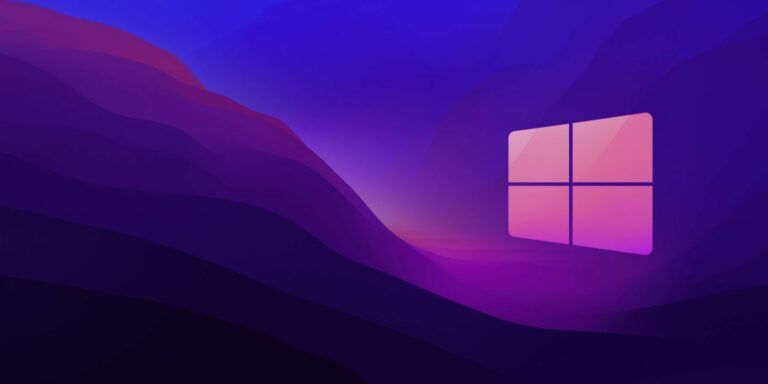Как отключить контрольные вопросы локальной учетной записи в Windows 11
Операционная система Windows предоставляет различные функции безопасности для защиты учетных записей пользователей, и вопросы безопасности локальной учетной записи являются одной из таких функций. Это добавляет еще один уровень безопасности, поскольку требует, чтобы вы ответили на ранее заданные вопросы.
Если вы находите эти контрольные вопросы скорее хлопотами, чем мерой безопасности, вы можете отключить их. В этом руководстве объясняется, как отключить контрольные вопросы локальной учетной записи в Windows 11.
Как отключить контрольные вопросы локальной учетной записи в Windows
Есть три способа отключить вопросы безопасности локальной учетной записи в Windows 11. Вы можете использовать редактор групповой политики, редактор реестра или reg-файл. Здесь мы подробно объясняем каждый метод.
1. Использование редактора групповой политики
Чтобы отключить вопросы безопасности локальной учетной записи на вашем компьютере, используйте редактор групповой политики. Однако этот метод применим только к выпускам Pro и Enterprise. См. наше руководство о том, как получить доступ к редактору локальной групповой политики в Windows Home.
Программы для Windows, мобильные приложения, игры - ВСЁ БЕСПЛАТНО, в нашем закрытом телеграмм канале - Подписывайтесь:)
- Нажмите Win + R на клавиатуре, чтобы открыть диалоговое окно «Выполнить команду».
- Введите gpedit.msc в текстовое поле и нажмите Enter. После этого появится редактор локальной групповой политики.
- На левой панели навигации разверните следующий путь: Конфигурация компьютера > Административные шаблоны > Компоненты Windows > Интерфейс учетных данных пользователя.
- На правой боковой панели дважды щелкните политику Запретить использование контрольных вопросов для локальных учетных записей.

- В окне «Свойства» выберите переключатель «Включено».

- Затем нажмите «Применить» > «ОК», чтобы сохранить изменения.
Это мгновенно отключит контрольные вопросы для учетной записи, в которую вы вошли в данный момент. Если вам нужно отключить эту функцию для других учетных записей, войдите в систему как этот пользователь и повторите шаги.
Чтобы снова включить контрольные вопросы, перейдите к той же политике и выберите «Отключено» или «Не настроено» в окне «Свойства». Это активирует контрольные вопросы локальной учетной записи для всех учетных записей. Вот как отключить или включить контрольные вопросы локальной учетной записи в Windows 11.
2. Использование редактора реестра
Редактор реестра — это еще один способ отключить контрольные вопросы локальной учетной записи в Windows. Это требует от вас изменить значения реестра. Вот как это сделать:
- Нажмите Win + Q на клавиатуре, чтобы открыть панель поиска.
- Введите regedit в текстовое поле и нажмите Enter. Это откроет окно редактора реестра.
- На левой панели навигации перейдите к следующему разделу реестра: Computer\HKEY_LOCAL_MACHINE\SOFTWARE\Policies\Microsoft\Windows\System.
- Если вы не найдете системный ключ, вы должны создать его. Для этого щелкните правой кнопкой мыши папку Windows и выберите «Создать» > «Ключ». Назовите вновь созданный ключ System.
- Создав системный ключ, щелкните его правой кнопкой мыши и выберите «Создать» > «Значение DWORD (32-разрядное)».

- Назовите DWORD NoLocalPasswordResetQuestions и дважды щелкните по нему.
- Во всплывающем окне установите для параметра «Значение» значение 1 и выберите «Шестнадцатеричное основание».
- Нажмите OK, чтобы сохранить изменения.
После выполнения вышеуказанных действий закройте редактор реестра и перезагрузите компьютер. Это отключит функцию контрольных вопросов локальной учетной записи на вашем устройстве Windows.
Чтобы снова включить эту функцию, откройте окно редактора реестра и удалите параметр реестра NoLocalPasswordResetQuestions.
3. Использование рег-файла
Если вы не хотите редактировать реестр вручную, создайте вместо этого файл Reg. Это простой и быстрый способ отключить контрольные вопросы локальной учетной записи в Windows. Это особенно полезно для пользователей, не имеющих доступа к редактору групповой политики или предпочитающих не использовать редактор реестра.
- Откройте Блокнот (см., как открыть Блокнот для получения информации о методах).
- Скопируйте и вставьте в него следующий код:
Редактор реестра Windows версии 5.00[HKEY_LOCAL_MACHINE\SOFTWARE\Policies\Microsoft\Windows\System]
"NoLocalPasswordResetQuestions"=- - Нажмите «Файл» > «Сохранить как».
- Выберите «Все файлы» в раскрывающемся меню «Тип файла».

- Назовите файл DisableSecurityQuestions.reg и сохраните его на рабочем столе.
- Теперь дважды щелкните файл reg, чтобы выполнить его.
Это создаст новое значение реестра в системном ключе и немедленно отключит вопросы безопасности локальной учетной записи в Windows 11. Чтобы снова включить эту функцию, удалите файл DisableSecurityQuestions.reg со своего рабочего стола и перезагрузите компьютер.
Запретить Windows задавать контрольные вопросы
После отключения вопросов безопасности локальной учетной записи вы можете легко настроить свой компьютер, не отвечая на эти надоедливые вопросы. Но помните, что это подвергает ваш компьютер опасности доступа без разрешения. по возможности активируйте двухфакторную аутентификацию и используйте надежный пароль.