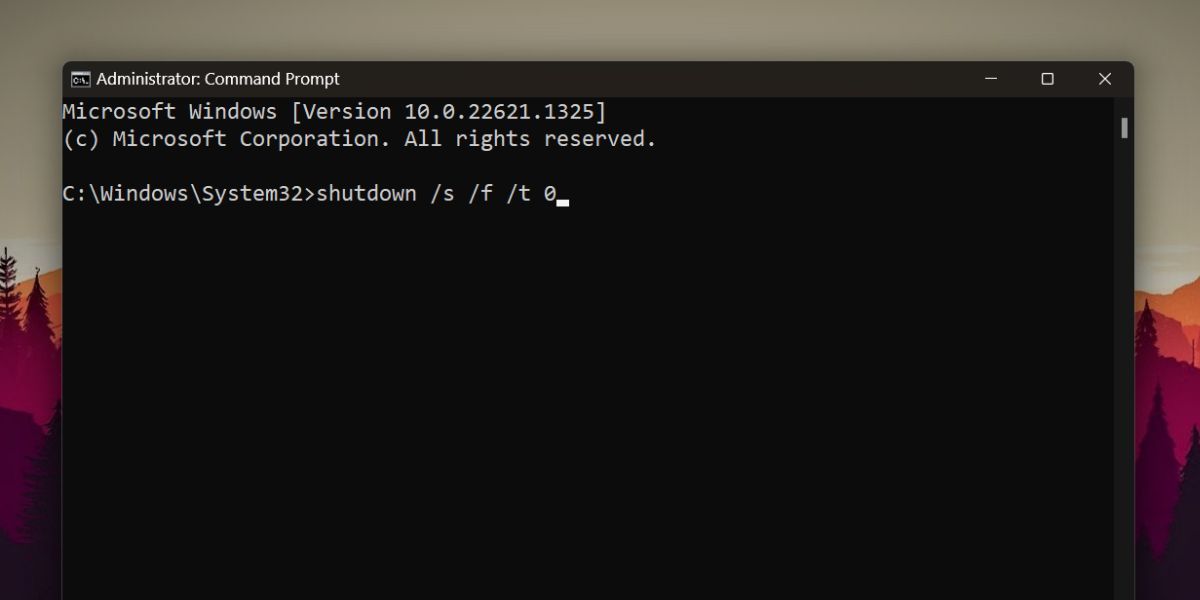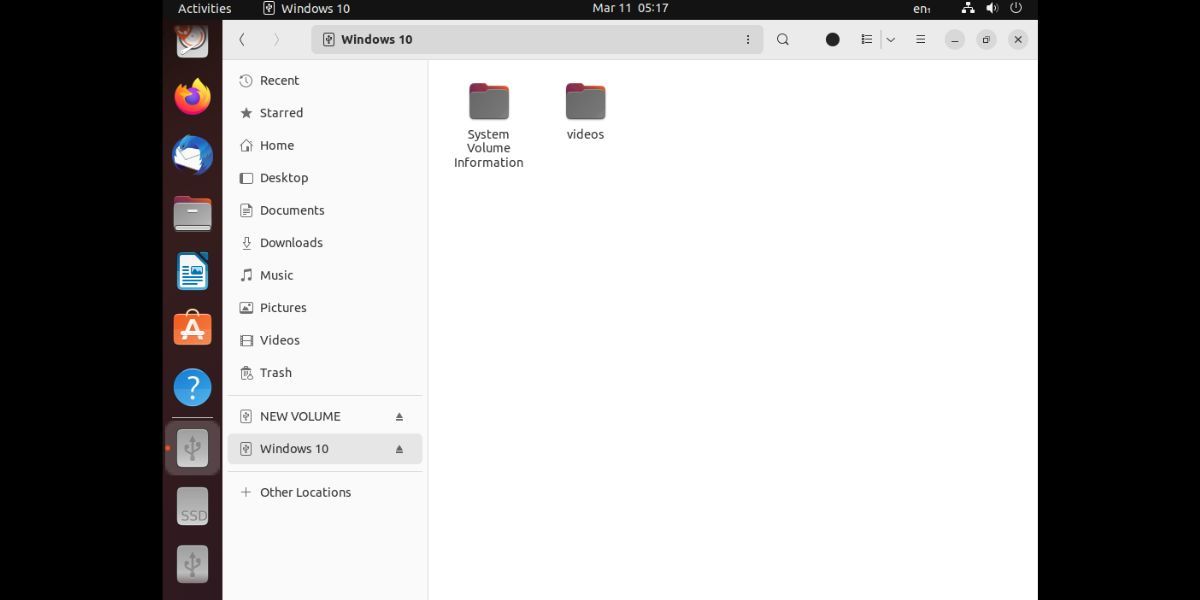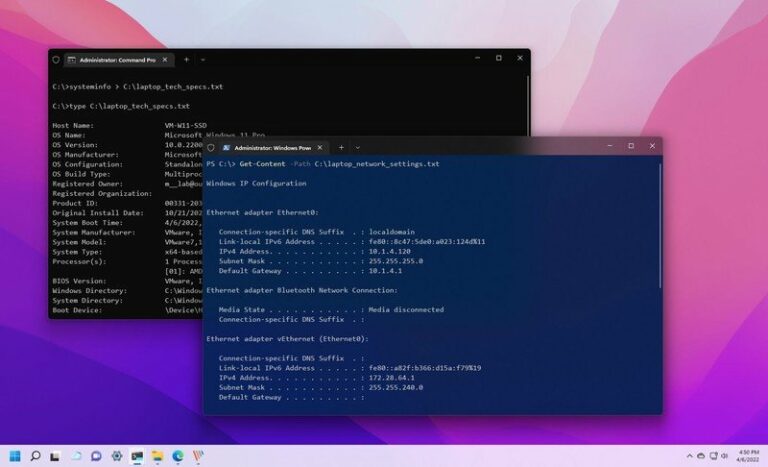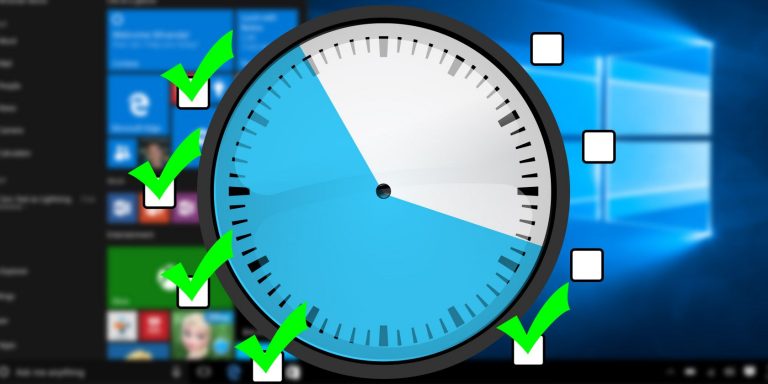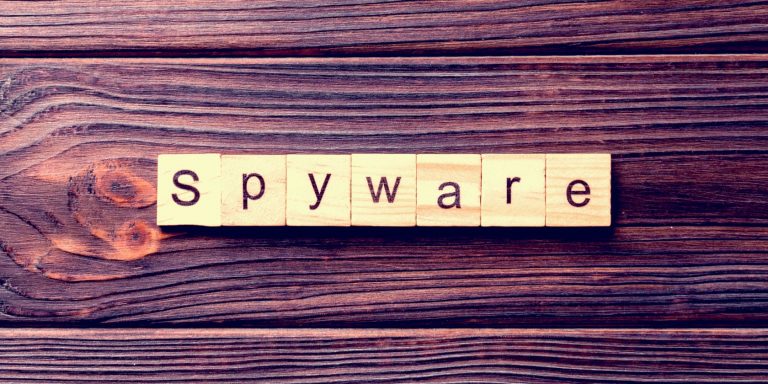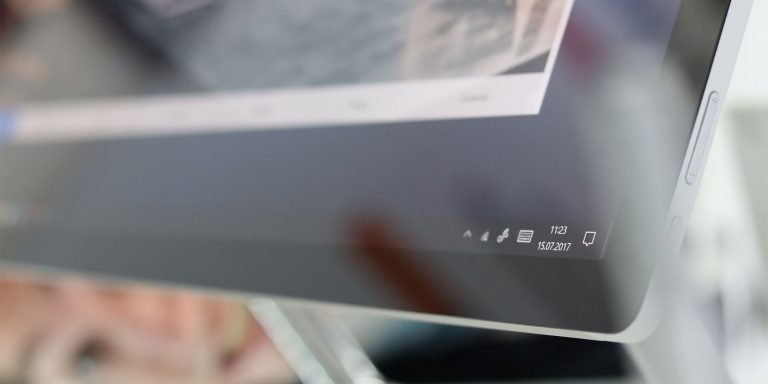Как исправить ошибку «Вам нужно отформатировать диск в дисководе, прежде чем вы сможете его использовать» в Windows
Мы регулярно используем внешние флэш-накопители и жесткие диски для передачи и обмена файлами. В то время как общий доступ к облаку набирает популярность, общий доступ к физическому диску по-прежнему лучше всего подходит для больших или личных файлов. Вы можете одновременно подключить к своей системе несколько USB-устройств и перемещать данные с одного диска на другой.
Но некоторые пользователи сталкиваются с ошибкой «Вам необходимо отформатировать диск в накопителе, прежде чем вы сможете его использовать». Это заставляет вас форматировать диск, прежде чем вы сможете его использовать. Однако это не лучший вариант, если на диске есть важные файлы. Мы перечислим несколько методов, с помощью которых вы можете переоценить свой жесткий диск. Давай начнем.
Каковы причины сообщения об ошибке?
Вы можете увидеть сообщение «Форматировать диск в дисководе» по одной или нескольким из следующих причин:
- USB-накопитель или порт неисправен.
- Драйверы устройства диска повреждены или устарели.
- Вредоносное ПО блокирует доступ к диску.
- Основные системные файлы пропали или повреждены.
- Стороннее приложение конфликтует с системными приложениями и службами.
Методы исправления ошибки «Вам необходимо отформатировать диск в дисководе, прежде чем вы сможете его использовать»
Попробуйте следующие методы, чтобы исправить сообщение об ошибке диска и сохранить хранящиеся на нем данные:
Программы для Windows, мобильные приложения, игры - ВСЁ БЕСПЛАТНО, в нашем закрытом телеграмм канале - Подписывайтесь:)
1. Проверьте USB-накопитель
Если при подключении USB-накопителя к любому USB-порту в вашей системе возникает такая же ошибка, отключите его. Подключите его к другому компьютеру и проверьте, отображается ли он в диспетчере устройств, и вы можете без проблем получить доступ к содержимому файла. Если это работает, создайте копию всех ваших данных в этой системе для целей резервного копирования.
2. Выполните полное отключение
Microsoft по умолчанию включает быстрый запуск в более новых версиях операционной системы Windows. Он переводит систему и процессы на уровне ядра в спящий режим, чтобы ваша система загружалась быстрее после выключения.
Но если основные системные службы столкнутся со сбоями и перестанут работать должным образом, вы будете каждый раз видеть сообщение об ошибке. Таким образом, полное отключение может помочь перезапустить все основные службы.
Повторите следующие шаги:
- Нажмите Win + R, чтобы открыть окно команды «Выполнить».
- Введите cmd в поле ввода текста и нажмите Ctrl + Shift + Enter, чтобы открыть командную строку с правами администратора.
- Введите следующую команду и нажмите клавишу ввода: shutdown /s /f /t 0

- Выключение вашей системы займет больше времени, чем обычно. Включите его снова и откройте проводник.
- Нажмите на USB-диск и проверьте, можете ли вы получить доступ к файлам на нем.
3. Сделайте чистую загрузку
Сторонние приложения и сервисы могут мешать системным приложениям и препятствовать их нормальной работе. Итак, выполните чистую загрузку вашей системы. Это отключит запуск всех сторонних служб и программ при запуске. Если вы можете получить доступ к диску сейчас, повторите процесс чистой загрузки, включив сторонние службы одну за другой, чтобы изолировать программу-виновника.
4. Измените букву USB-накопителя с помощью управления дисками.
Изменение буквы диска может помочь устранить ошибку USB-накопителя в вашей системе и сделать его доступным. Повторите следующие шаги, чтобы изменить букву диска:
- Нажмите Win + R, чтобы открыть диалоговое окно «Выполнить». Введите diskmgmt.msc и нажмите клавишу ввода.
- В окне «Управление дисками» найдите свой USB-накопитель и щелкните его правой кнопкой мыши.
- Выберите параметр «Изменить букву диска и пути» в контекстном меню.
- Нажмите кнопку «Изменить». Затем нажмите кнопку со стрелкой, чтобы развернуть раскрывающийся список, и выберите из него букву диска.

- Наконец, нажмите на кнопку ОК. Подтвердите свое решение и нажмите кнопку «Да», чтобы изменить букву диска.
- Вы увидите системное уведомление, информирующее вас об изменении буквы диска и подключении диска.
- Нажмите Win + E, чтобы открыть проводник и проверить, доступен ли USB-накопитель.
5. Сканируйте жесткий диск с помощью CHKDSK
USB-диск может содержать поврежденные файлы и сектора; из-за чего Windows просит вас отформатировать его перед использованием. Но вы можете использовать встроенную утилиту CHKDSK для сканирования USB-диска на наличие ошибок и исправления их для вас. Он просканирует все файлы на диске и восстановит диск. Вы можете использовать метод командной строки или запустить CheckDisk, используя окно «Свойства» в проводнике.
6. Запустите сканирование SFC и DISM
Если проверка диска не дает никаких результатов, а ошибка по-прежнему возникает, возможно, системные файлы отсутствуют или повреждены. Начните со сканирования SFC, чтобы проверить и заменить любые поврежденные системные файлы. Затем выполните сканирование DISM, чтобы исправить установочный образ Windows. Убедитесь, что у вас есть активное подключение к Интернету, чтобы запустить сканирование DISM без каких-либо проблем.
7. Используйте установочный носитель Linux для доступа к USB-накопителю.
Этот метод является скорее обходным путем, чтобы не потерять ваши данные. Если поблизости нет второй системы, вы можете создать установочный носитель Linux и использовать режим Try Ubuntu для монтирования и доступа к содержимому USB-диска. Это сэкономит усилия на поиск другого компьютера, и вы сможете успешно создать резервную копию USB-диска.
Чтобы получить доступ к USB-диску с помощью установочного носителя Linux, повторите следующие шаги:
- Подключите установочный носитель Linux к вашей системе.
- Нажмите клавишу Esc и включите систему, чтобы войти в меню загрузочных устройств. Выберите установочный носитель Linux и загрузите его.
- В меню Grub выберите параметр «Попробовать или установить Ubuntu». Подождите, пока запустится окно установки, а затем нажмите «Попробовать Ubuntu».
- Перейдите в меню слева и нажмите на приложение «Файлы».

- Щелкните имя USB-диска на панели навигации, чтобы открыть его. Теперь вы можете скопировать эти файлы в другое место на вашем жестком диске или на внешний жесткий диск.
- После того, как вы закончите копирование содержимого USB-диска, щелкните значок питания и выберите параметр «Выключить», чтобы закрыть режим «Попробовать Ubuntu».
8. Попробуйте общие исправления проблем с форматированием диска
Если ничего из этого не сработало, пришло время применить более общие исправления, прежде чем переходить к более радикальным мерам. Существует несколько различных сообщений об ошибках, связанных с проблемами форматирования накопителя, которые может выдать Windows, и все они имеют общие исправления.
Таким образом, проверить как исправить ошибки форматирования диска в Windows без форматирования диска для получения дополнительных советов.
9. Сбросить Windows
Если кажется, что ничего не работает, и вы видите ошибку с каждым USB-диском, который вы пытаетесь подключить к системе, рассмотрите возможность полного сброса Windows. Он удалит все ваши системные файлы и установленные приложения (хотя вы можете сохранить личные файлы на системном диске).
Однако перед выполнением сброса системы попробуйте восстановить систему, используя любые доступные точки восстановления системы. Если это не помогло, и сброс не работает, вы можете восстановить заводские настройки компьютера с Windows.
Доступ к содержимому USB-диска без форматирования
Плохая идея — нажимать кнопку «Форматировать», когда проводник предлагает вам сделать это для доступа к USB-диску. Во-первых, попробуйте проверить аппаратные неисправности и восстановить данные на USB-диске. Вы можете использовать другую систему или создать установочный носитель Linux для доступа к файлам на USB-диске.
Если SFC и DISM не могут восстановить систему, и вы по-прежнему видите ошибку с каждым USB-диском, который вы подключаете к своей системе, перезагрузите компьютер с Windows.