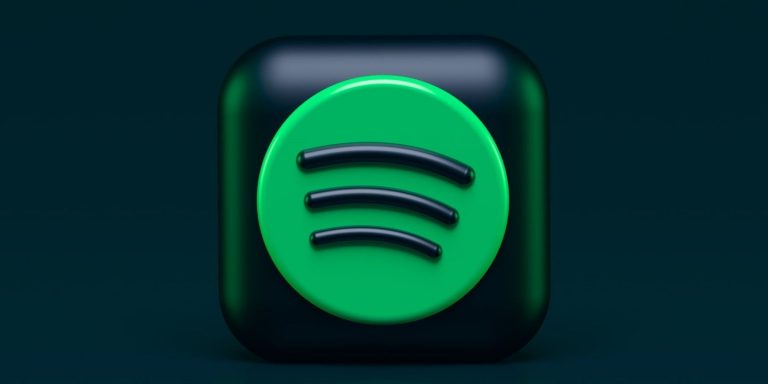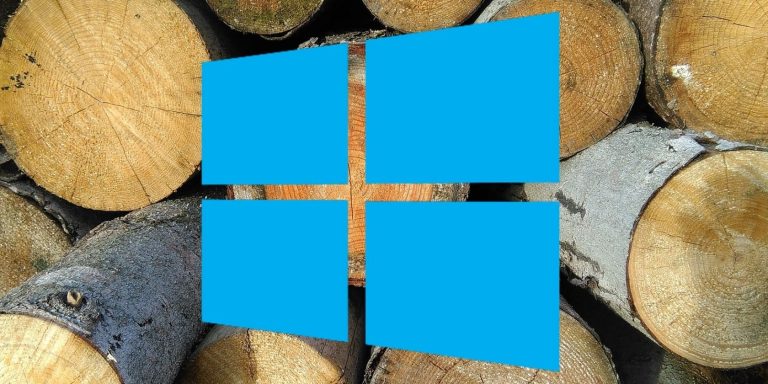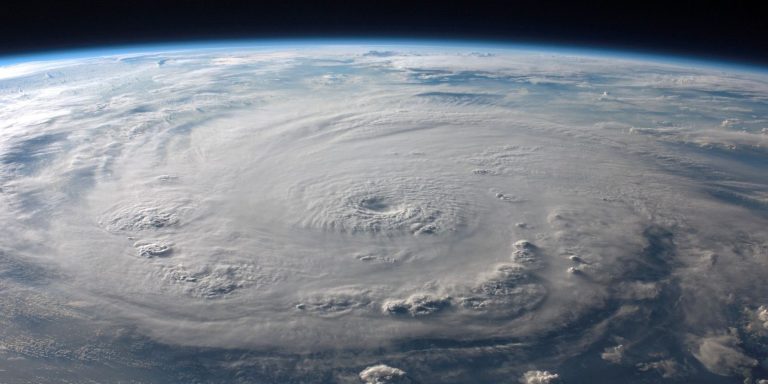Как объединить несколько видеофайлов с помощью VLC Media Player
Не каждое видео снимается за один раз. Если у вас есть канал YouTube или вы часто публикуете видео в Интернете, вы можете оказаться в ситуации, когда вам нужно объединить несколько видеофайлов в одно видео.
К счастью, вы можете быстро объединить видео с помощью VLC Media Player. Вот как начать.
Что такое VLC Media Player?
VLC Media Player это бесплатный медиаплеер с открытым исходным кодом, разработанный проектом VideoLAN. VLC доступен как на настольных, так и на мобильных платформах.
Хотя для редактирования видеофайлов обычно используется специальное программное обеспечение для редактирования видео, у вас может не быть доступа к нему или, возможно, у вас нет набора навыков для его использования. Вот где приходит VLC Media Player.
Программы для Windows, мобильные приложения, игры - ВСЁ БЕСПЛАТНО, в нашем закрытом телеграмм канале - Подписывайтесь:)
Скачать: VLC Media Player для Окна | Mac | Linux | Android | iOS (Бесплатно)
Как объединить несколько видеофайлов с VLC Media Player
Чтобы объединить несколько видеофайлов в один с помощью медиаплеера VLC, вам нужно будет запустить команду, указав расположение папок назначения и имя видеофайлов. Здесь мы покажем вам, как это сделать на компьютере с Windows.
Вы можете написать эту команду отдельно в текстовом документе, а затем запустить ее в командной строке. Сначала у вас могут возникнуть проблемы с пониманием команды, но ее довольно просто использовать:
“VLC LOCATION” videofile1.mp4 videofile2.mp4 –sout “#gather: std {access = file, mux = ts,
dst = all.ts} “–no-sout-all –sout-keep
Давайте посмотрим на различные атрибуты этой команды один за другим.
: команда указывает расположение файла VLC.exe на вашем компьютере. Если вы запускаете эту команду на ПК или ноутбуке, вам необходимо указать полный путь от дисков к папкам и подпапкам. Videofile1.mp4: это имя первого видео, которое вы собираетесь объединить.
Videofile2.mp4: аналогично videofile1.mp4, вы должны указать точное имя второго видео, которое вы хотите объединить с первым.
Dst = all.ts: эта команда относится к целевому видеофайлу, который вы получите после объединения первого и второго видео. Вы можете переименовать файл позже таким же обычным способом, но здесь необходимо указать одно имя.
Теперь, когда вы понимаете атрибуты команды, давайте приступим к ее действию. Чтобы вам было проще указать имена файлов в команде, вы должны поместить все видео, которые вы хотите объединить, в одну папку. Держите имена файлов простыми, чтобы избежать ошибок.
Откройте папку, содержащую оба видео.
В верхней части проводника щелкните адресную строку.
В адресной строке введите cmd. После этого нажмите Enter. При вводе cmd откроется командная строка в том же месте, что и в текущем каталоге.
Скопируйте указанную выше команду и вставьте ее в командную строку.
Эта команда является шаблоном, который вы будете использовать для объединения ваших видеофайлов. Давайте изменим команду, изменив адрес местоположения, имена файлов и имя конечного видео назначения. Также можно отредактировать команду в текстовом документе или документе Word перед ее вставкой в командную строку.
Изменение <расположение VLC>
Чтобы изменить расположение VLC, выполните следующие действия.
Щелкните строку поиска в меню «Пуск» Windows.
В строке поиска введите VLC.
Щелкните правой кнопкой мыши медиаплеер VLC и выберите «Открыть расположение файла». Это откроет папку, в которой установлен VLC Media Player или где находится исполняемый файл VLC Media Player. Обычно он открывает папку, содержащую ярлык VLC Media Player, поэтому в этом случае вы можете найти папку VLC вручную.
Из адресной строки скопируйте адрес папки. Это путь к файлу VLC.exe, который вы должны добавить вместо
в команде. Скопируйте адрес и вставьте его в командную строку.
Использование Ctrl + V может не вставить команду, поэтому щелкните правой кнопкой мыши и выберите вместо этого «Вставить». Кроме того, добавьте vlc.exe в конец этого адреса.
Связанный: Бесплатные приложения для объединения или разделения видеофайлов
Добавление имен видеофайлов
Вернитесь в папку, содержащую видео. Скопируйте названия обоих видео и добавьте их в командную строку. У вас есть последний шанс переименовать файлы в легко запоминающееся имя, так что сделайте это сейчас.
Чтобы упростить задачу, мы назвали файлы 1.mp4 и 2.mp4. Добавим их в командную строку.

Изменение имени файла назначения
Последняя модификация, требуемая в команде, – это указать имя файла окончательного видеофайла.
С помощью команды dst = all.ts удалите «all.ts» после знака =.
Вы можете называть это как угодно с расширением MP4. Назовем его merged.mp4.
После того, как вы правильно добавили расположение VLC, имена файлов видео и имя файла назначения, нажмите Enter.
Есть вероятность, что команда может выполняться безуспешно. При выполнении команды вы можете увидеть следующую ошибку.
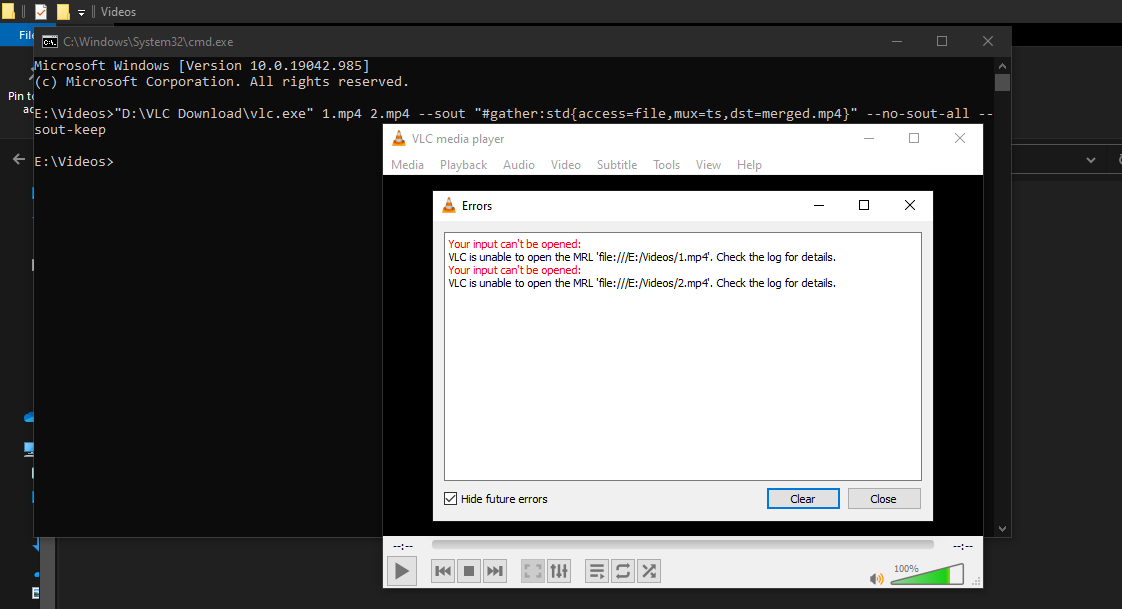
В этом случае вернитесь к папкам, содержащим видео, и настройте файлы на открытие в формате FLV.
Щелкните правой кнопкой мыши видеофайл.
Перейдите в Свойства> Детали.
Измените формат на FLV и нажмите ОК.
Вернитесь к команде и замените имена файлов видео на 1.flv и 2.flv. Не забудьте также изменить формат целевого видеофайла. Переименуем его в merged.flv.
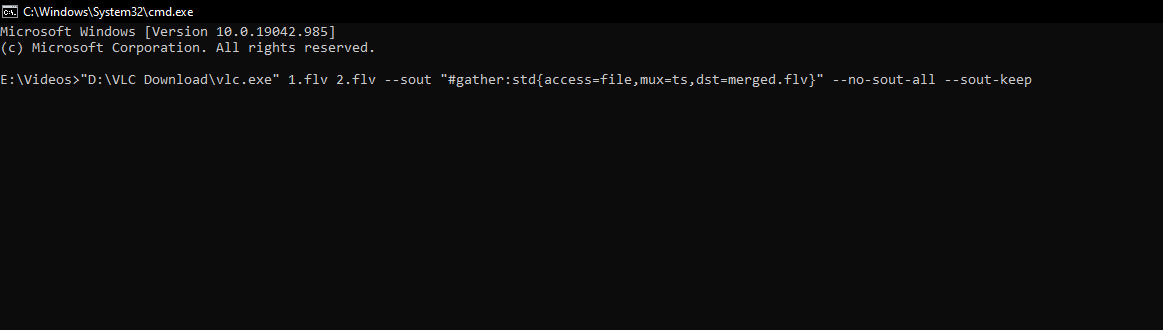
Наша последняя команда выглядит так:
“D: VLC Download vlc.exe” 1.flv 2.flv –sout
“#gather: std {access = file, mux = ts, dst = merged.flv}” –no-sout-all –sout-keep
Нажмите Enter, чтобы выполнить команду. В результате VLC объединит два видео, и вы увидите окончательное видео с именем «объединенное» в папке назначения.
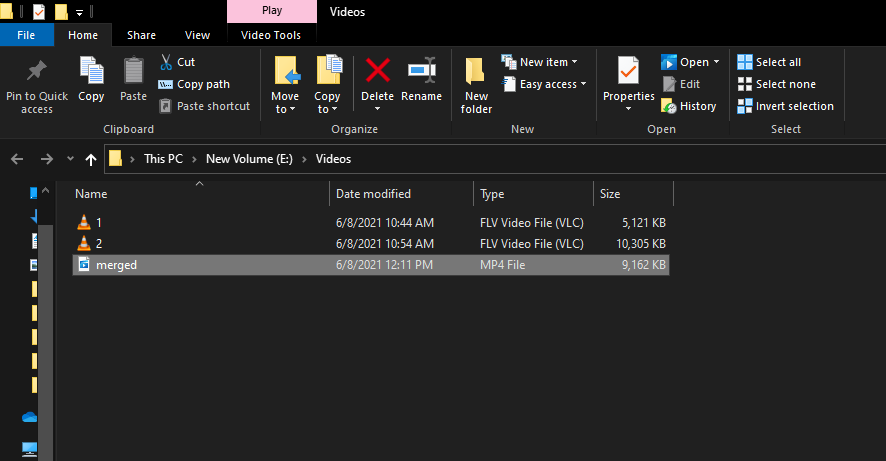
Связанный: Способы улучшения качества ваших правок на Video Star
Легко объединяйте видео с помощью VLC Player
Нет ограничений на количество видео, которые вы можете объединить с помощью этого метода. Однако обработка может занять некоторое время, если видео слишком длинные.
Легко и быстро объединить несколько видео с помощью одной команды. Эта техника не требует опыта редактирования видео, поэтому подходит для профессионалов, которые часто используют видео в презентациях. Медиаплеер VLC также может объединять видео, даже когда вы не в сети.
Но если видео слишком длинные или вы хотите объединить их профессионально, доступны десятки программ для редактирования видео, которые вы можете использовать вместо этого.