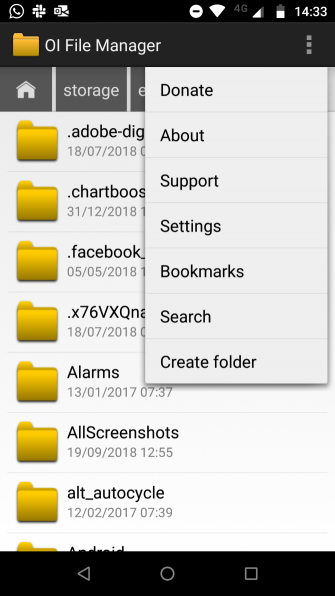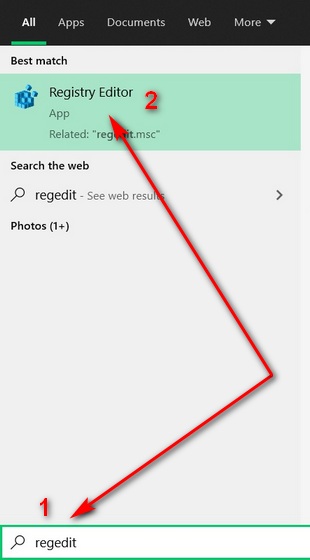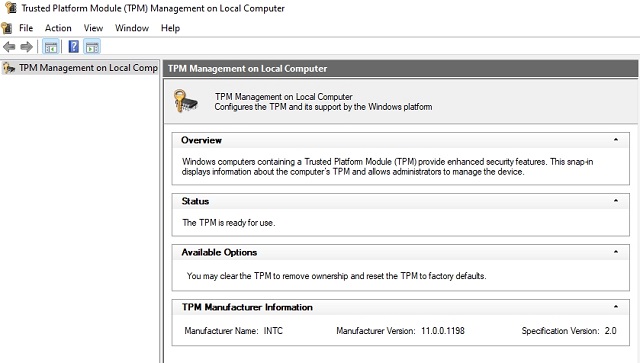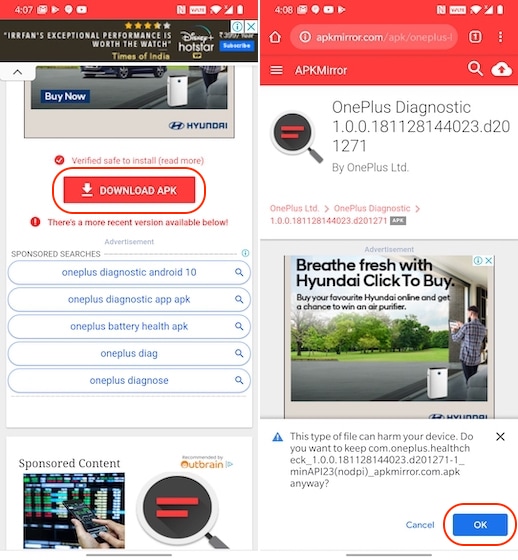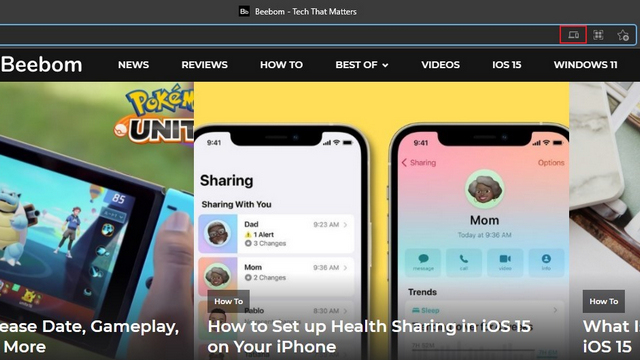Как запустить Linux на вашем Chromebook
Чтобы было ясно, все Chromebook, выпущенные в 2019 году и в будущем, будут поддерживать Linux. И да, он также включает выпущенные школой Chromebook. Тем не менее, школьные администраторы по-прежнему могут отключить поддержку Linux со своей стороны.
Если это относится к вашему Chromebook, обратитесь к администратору школы, чтобы снять ограничение. Кроме этого, вам не нужно переводить Chromebook в режим разработчика или любой другой канал. Поддержка Linux уже присутствует на стабильном канале. Кроме того, вы можете установить Linux на Chromebook на базе ARM, так что не беспокойтесь об этом.
Настройте Linux на Chromebook
1. Прежде всего, откройте страницу настроек, кликнув значок шестеренки на панели быстрых настроек.
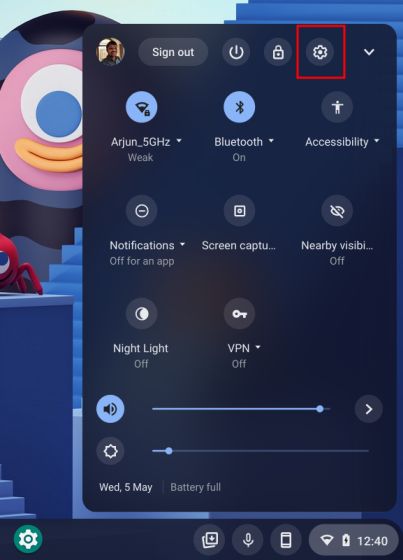
Программы для Windows, мобильные приложения, игры - ВСЁ БЕСПЛАТНО, в нашем закрытом телеграмм канале - Подписывайтесь:)
2. Затем нажмите «Дополнительно» на левой панели и разверните меню. После этого нажмите «Разработчикам». Если у вас есть Chromebook, выпущенный учебным заведением, и меню «Разработчики» недоступно, обратитесь к администратору учебного заведения.
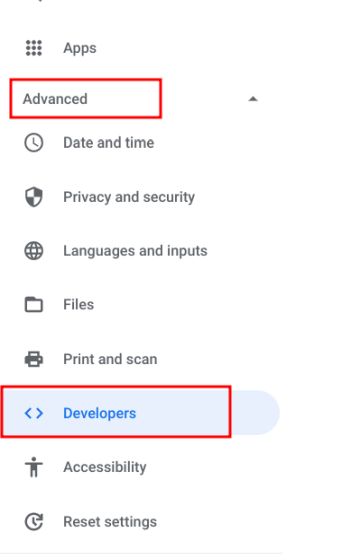
3. Когда вы окажетесь в меню «Разработчики», нажмите «Включить» рядом с разделом «Среда разработки Linux (бета-версия)».
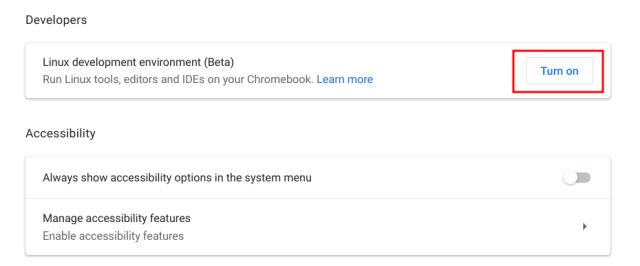
4. Откроется диалоговое окно настройки. Теперь нажмите кнопку «Установить» и приступайте к запуску Linux на своем Chromebook.
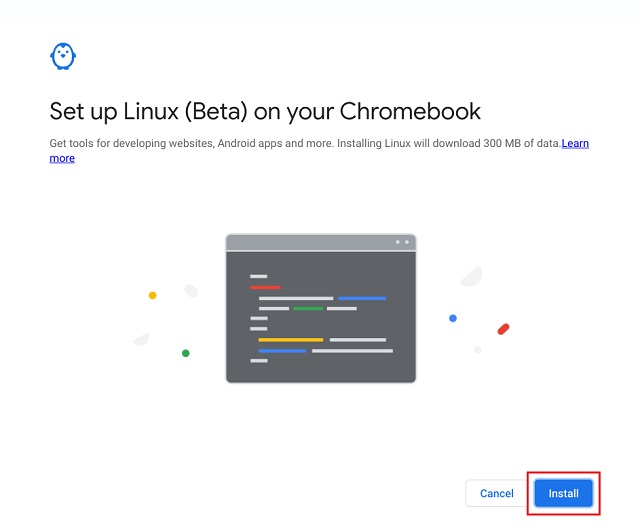
5. На следующей странице введите желаемое имя пользователя для Linux и выберите «Пользовательский», чтобы указать, сколько места на диске вы хотите для Linux. У меня общая внутренняя память 64 ГБ, поэтому я выделил 25 ГБ. Если у вас есть большая емкость хранилища и вы хотите играть в игры, разрабатывать программы для Linux, вам следует расширить хранилище еще больше.
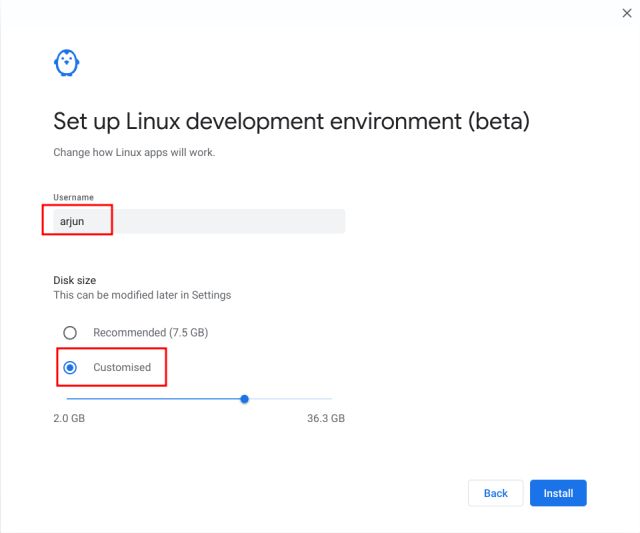
6. Установка Linux на Chromebook займет несколько минут. После завершения установки вы можете запустить Linux и начать использовать терминал Linux на своем Chromebook. Вы найдете приложение «Терминал» внутри панели запуска.
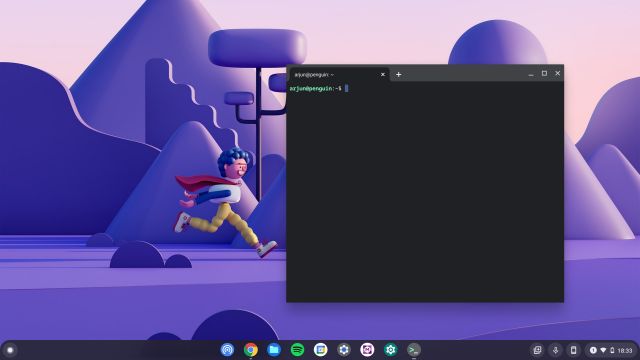
Как установить приложения Linux на Chromebook
1. Прежде чем использовать приложения Linux на Chromebook, сначала необходимо обновить сборку Linux до последней версии. В качестве хорошей практики Linux вы должны выполнить приведенную ниже команду в Терминале, так как она обновит все пакеты и зависимости. Просто скопируйте и вставьте команду в окно терминала.
sudo apt-get update && sudo apt-get upgrade -y

2. После обновления Linux на вашем Chromebook вы можете установить приложение. Например, мы установили редактор изображений GIMP на наш Chromebook, и установка прошла без проблем. Чтобы найти больше таких приложений, вы можете следовать нашему списку лучших приложений Linux для Chromebook. Мы включили подробную инструкцию по установке. После установки вы найдете приложения для Linux внутри панели запуска.
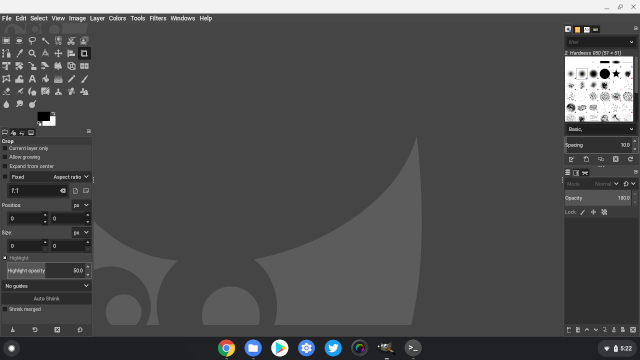
Делитесь файлами между Chrome OS и Linux
1. Теперь, когда вы успешно запустили Linux на своем Chromebook, вы должны знать, что Chrome OS и Linux имеют разные файловые системы. Таким образом, чтобы получить доступ к локальным папкам и файлам в приложениях Linux, вам придется переместить файлы из раздела «Загрузки» в раздел «Файлы Linux».
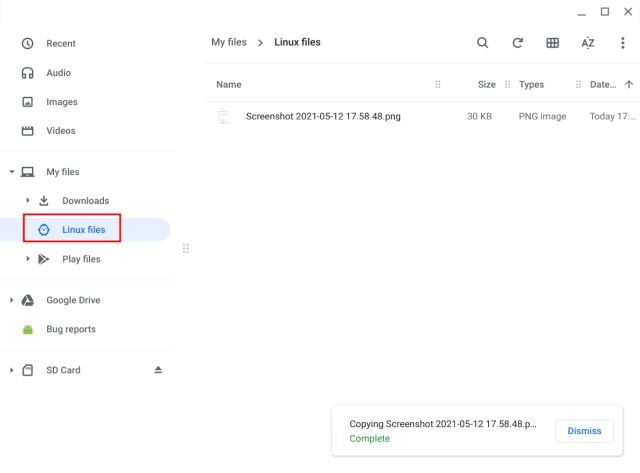
2. Если вы не хотите постоянно перемещать файлы в раздел Linux, кликните правой кнопкой мыши «Загрузки» и выберите «Поделиться с Linux». Теперь все файлы и папки в разделе «Загрузки» будут доступны для приложений Linux.
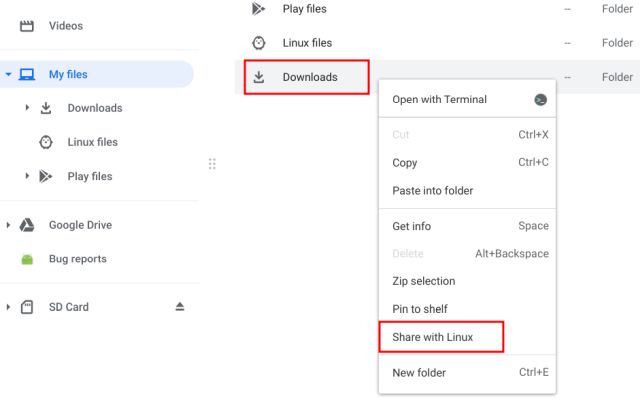
3. Вы можете получить доступ к загрузкам из каталога, указанного ниже. Вы можете щелкнуть правой кнопкой мыши «Загрузки», чтобы добавить их в раздел закладок. Отныне в приложениях Linux вам не нужно вручную переходить в папку «Загрузки».
mnt/chromeos/MyFiles/Downloads
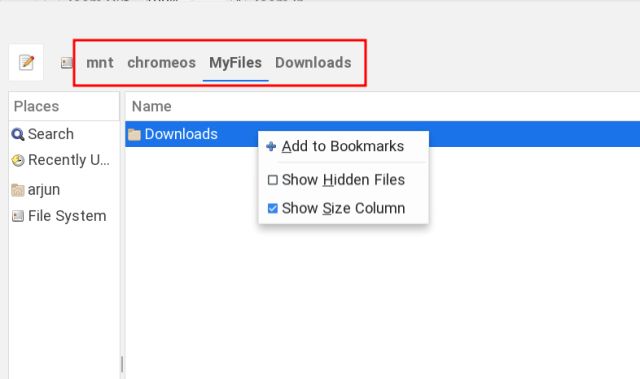
4. Вы также можете настроить Wine для запуска приложений Windows 10 на Chromebook. Кроме того, вы можете настроить ADB на Chromebook и загружать приложения Android в Chrome OS.
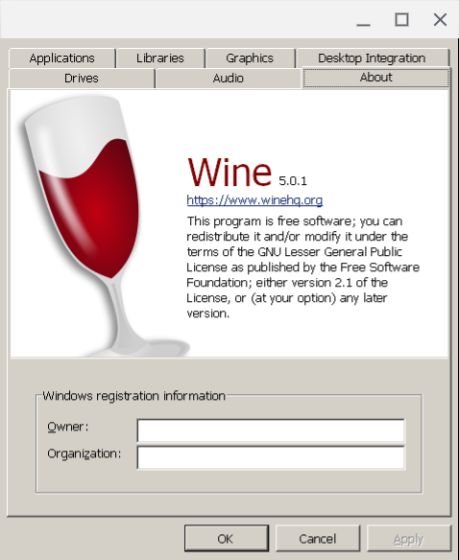
5. Кроме того, вы можете установить Steam на свой Chromebook, играть в Minecraft на Chrome OS, использовать Signal на Chromebook, установить настольный MS Office на Chromebook и даже установить Microsoft Edge на свой Chromebook. Это все благодаря поддержке Linux в Chrome OS.
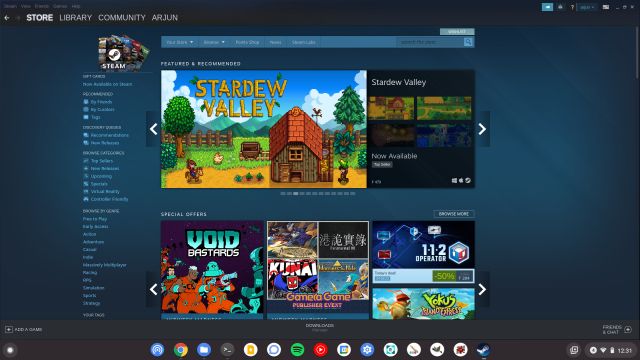
Включите Linux на своем Chromebook и откройте дверь безграничных возможностей
Итак, это была наша короткая статья о том, как установить и запустить Linux на Chromebook. Шаги довольно просты и понятны, поэтому вам не нужно менять канал обновления или вносить какие-либо изменения в Chrome Flags.
Если вы столкнулись с какими-либо проблемами при работе с Linux, оставьте комментарий ниже и сообщите нам о проблеме.