Как легко загружать приложения для Android на Chromebook
Прежде чем мы начнем, убедитесь, что ваш Chromebook обновлен до Chrome OS 86 или более поздней версии. Вы можете обновить сборку Chrome OS в меню «Настройки» -> «О Chrome OS». Кроме того, обратите внимание, что вам не нужно переходить на какой-либо другой канал обновления или режим разработчика. Возможность загрузки неопубликованных приложений Android на Chromebook уже перешла на стабильный канал.
Настройте ADB на Chromebook
1. Откройте «Настройки» и включите Linux (бета-версия) в меню слева. Если вы не знаете, как это сделать, следуйте нашему руководству и узнайте, как настроить Linux на Chromebook.
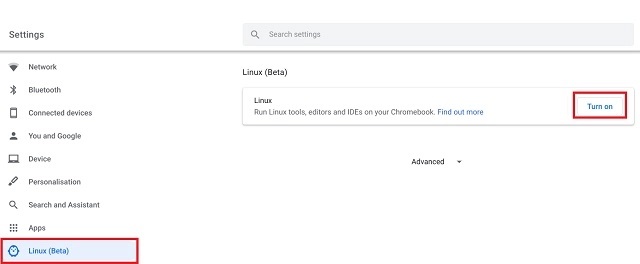
2. После настройки Linux снова откройте «Настройки» и перейдите в «Linux» -> «Разработка приложений для Android» -> «Включите переключатель для отладки ADB». Теперь перезапустите Chromebook, и после перезагрузки появится приглашение ADB. Нажмите «Разрешить», и все готово.
Программы для Windows, мобильные приложения, игры - ВСЁ БЕСПЛАТНО, в нашем закрытом телеграмм канале - Подписывайтесь:)
Примечание. Если переключатель ADB не включается, вам придется перезагрузить Chromebook. То же самое произошло с нашей машиной, и промывка Chromebook решила проблему.

3. Теперь откройте Терминал из панели приложений и выполните приведенную ниже команду, чтобы установить инструменты платформы ADB.
sudo apt-get install android-tools-adb -y
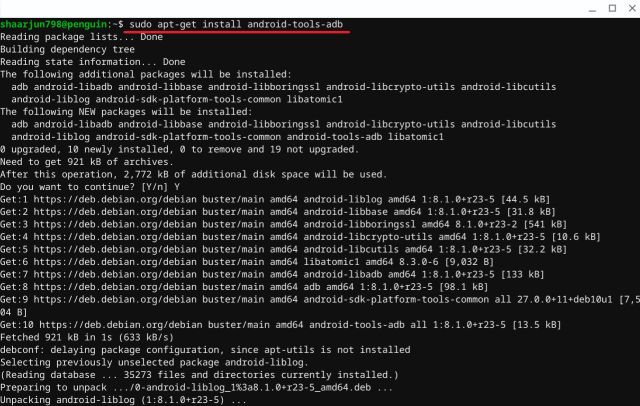
4. После установки выполните приведенную ниже команду, чтобы соединить систему Android с Linux на Chrome OS. Помните, что ваш Chromebook должен быть подключен к сети Wi-Fi, чтобы это работало.
adb connect 100.115.92.2:5555
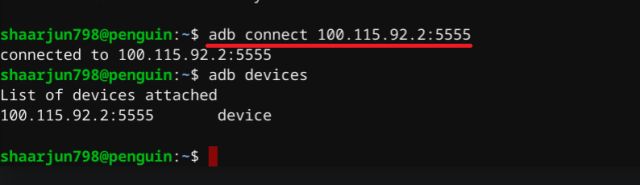 5. Мгновенно откроется окно «Разрешить отладку по USB». Установите флажок «Всегда разрешать», а затем нажмите кнопку «ОК». К этому моменту вы успешно настроили базу.
5. Мгновенно откроется окно «Разрешить отладку по USB». Установите флажок «Всегда разрешать», а затем нажмите кнопку «ОК». К этому моменту вы успешно настроили базу.
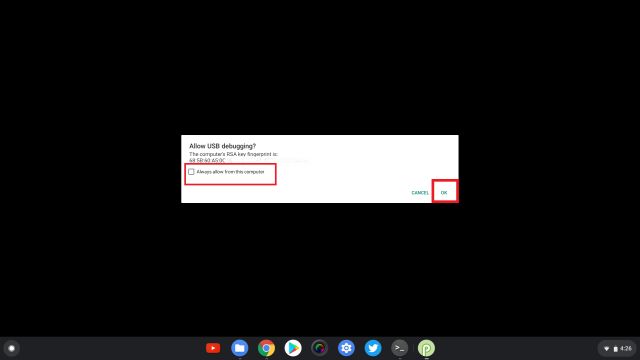
6. Если вы получаете сообщение об ошибке «не удается подключиться к 100.115.92.2:5555, соединение отклонено», откройте «Настройки» -> «Приложения» на левой панели -> Google Play Store -> «Управление настройками Android» -> «Система» -> «Об устройстве». Нажмите «Номер сборки» 7-8 раз подряд. Это активирует параметры разработчика.
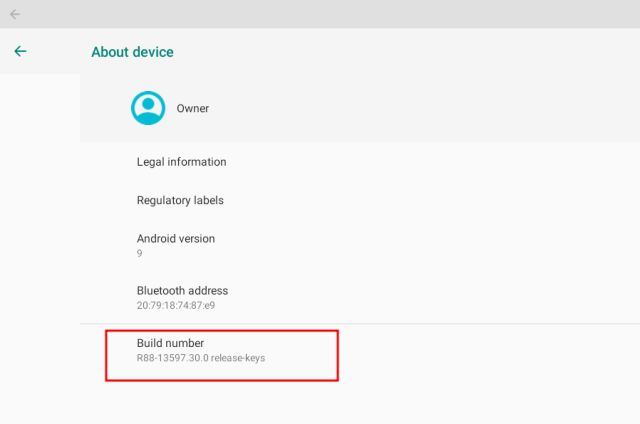
7. Теперь снова вернитесь на страницу «Система» и откройте «Параметры разработчика». Здесь включите «Отладка ADB».
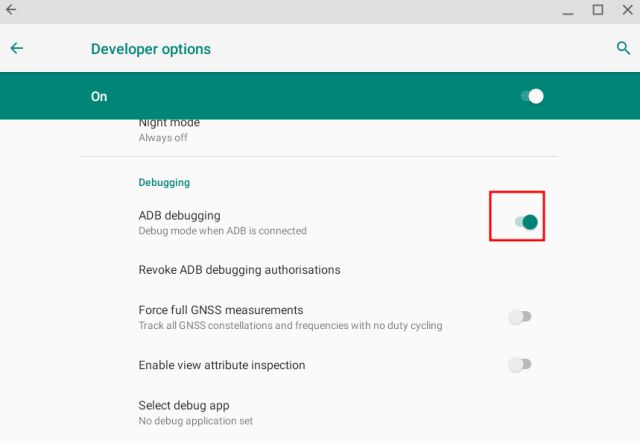
8. Если Терминал показывает ошибку «Отказано в доступе» или «Команда не найдена» , выполните приведенную ниже команду, а затем повторите попытку с помощью команды adb connect , упомянутой выше.
adb start-server
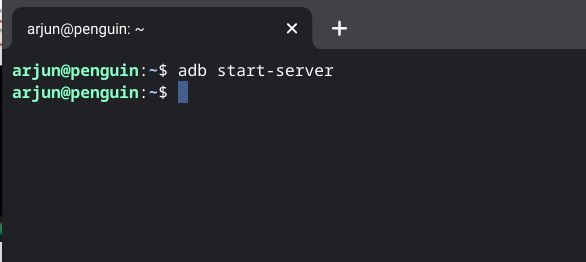
Установите Android APK на Chromebook
1. Теперь, когда вы заложили основу, загрузите Android APK, которого нет в Play Store, и переместите его в файлы Linux. Например, я скачал APK-файл Firefox для установки на свой Chromebook без режима разработчика.
Примечание. Переименуйте загруженный APK во что-то более короткое, чтобы вы могли легко ввести его в Терминале.
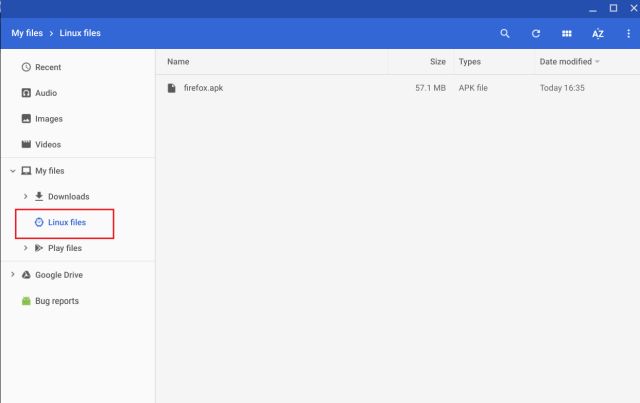
2. Откройте Терминал и введите приведенную ниже команду, чтобы загрузить приложение Android в Chrome OS. В вашем случае вам придется изменить имя приложения вместо firefox.
adb install firefox.apk
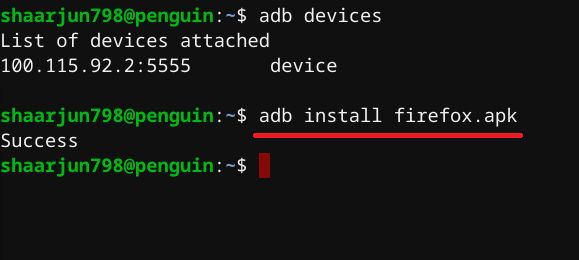
3. Если вы получаете сообщение об ошибке «более одного устройства/эмулятора», выполните команду в следующем синтаксисе. Здесь вам нужно изменить firefox часть.
adb -s emulator-5554 install firefox.apk
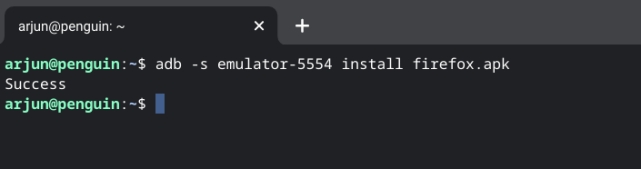
4. Теперь откройте панель приложений, и вы найдете приложение для Android, которое вы только что установили. Имейте в виду, что приложение Android использует свою среду ART (Android Run Time) и не работает в контейнере Linux. Таким образом, производительность отличная и похожа на другие приложения, загруженные из Play Store.
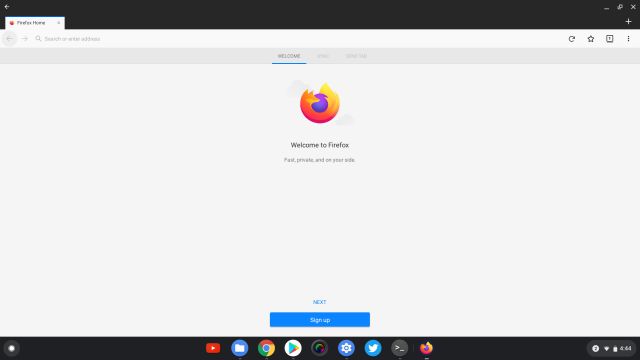
Установите любое приложение Android на свой Chromebook
Итак, это было наше руководство о том, как загружать приложения Android на Chromebook без режима разработчика. Хотя решение не такое простое, оно очень полезно для гиков. Кроме того, после настройки ADB вам просто нужно скачать APK, а затем его можно установить с помощью adb installкоманды.
Так что это все было с нашей стороны. Если вы хотите узнать больше о Chromebook и Chrome OS, следите за обновлениями, так как в ближайшие дни мы предоставим вам несколько интересных руководств.


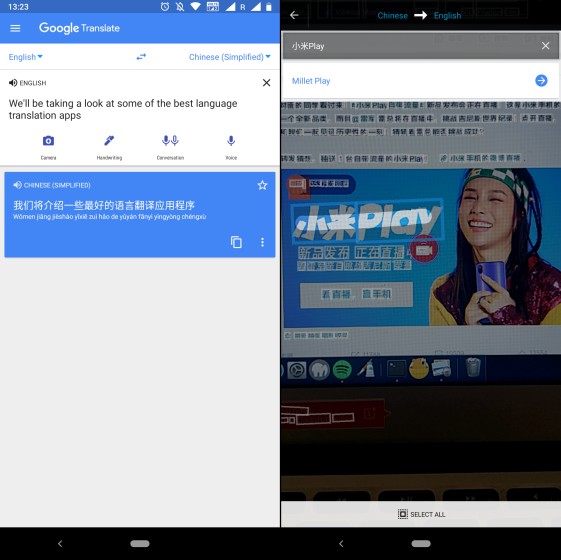
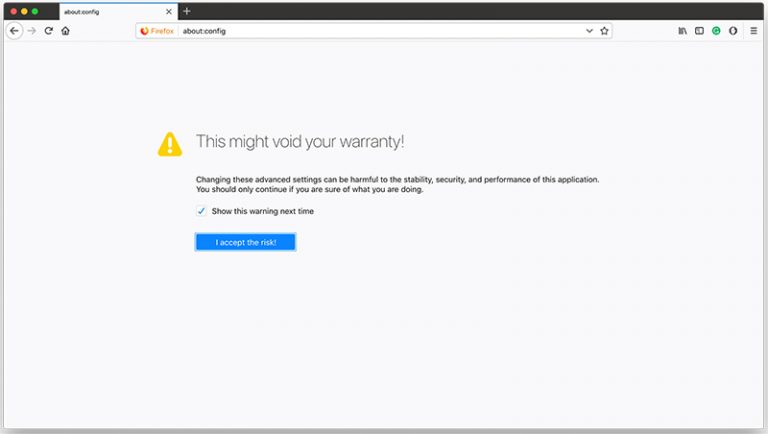
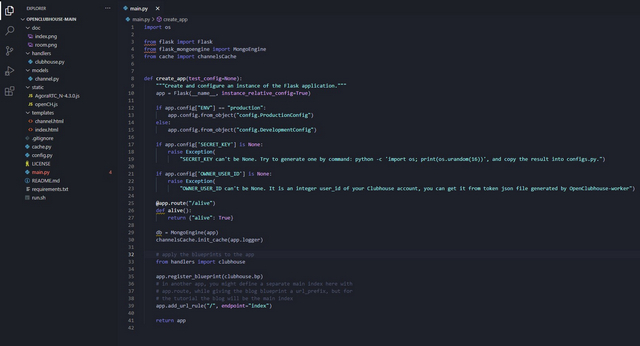
![8 лучших программ для распознавания текста на 2020 год [Free and Paid]](https://okdk.ru/wp-content/uploads/2020/04/1.-ABBYY-FineReader.jpg)
