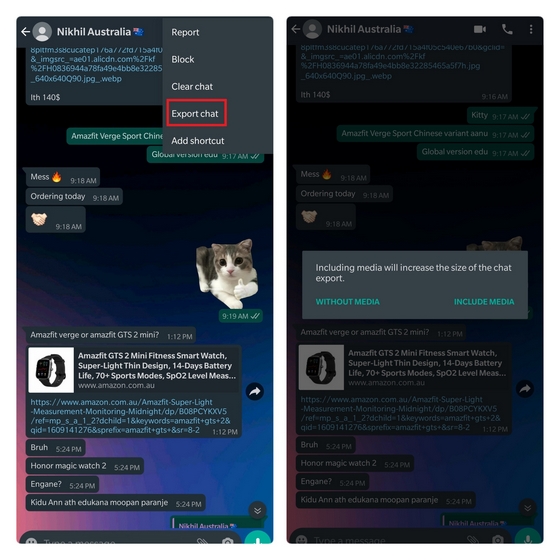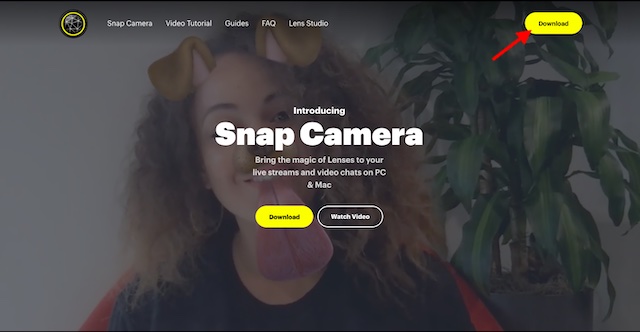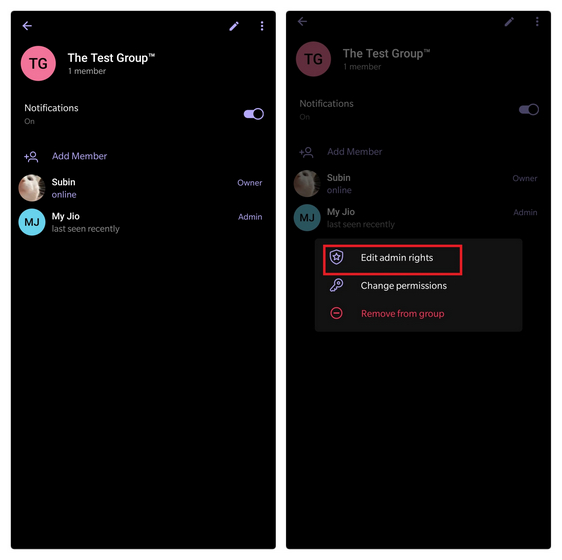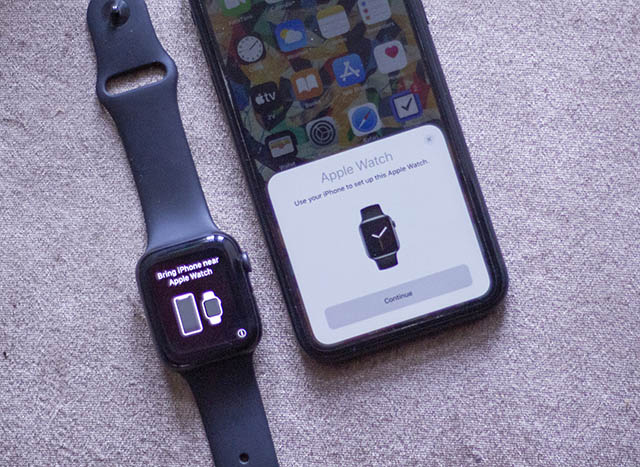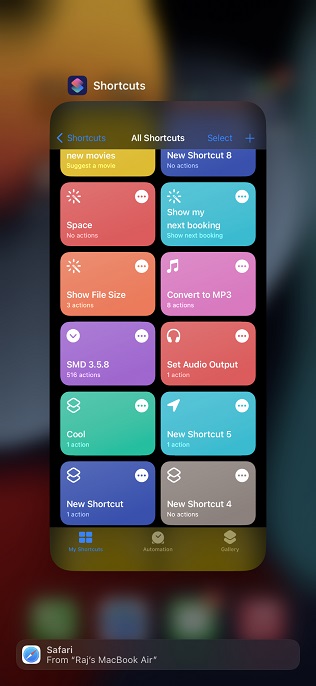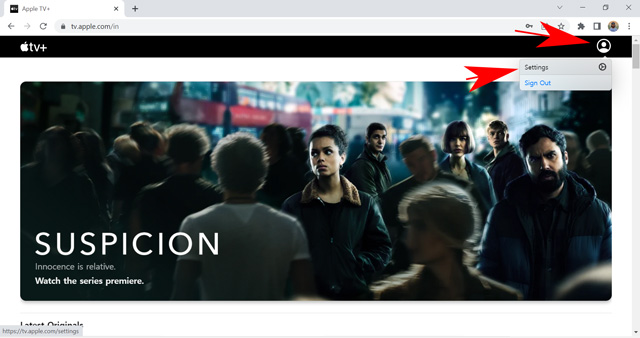Как отключить экран блокировки Windows 10 (Руководство)
По умолчанию при входе в компьютер вам нужно пройти через два экрана, прежде чем вы сможете получить доступ к рабочему столу в Windows 10. Первый – это экран блокировки, это первое, что вы видите при запуске компьютера с Windows 10, а второе – экран входа в систему. Хотя назначение второго экрана не требует пояснений, экран блокировки в значительной степени избыточен. Итак, сегодня мы покажем вам, как отключить экран блокировки, чтобы получить более быстрый доступ к своей учетной записи в Windows 10.
Отключите экран блокировки в Windows 10, чтобы быстрее получить доступ к рабочему столу
Наличие и экрана блокировки, и экрана входа в систему – неуклюжая реализация процесса входа в Windows 10. Итак, в этой статье мы расскажем вам, как отключить экран блокировки, чтобы сделать процесс входа в Windows 10 более удобным. Мы покажем вам два способа отключить экран блокировки Windows 10. Во-первых, с помощью реестра Windows, а во-вторых, с помощью групповой политики. Итак, без дальнейших промедлений, приступим.
Отключить экран блокировки Windows 10 с помощью реестра
- Во-первых, откройте редактор реестра Windows. Для этого найдите «regedit» на панели поиска Windows и щелкните первый результат.

- В окне редактора реестра используйте левую боковую панель, чтобы перейти к следующему разделу: HKEY_LOCAL_MACHINE SOFTWARE Policies Microsoft Windows. Теперь щелкните правой кнопкой мыши папку Windows и выберите «Создать» -> «Ключ».
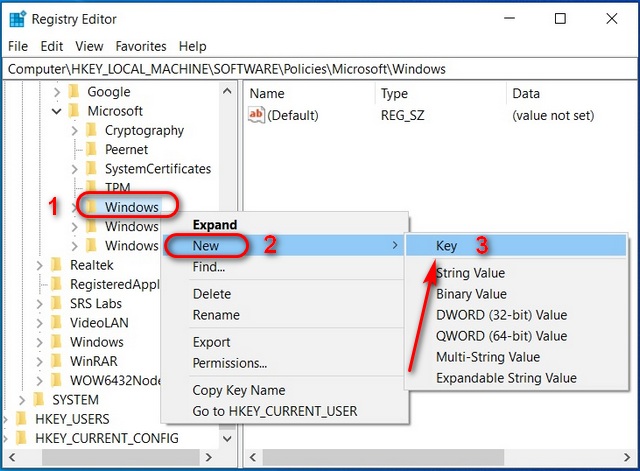
Программы для Windows, мобильные приложения, игры - ВСЁ БЕСПЛАТНО, в нашем закрытом телеграмм канале - Подписывайтесь:)
- Назовите новый ключ «Персонализация» и нажмите Enter. Теперь щелкните правой кнопкой мыши новый ключ персонализации и выберите New -> DWORD (32-bit) Value.
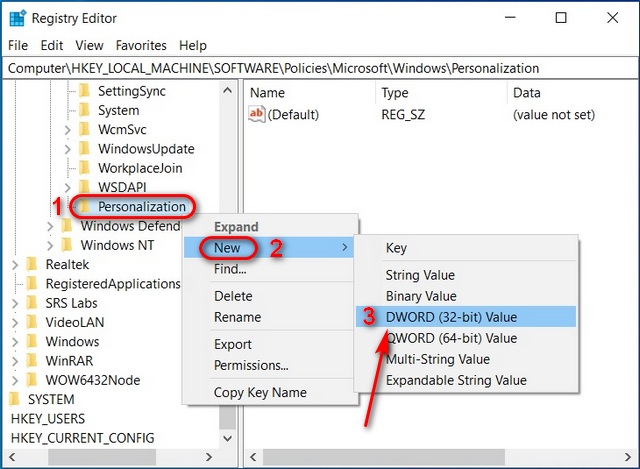
- Назовите этот ключ «NoLockscreen» и нажмите Enter. Затем щелкните правой кнопкой мыши NoLockscreen и выберите «Изменить», чтобы изменить его значение.
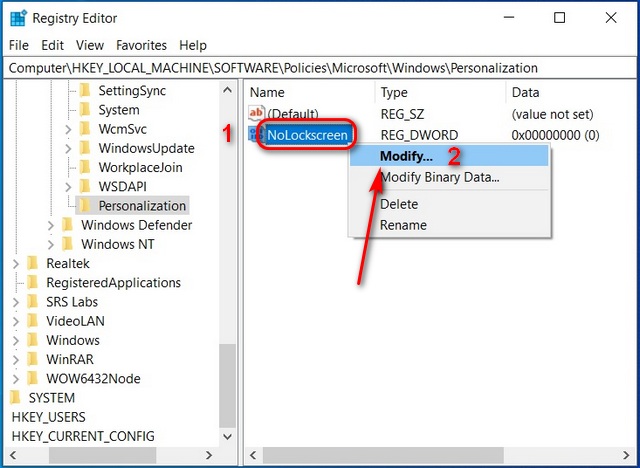
- Во всплывающем окне введите «1» в шестнадцатеричном поле «Значение данных» (0 = экран блокировки включен, 1 = экран блокировки отключен). Наконец, нажмите «ОК» или нажмите Enter.
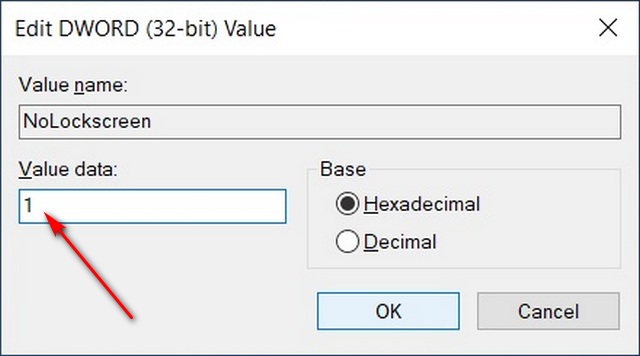
Перезагрузите компьютер с Windows 10, и вы больше не должны видеть экран блокировки при входе в систему. Чтобы снова включить экран блокировки в любое время, измените значение DWORD на «0», выполнив действия, описанные выше.
Отключить экран блокировки Windows 10 с помощью групповой политики
Редактор групповой политики недоступен в Windows 10 Домашняя, но вы можете легко включить его, следуя нашему пошаговому руководству. После этого выполните следующие действия, чтобы отключить экран блокировки в Windows 10 с помощью групповой политики:
- Одновременно нажмите клавишу Windows + R, чтобы открыть диалоговое окно «Выполнить» (вы также можете выполнить поиск по запросу «Выполнить» на панели поиска Windows). Теперь введите gpedit.msc и нажмите Enter.
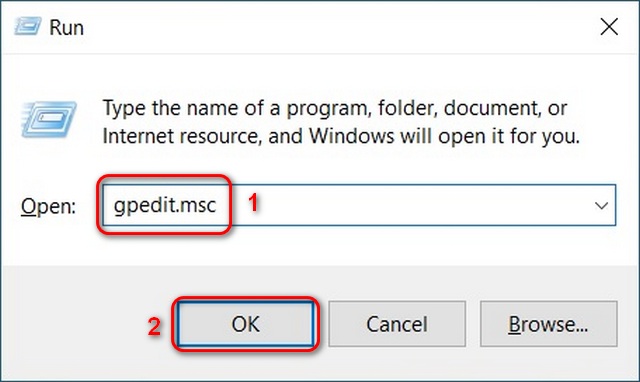
- В окне редактора групповой политики перейдите по следующему пути, используя левую боковую панель:
Конфигурация компьютера -> Административные шаблоны -> Панель управления -> Персонализация. Затем на правой панели дважды щелкните запись с надписью «Не отображать экран блокировки».

- Во всплывающем окне выберите «Включено» и нажмите «ОК», чтобы отключить экран блокировки в Windows 10.
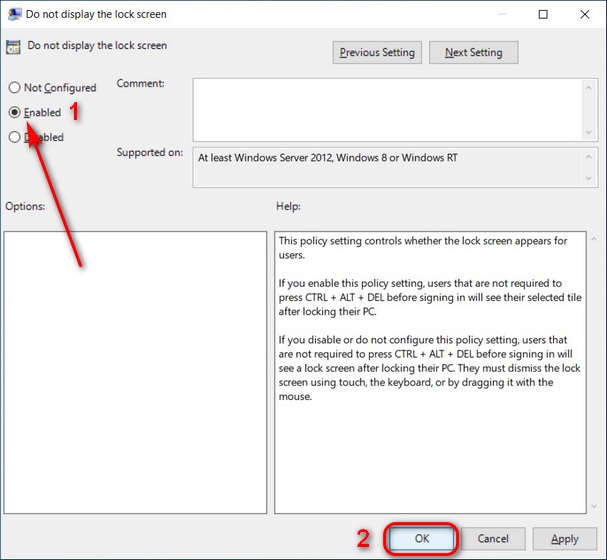
После перезагрузки компьютера вам больше не придется иметь дело с экраном блокировки Windows 10. Просто введите свой пароль и сразу приступайте к работе.
Сделайте вход в Windows 10 безупречным с помощью этой маленькой хитрости
На экране блокировки отображаются дата, время, погода и уведомления приложений, к которым вы в любом случае можете получить доступ со своего рабочего стола. Более того, Microsoft также может добавить информацию об экране блокировки на экран входа в систему, если она так отчаянно хочет показать нам все эти детали еще до того, как мы войдем в систему. В настоящее время текущий подход является неуклюжим и ненужным. Так что вперед, отключите экран блокировки на своем ПК с Windows 10 и сообщите нам, как это прошло.
Что касается некоторых других неприятностей в Windows 10, вы можете отключить уведомления и удалить всю рекламу со своего компьютера. Вы также можете отключить сенсорный экран на своем ПК, если не думаете, что это приносит большую пользу. Наконец, чтобы повысить свою конфиденциальность, вы можете отключить отслеживание местоположения в Windows 10 и настроить браузеры на подделку вашего географического местоположения.