Как записать экран в Windows 11 в 2022 году (методы 4)
Я считаю, что Windows, и в частности Windows 11, является самой многофункциональной и универсальной ОС для настольных ПК, которая легко превосходит macOS, Linux и Chrome OS. Однако жаль, что в Windows 11 до сих пор нет встроенного инструмента для записи экрана. Его нет даже в Windows 10, поэтому мы составили список лучших программ для записи экрана для Windows 10. Кстати, если вы не знали, macOS и Chrome OS уже поставляются с надежным инструментом для записи экрана, и я люблю их использовать. Но если вы пользователь Windows, в этом руководстве мы предлагаем вам четыре простых и бесплатных инструмента для записи экрана в Windows 11. Вы можете записывать экран на ПК с Windows 11 с поддержкой звука, без водяных знаков или без каких-либо ограничений. Итак, на этой ноте давайте проверим эти решения.
Запись экрана в Windows 11 (2022)
Мы включили четыре простых и бесплатных способа записи экрана в Windows 11. Мы использовали Xbox Game Bar, OBS Studio и Free Cam для записи экрана в Windows 11. И четвертый способ будет особенно удобен для студентов. Вы можете расширить таблицу ниже и проверить методы в удобное для вас время.
Запишите экран в Windows 11 с помощью Xbox Game Bar
Хотя Windows 11 или Windows 10, если на то пошло, не имеют встроенного средства записи экрана, есть игровая панель Xbox, которая позволяет легко записывать экран. Он предназначен для записи игровых сессий, но вы можете использовать его и для записи других окон. Единственный недостаток в том, что он не записывает экран, когда открыт проводник или вы находитесь на рабочем столе, что является обломом. Но лучшая часть — это производительность. Просто используя сочетание клавиш, вы можете начать запись экрана. Не нужно ждать кодирования видео! С учетом сказанного давайте посмотрим, как работает этот метод:
1. Во-первых, убедитесь, что вы не на рабочем столе. Теперь откройте приложение или окно (не проводник) и используйте сочетание клавиш Windows 11 «Windows + G». Откроется оверлей Xbox Game Bar.
Программы для Windows, мобильные приложения, игры - ВСЁ БЕСПЛАТНО, в нашем закрытом телеграмм канале - Подписывайтесь:)
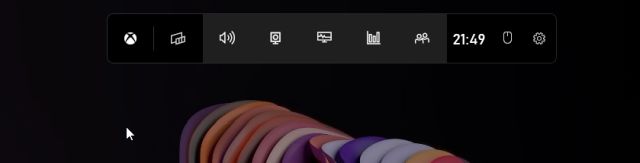
2. Затем перейдите к опции «Захват» из меню, доступного в верхней части экрана.
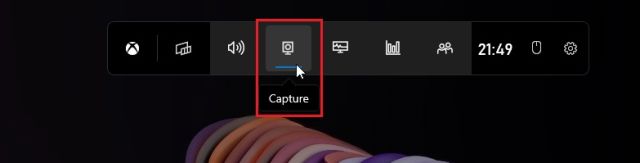
3. Если вы не видите опцию «Захват», щелкните меню «Виджеты» и добавьте закладку «Захват» (щелкните значок звездочки рядом с пунктом «Захват»).
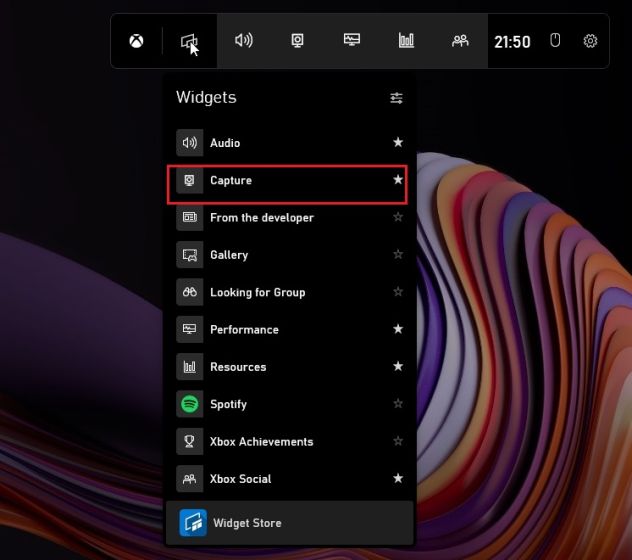
4. Откроется небольшое плавающее всплывающее окно. Здесь нажмите кнопку «Начать запись», и готово! Windows 11 мгновенно начнет записывать ваш экран. Обязательно включите микрофон, чтобы записать свой голос вместе со звуком рабочего стола. Кроме того, вы можете использовать сочетание клавиш «Windows + Alt + R», чтобы начать запись экрана напрямую.
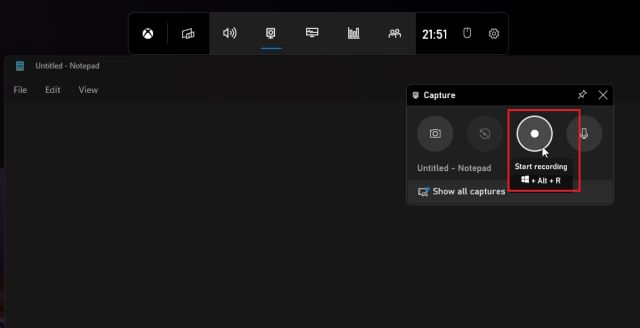
5. Чтобы остановить запись, нажмите кнопку «Стоп» в плавающем окне «Состояние захвата». Запись экрана будет сохранена в вашем профиле в папке C:UsersyourusernameVideosCaptures.
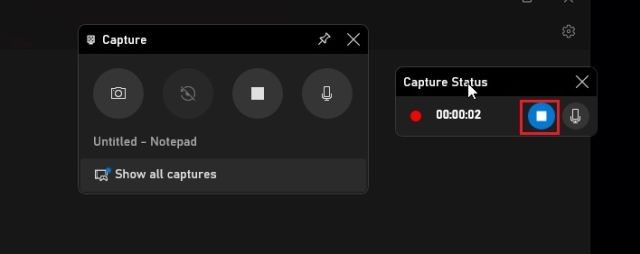
Запишите экран в Windows 11 с помощью OBS Studio.
Если вас не устраивают ограничения Xbox Game Bar и вы хотите записывать рабочий стол и Проводник без каких-либо ограничений, тогда OBS Studio — лучшая программа для записи экрана в Windows 11. Это бесплатная программа с открытым исходным кодом, которая прекрасно работает и сохраняет видеозаписи без водяных знаков. OBS Studio может показаться ошеломляющей, но придерживайтесь приведенного ниже руководства, и вы сможете легко записать экран в Windows 11.
1. Сначала установите OBS Studio по ссылке. Прямо здесь. Вы также можете установить OBS Studio из Microsoft Store (Бесплатно).

2. Затем откройте программное обеспечение и выберите «Оптимизировать только для записи, я не буду транслировать» в первом всплывающем окне. Оставьте все остальные настройки по умолчанию и следуйте инструкциям на экране.

3. В окне OBS Studio нажмите «+» в разделе «Источники» и выберите «Захват экрана». После этого назовите слой и нажмите OK.
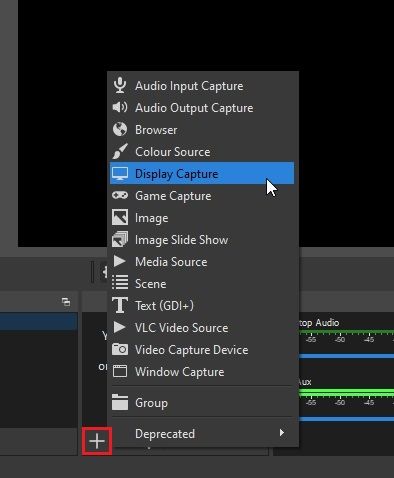
4. Теперь нажмите «Начать запись», и OBS Studio начнет запись всего экрана со звуком. Не нужно ничего настраивать для записи звука. Он включен по умолчанию.
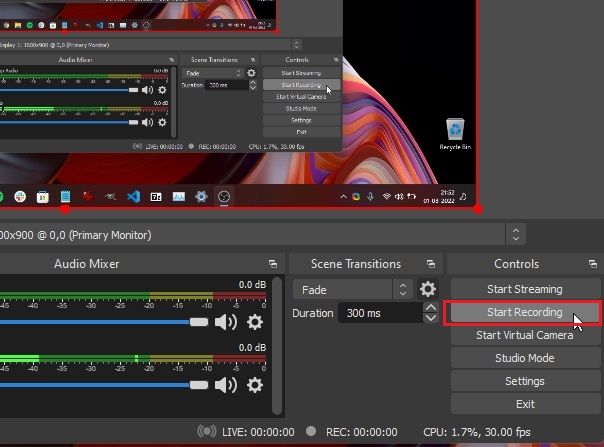
5. Когда вы закончите, откройте OBS Studio и нажмите «Остановить запись». Запись экрана будет сохранена в следующем месте на вашем ПК с Windows 11 — C:UsersyourusernameVideos.
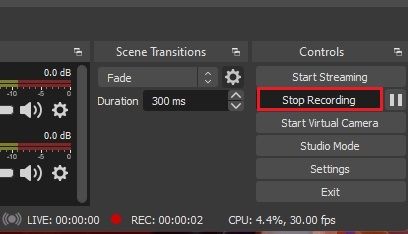
6. Если вы хотите записать определенное окно или приложение в Windows 11, нажмите кнопку «+» в разделе «Источники» и выберите «Захват окна». После этого выберите активное окно и начните запись. Вот и все.
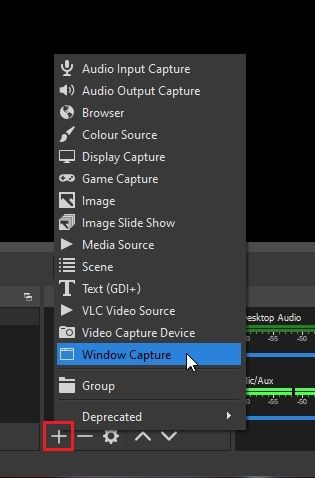
Запишите экран в Windows 11 с помощью стороннего приложения Free Cam
Если вы ищете что-то простое, Free Cam, вероятно, является лучшим сторонним приложением для записи экрана в Windows 11. Оно легкое, бесплатное, имеет минимальный пользовательский интерфейс и не добавляет водяной знак к записи экрана. Приложение также включает видеоредактор с возможностью уменьшения шума. Единственная претензия к Free Cam, которая у меня есть, заключается в том, что она экспортирует видео в формате WMV. Нет поддержки MP4. Тем не менее, вот как вы можете снимать экран в Windows 11 с помощью Free Cam.
1. Загрузите Free Cam с здесь. После этого установите приложение, как и любой исполняемый файл.
2. Затем откройте Free Cam и нажмите «Новая запись».
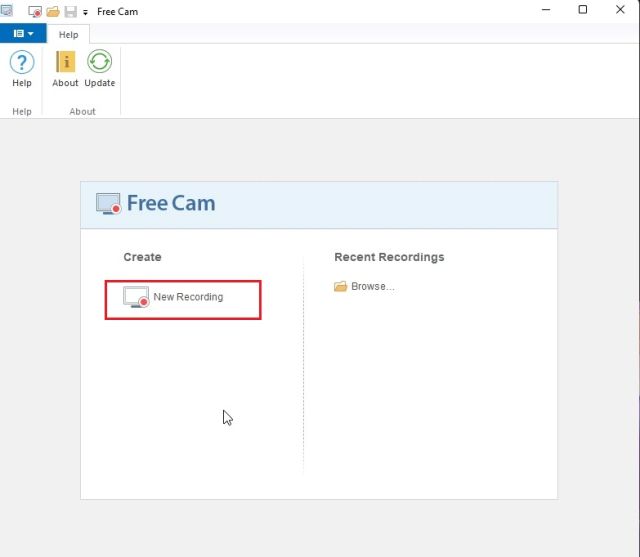
3. После этого вы можете выбрать область, которую хотите записать, или просто выбрать опцию «Полноэкранный режим» в раскрывающемся меню. Обязательно включите микрофон и нажмите красную кнопку записи.

4. Когда вы хотите остановить запись, нажмите «Esc» на клавиатуре, и все. Приложение Free Cam откроет запись экрана. Здесь вы можете отредактировать видео или нажать «Сохранить как видео» на ленте меню вверху, и все готово.
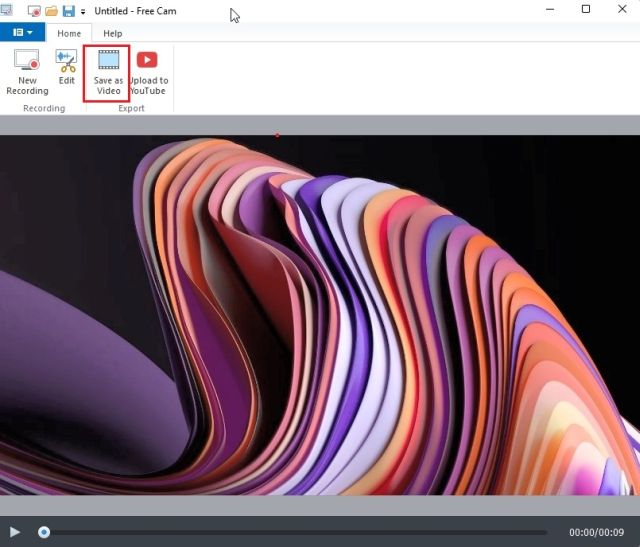
Запишите экран в Windows 11 с помощью Microsoft PowerPoint
Если вы студент и ищете самый простой способ записать экран в Windows 11, вы можете сделать это с помощью Microsoft PowerPoint. Как правило, учащиеся получают подписку на Office через свои школы или колледжи, так что это может пригодиться для записи экрана. Вот как это сделать.
1. Сначала нажмите клавишу Windows и выполните поиск «powerpoint». Теперь откройте Microsoft Power Point.
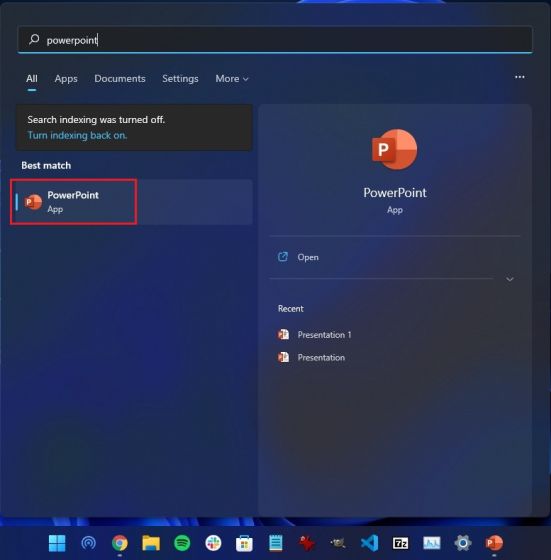
2. Затем перейдите на вкладку «Вставка» в строке меню. Здесь найдите и нажмите «Запись экрана» в правом верхнем углу.
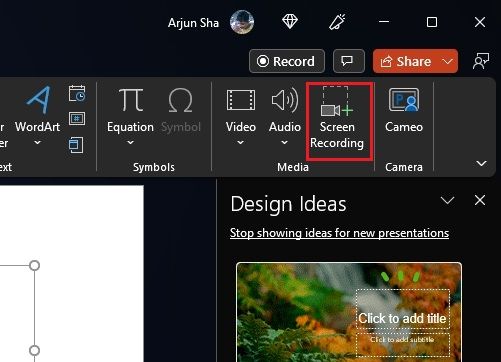
3. Теперь вам будет предложено выбрать область для записи экрана. Микрофон включен по умолчанию, поэтому вы также можете записывать свой голос с помощью этого метода для записи экрана на компьютерах с Windows 11. Теперь выберите область окна или весь экран.
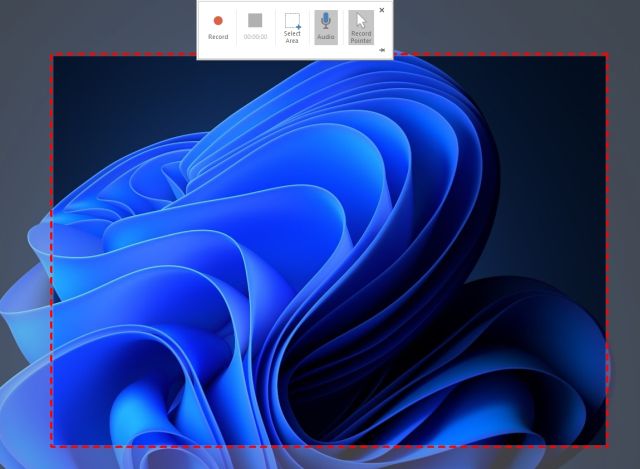
4. Наконец, нажмите кнопку «Запись», и начнется запись экрана. И нажмите «Windows + Shift + Q», чтобы остановить запись, когда вы закончите.
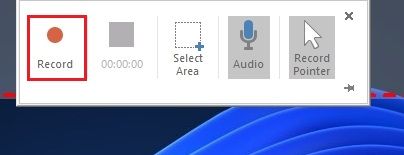
5. Запись экрана будет автоматически добавлена в вашу презентацию PowerPoint. Теперь, чтобы сохранить его локально, щелкните видео правой кнопкой мыши и выберите параметр «Сохранить медиа как».
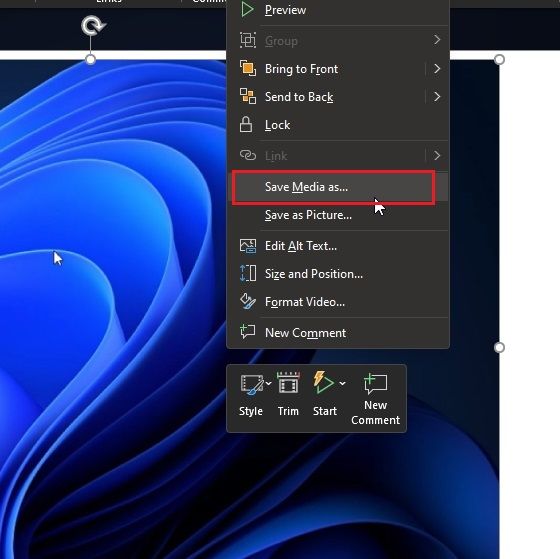
6. Затем сохраните запись экрана на рабочий стол или в другое место, и все готово. Запись будет экспортирована в формате MP4. Вот как студенты могут записывать экран в Windows 11 с помощью Microsoft PowerPoint. Это довольно круто, правда?
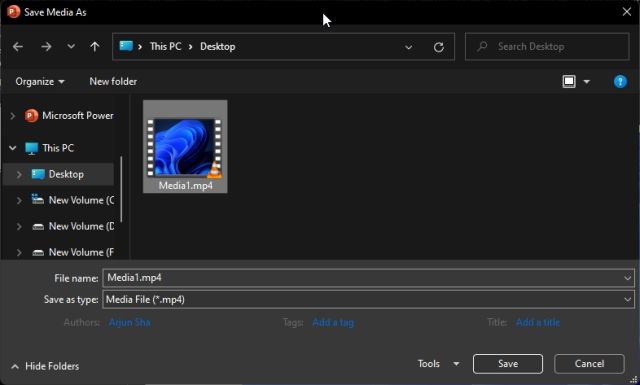
Четыре простых способа записать свой экран в Windows 11
Итак, это четыре способа, которые вы можете использовать для записи экрана в Windows 11. Я перечислил собственный способ записи экрана и три других метода, в том числе один, предназначенный для студентов, и два сторонних инструмента. Все методы бесплатны, не содержат рекламы и сохраняют записи экрана без водяных знаков. Впрочем, это все от нас. Если вы хотите узнать, как делать снимки экрана в Windows 11, перейдите к нашему связанному руководству, чтобы изучить 8 различных методов. И если вы недавно перешли на Windows 11 и ищете скрытые функции в Windows 11, следуйте нашему списку функций. Наконец, если у вас есть какие-либо вопросы, сообщите нам об этом в разделе комментариев ниже.

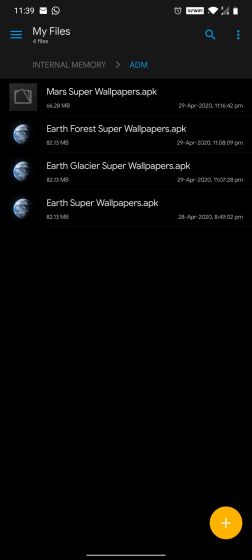
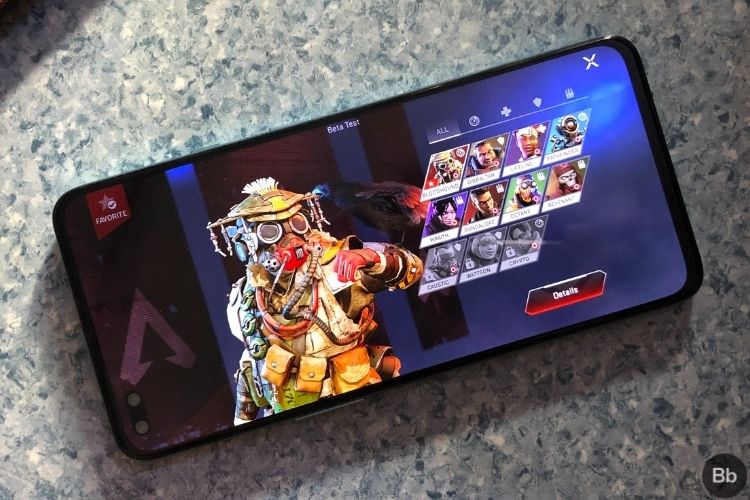
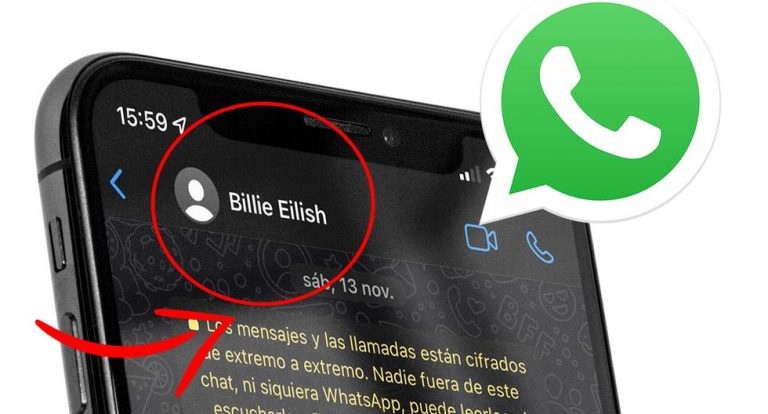
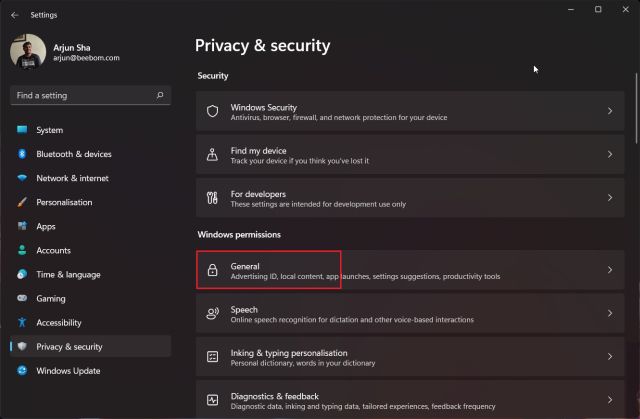
![5 способов освободить место на Apple Watch [Guide]](https://okdk.ru/wp-content/uploads/2021/02/Check-storage-on-Apple-Watch-.jpg)
