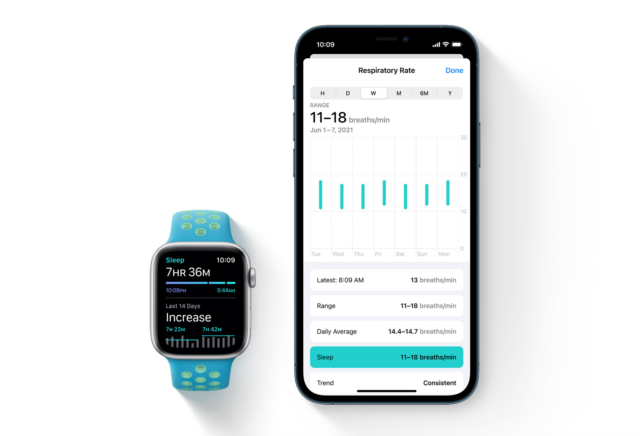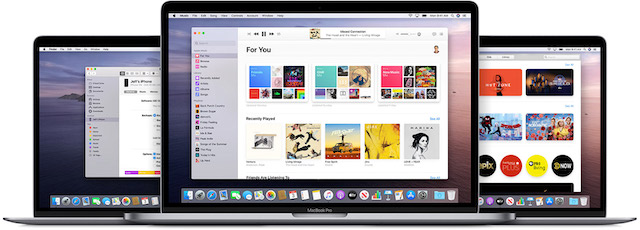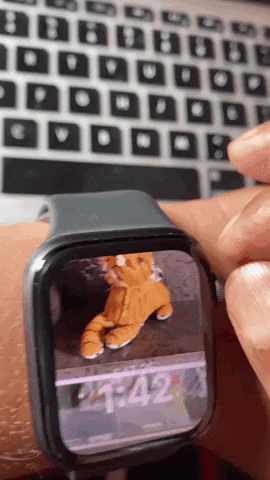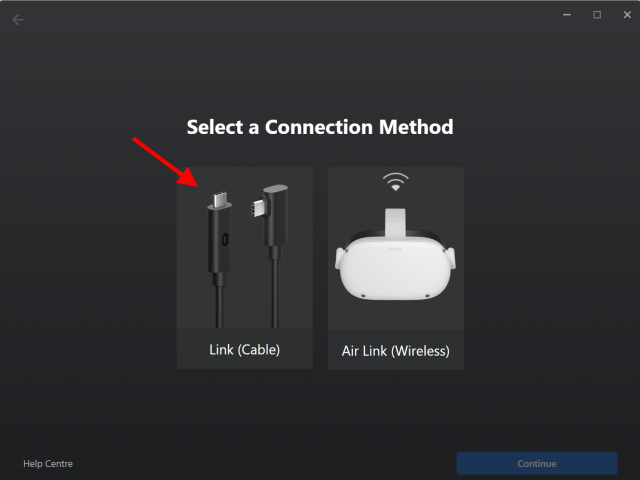10 настроек, которые вы должны изменить, чтобы защитить свою конфиденциальность в Windows 11
В последнее время Microsoft получает много критики за добавление ненужных фоновых служб, запуск активной телеметрии для отслеживания вашей активности, добавление в систему ненужных вредоносных программ и многое другое. Многие критики даже вызвал Майкрософт и сравнил Windows со шпионскими программами.
Правда в том, что после выпуска Windows 10 Microsoft все чаще собирает больше пользовательских данных. А с Windows 11 дела идут не так. Поэтому, если вы беспокоитесь о своей конфиденциальности в Windows 11, следуйте нашему руководству, чтобы защитить свою конфиденциальность в последней настольной ОС Microsoft. Мы упомянули ключевые параметры, которые вы должны отключить, чтобы защитить свою конфиденциальность в Windows 11.
Мы добавили 10 различных способов защиты вашей конфиденциальности в Windows 11. В конце мы также включили стороннюю программу, чтобы сделать Windows 11 ОС, обеспечивающей конфиденциальность. На этой ноте давайте погрузимся и проверим настройки конфиденциальности, которые вы должны изменить прямо сейчас.
1. Изменить общие настройки конфиденциальности
1. Сначала нажмите сочетание клавиш Windows 11 «Win + I», чтобы открыть приложение «Настройки». Теперь перейдите к «Конфиденциальность и безопасность» на левой боковой панели и нажмите «Общие» в разделе «Разрешения Windows» на правой панели.
Программы для Windows, мобильные приложения, игры - ВСЁ БЕСПЛАТНО, в нашем закрытом телеграмм канале - Подписывайтесь:)
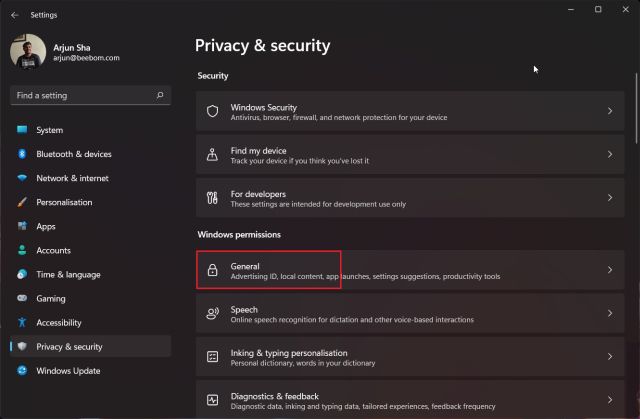
2. Здесь отключите все переключатели. Это не позволит Майкрософт отслеживать запуски ваших приложений, узнавать о ваших интересах и показывать персонализированную рекламу. Это также заблокирует доступ сайтов к вашему языку по умолчанию.
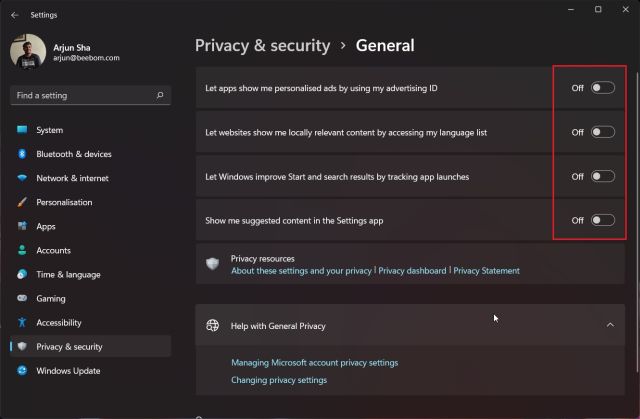
2. Отключите онлайн-распознавание речи
Если вы не хотите использовать новые функции Windows 11, такие как голосовой ввод и голосовой доступ, которые используют онлайн-распознавание речи Microsoft, вы можете отключить его. Это не позволит Microsoft отправлять ваши голосовые данные в облако, тем самым сохранив вашу конфиденциальность. Вот как это сделать.
1. Перейдите к настройкам «Конфиденциальность и безопасность» и нажмите «Речь».
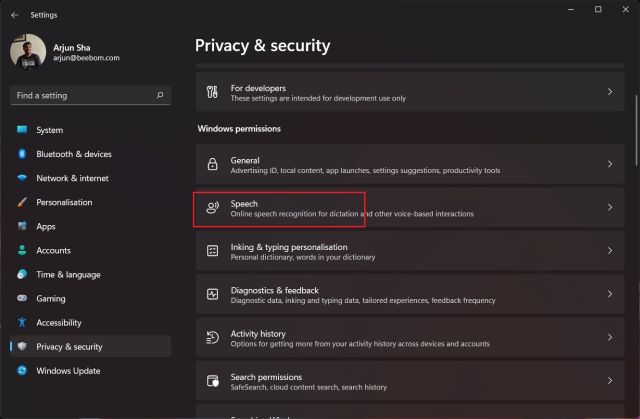
2. Здесь отключите переключатель «Распознавание речи онлайн». Вот и все.
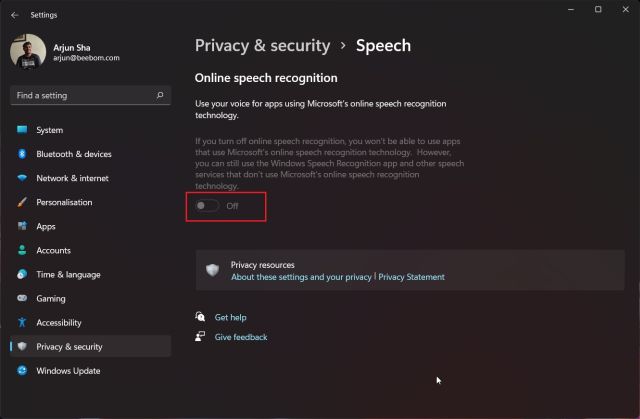
3. Отключить отправку диагностических данных
Чтобы обеспечить безопасность и актуальность Windows 11, Microsoft отправляет ограниченный объем диагностических данных, которые требуются по умолчанию. Однако есть еще один набор необязательных диагностических данных, который позволяет Microsoft получить доступ к вашей истории просмотров, тому, как вы используете приложение или функцию, и многому другому. Если вы не хотите отправлять необязательные диагностические данные гиганту из Редмонда, выполните следующие действия.
1. Перейдите в меню «Конфиденциальность и безопасность» и перейдите в раздел настроек «Диагностика и обратная связь».
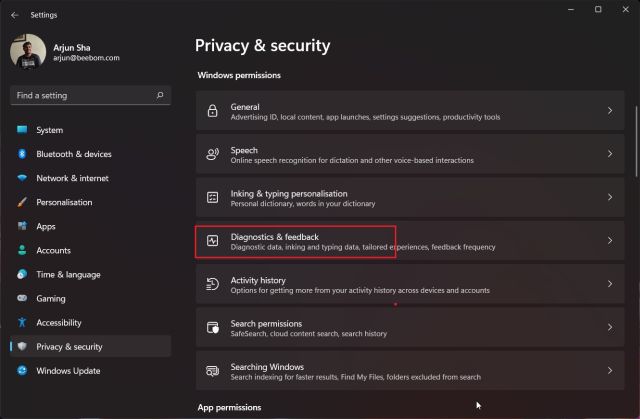
2. Здесь разверните раздел «Диагностические данные» и отключите переключатель «Отправить необязательные диагностические данные».
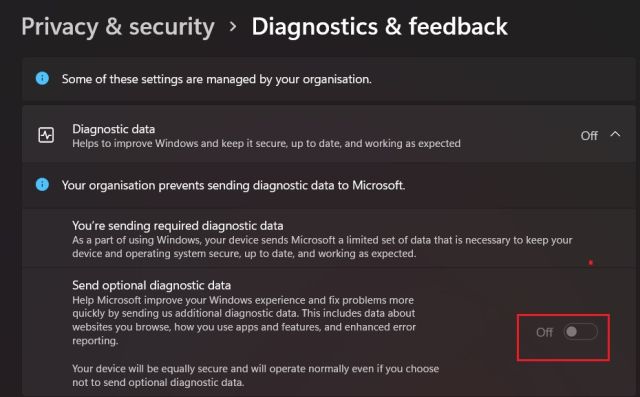
3. Кроме того, я также предлагаю отключить все три переключателя прямо ниже. Это не позволит Windows 11 использовать ваши диагностические данные для отображения персонализированных советов и рекомендаций. Кроме того, это предотвратит отправку Windows 11 ваших рукописных данных и ввода диагностических данных в Microsoft.
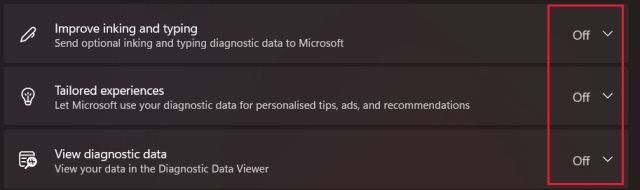
4. Отключить историю действий
В 2018 году Microsoft представила функцию временной шкалы в Windows 10, которая отслеживала все ваши действия на ПК. Позже он был переименован в «Историю действий». В Windows 11 он не показывает временную шкалу ваших задач и действий, однако Microsoft по-прежнему хранит все ваши действия, что довольно удивительно. Если вы хотите защитить свою конфиденциальность в Windows 11 и запретить Microsoft отслеживать все ваши действия, выполните следующие действия и отключите эту функцию.
1. Перейдите в меню «Конфиденциальность и безопасность» в настройках Windows и нажмите «История активности» на правой панели.
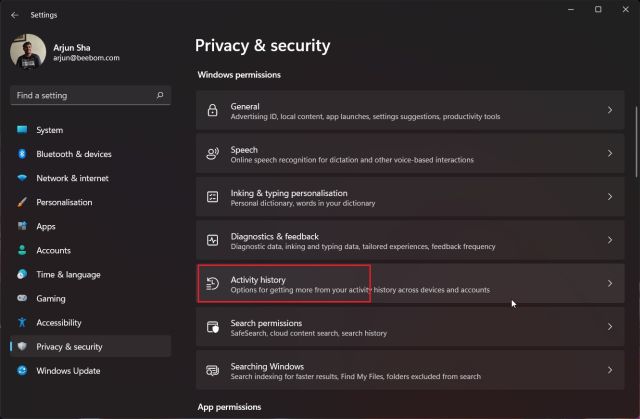
2. Здесь снимите флажок «Хранить мою историю активности на этом устройстве». После этого нажмите «Очистить», чтобы удалить всю историю активности, отправленную в облако.
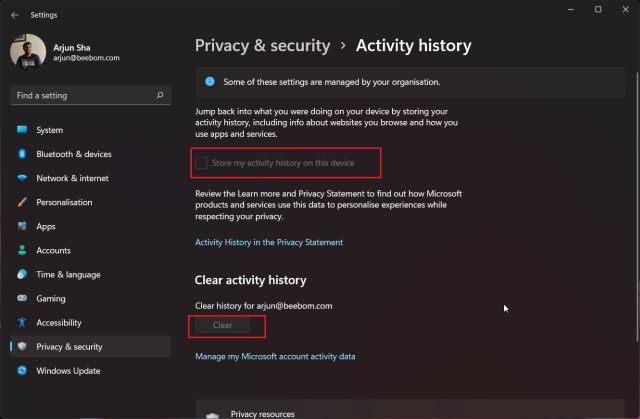
5. Разрешение на изменение местоположения
Если вы не хотите, чтобы приложения получали доступ к вашему местоположению в Windows 11, вы можете заблокировать доступ одним щелчком мыши. Тем не менее, полное отключение служб определения местоположения в Windows 11 также не позволит вам найти ваше устройство в случае кражи.
Чтобы избежать этого, я предлагаю разрешить разрешение на определение местоположения только для тех приложений, которые действительно в нем нуждаются. Вот как управлять разрешением на определение местоположения и защищать вашу конфиденциальность в Windows 11 от агрессивных приложений.
1. В меню «Конфиденциальность и безопасность» прокрутите вниз и нажмите «Местоположение» в разделе «Разрешения для приложений».
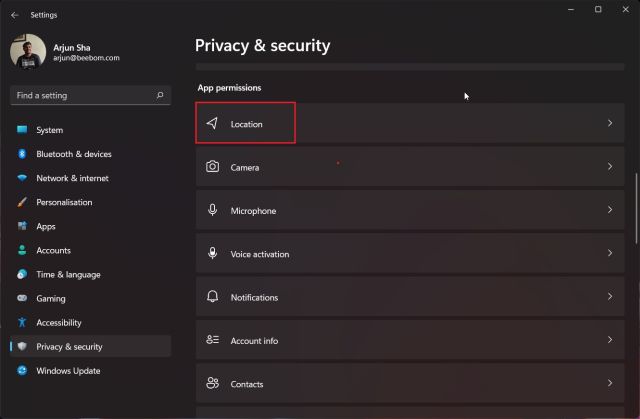
2. Затем предоставьте разрешение на определение местоположения приложениям, которым оно действительно необходимо, и удалите разрешение другим нежелательным приложениям. Кстати, вы можете полностью отключить службы определения местоположения в Windows 11, отключив переключатель вверху.
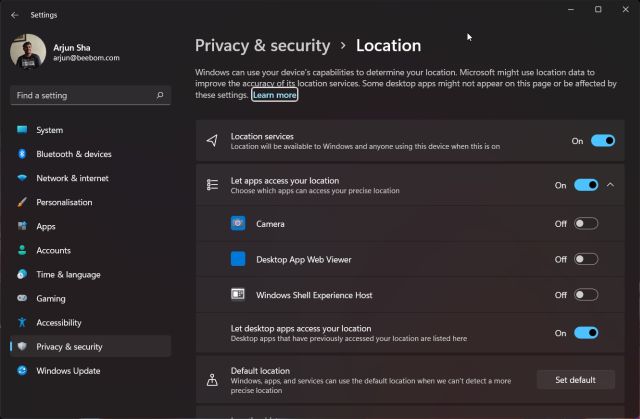
6. Изменить разрешения камеры и микрофона в Windows 11
Среди многих разрешений камера и микрофон являются наиболее важными, и вы должны внести изменения на свой ПК с Windows 11, чтобы не дать гнусным приложениям получить доступ к вашей камере и микрофону в фоновом режиме. Это значительно защитит вашу конфиденциальность в Windows 11. Вот как это сделать.
1. В меню «Конфиденциальность и безопасность» прокрутите вниз и откройте настройки разрешений «Камера».

2. Если вы хотите отключить веб-камеру/камеру на ПК с Windows 11, выключите переключатель «Доступ к камере». Если вы хотите предоставить камере разрешение на выбор приложений, обязательно просмотрите список приложений и отключите доступ к ненужным.
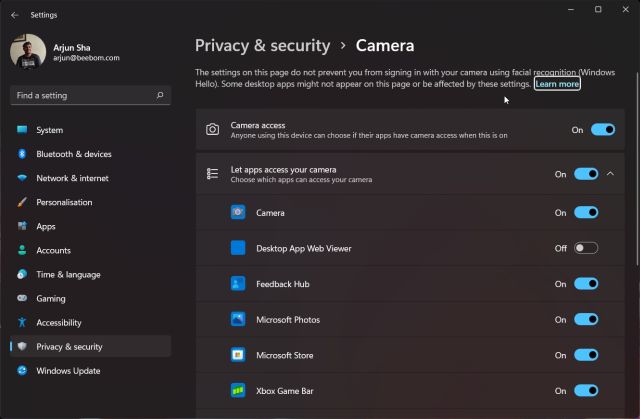
3. Аналогичным образом откройте настройку разрешений «Микрофон» и просмотрите список. Отключите разрешение «Доступ к микрофону» для приложений, которым оно не нужно.
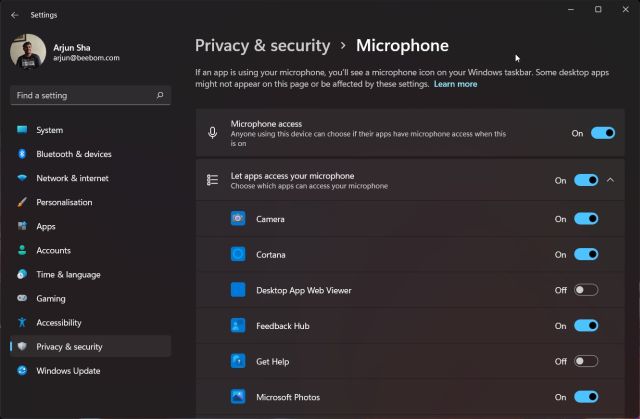
7. Включите зашифрованный DNS
Еще один способ защитить вашу конфиденциальность в Windows 11 — зашифровать веб-трафик на вашем компьютере. Зашифрованный DNS (также известный как DNS-over-HTTPS) становится общепринятым стандартом для шифрования DNS-запросов.
Всякий раз, когда вы пытаетесь открыть веб-сайт или приложение пытается подключиться к своему серверу, компьютер обращается к DNS-серверу для поиска доменного имени. Этот обмен в значительной степени остался незашифрованным и может быть основным источником утечки.
Если вы серьезно относитесь к своей конфиденциальности, вам обязательно следует включить зашифрованный DNS в Windows 11.
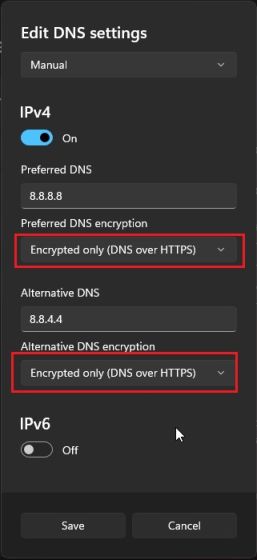
Мы уже написали подробное руководство о том, как включить DNS через HTTPS в Windows 11, поэтому прочитайте наше руководство и внесите необходимые изменения. Это будет иметь большое значение для защиты вашей интернет-активности не только в домашних сетях, но и в общедоступных сетях.
8. Перейдите на локальную учетную запись
К настоящему времени вы уже знаете, что Microsoft подталкивает пользователей к выбору онлайн-учетной записи Microsoft вместо локальной учетной записи в Windows 11. И, судя по последним новостям, Microsoft стремится также ввести требование онлайн-учетной записи для пользователей Windows 11 Pro.
Все эти изменения вносятся для сбора большего количества пользовательских данных, создания монетизируемого профиля пользователей и таргетинга на клиентов с помощью персонализированной рекламы. По сути, требование к онлайн-учетной записи позволяет Microsoft отслеживать ваше использование и создавать онлайн-профиль, привязанный к вашей учетной записи Microsoft.
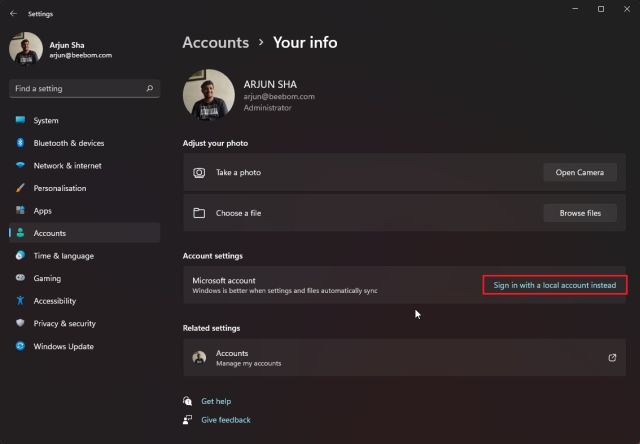
Итак, первое, что вы должны сделать, чтобы сохранить свою конфиденциальность в Windows 11, — это переключиться на локальную учетную запись. У нас есть подробное руководство о том, как переключиться с учетной записи Microsoft на локальную учетную запись в Windows 11, поэтому следуйте инструкциям, указанным в связанной статье. Это не позволит Microsoft создать онлайн-профиль, связанный с вашими действиями на устройстве.
9. Удалите свои облачные данные Microsoft
Независимо от того, что вы делаете на своем ПК с Windows 11, Microsoft отслеживает все ваши действия и отправляет данные обратно на свой сервер. Microsoft говорит, что данные используются для улучшения своих услуг и продуктов, персонализации вашего онлайн-опыта и предоставления более качественных рекомендаций. Данные предназначены для понимания вашего поведения и предоставления вам целевой рекламы. я
Если вы хотите удалить все свои облачные данные, включая сведения о местоположении, историю просмотров (собранную из Edge или поиска Windows), действия приложений и служб, действия с мультимедиа и данные о производительности, выполните следующие действия.
1. Сначала откройте ссылку чтобы открыть панель конфиденциальности Microsoft. Теперь войдите в систему с учетной записью Microsoft, связанной с вашим ПК с Windows 11.
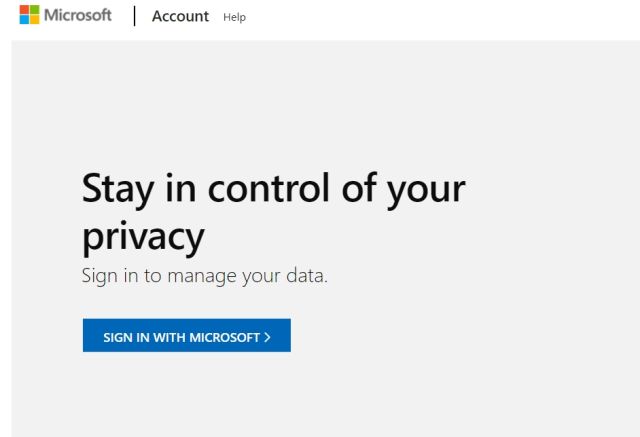
2. Далее разверните раздел «Активность местоположения» и сразу удалите данные. Например, у меня отключены службы определения местоположения на моем компьютере с Windows 11, поэтому облачные данные отсутствуют. Однако в разделе «История просмотров» хранятся все сайты, которые я посещал с помощью Edge. Вы можете нажать «Очистить все действия в браузере», чтобы удалить все данные о просмотре.

3. Аналогичным образом разверните раздел «История поиска», и вы найдете все поисковые запросы, которые вы сделали из поиска Bing, поиска Windows, Cortana и т. д. Чтобы удалить все ваши данные поиска, нажмите «Очистить всю историю поиска».
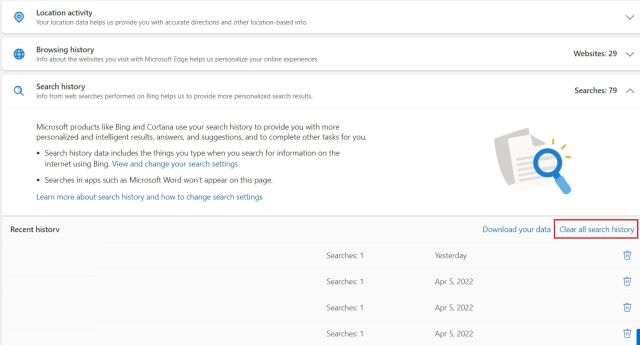
4. После этого нажмите «Активность приложений и служб» и нажмите «Очистить все действия приложений и служб». Это удалит все ваши действия, связанные с приложениями и службами, из облака Microsoft.
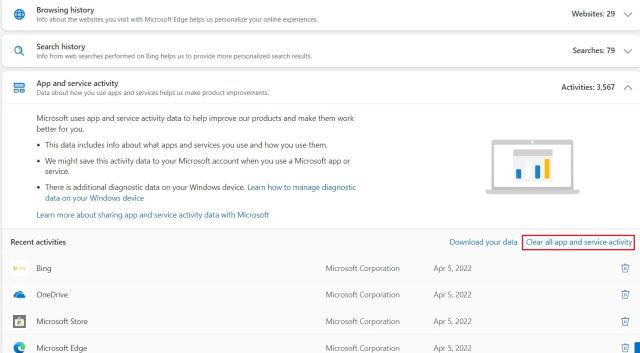
5. Выполните аналогичное действие для «Активность мультимедиа» и «Данные о производительности приложений и сервисов». Это удалит все ваши личные данные с облачного сервера Microsoft и защитит вашу личность от профилирования целевой рекламы.
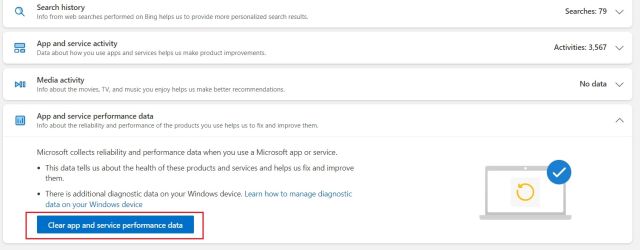
10. Защитите свою конфиденциальность в Windows 11 с помощью ShutUp10++
Наконец, у нас есть программа O&O ShutUp10++, которая позволяет отключить все виды телеметрии, фоновый доступ к приложениям, сбор данных, предложения и многое другое всего за несколько кликов. ShutUp10++ — это антишпионский инструмент, созданный немецкой компанией O&O.
Это бесплатный инструмент, который предлагает рекомендуемые настройки для обеспечения максимальной конфиденциальности в Windows 11. Вам не нужно открывать настройки Windows 11, и вы можете самостоятельно внести изменения, обеспечивающие конфиденциальность.
Эта программа делает все это без проблем и изменяет основные конфигурации через реестр и групповую политику, которые недоступны в настройках Windows. Кроме того, в целях безопасности ShutUp10++ также создает точку восстановления системы на случай, если что-то пойдет не так.
Чтобы узнать, как использовать ShutUp10++ для защиты конфиденциальности в Windows 11, следуйте приведенным ниже инструкциям.
1. Загрузите ShutUp10++ ссылка. После этого запустите его.
2. Затем нажмите «Действия» на верхней панели и выберите «Применить только рекомендуемые настройки». Пока я предлагаю только рекомендуемые настройки. Если вы понимаете, как работает Windows, вы можете вручную изменить приведенные ниже настройки или выбрать вариант «Рекомендуемые и отчасти рекомендуемые настройки».
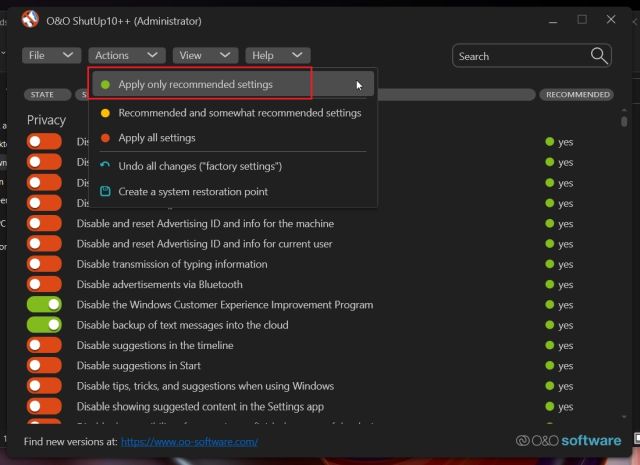
3. Вам будет предложено создать точку восстановления системы. Нажмите «Ок».
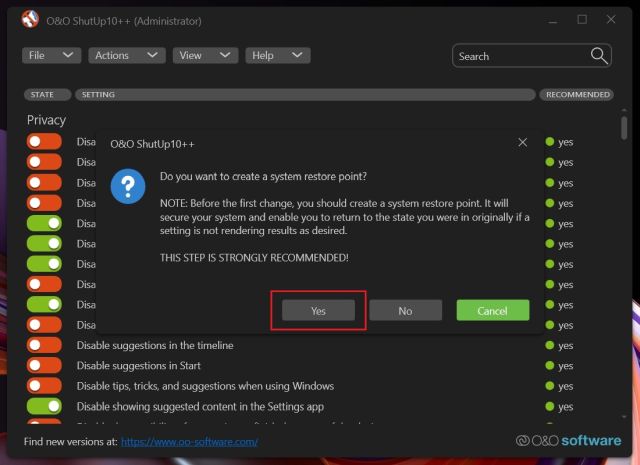
4. Теперь все настройки конфиденциальности будут применены мгновенно. Теперь закройте приложение и перезагрузите компьютер. На этот раз ваш ПК с Windows 11 загрузится со всеми изменениями, обеспечивающими конфиденциальность. Не нужно возиться с настройками Windows или чем-то еще.
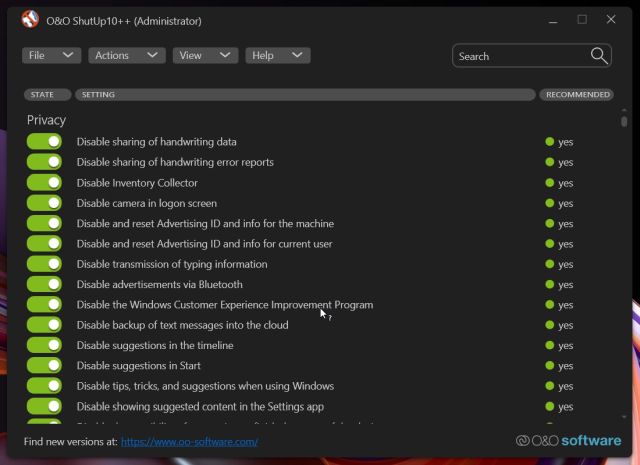
5. Если вы хотите отменить изменения, снова откройте программу и выберите «Отменить все изменения» в меню «Действия». Теперь перезагрузите компьютер, и вы вернетесь в исходное состояние.
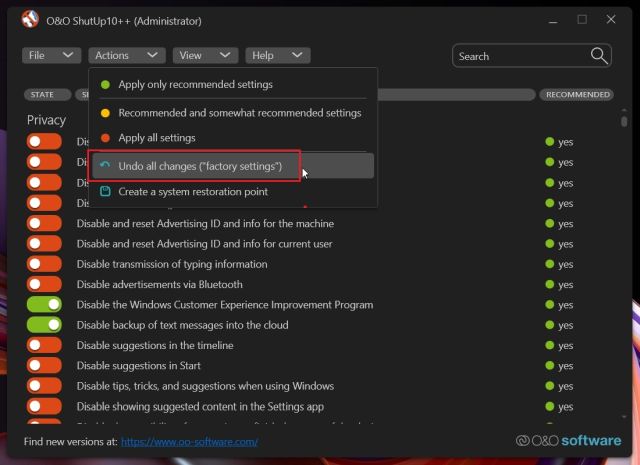
Вот как вы можете легко защитить свою конфиденциальность в Windows 11. Я бы посоветовал вам просмотреть все настройки конфиденциальности Windows 11, которые следует отключить, а затем использовать ShutUp10 ++, чтобы внести другие рекомендуемые изменения. Если у вас есть какие-либо вопросы, сообщите нам об этом в разделе комментариев ниже.