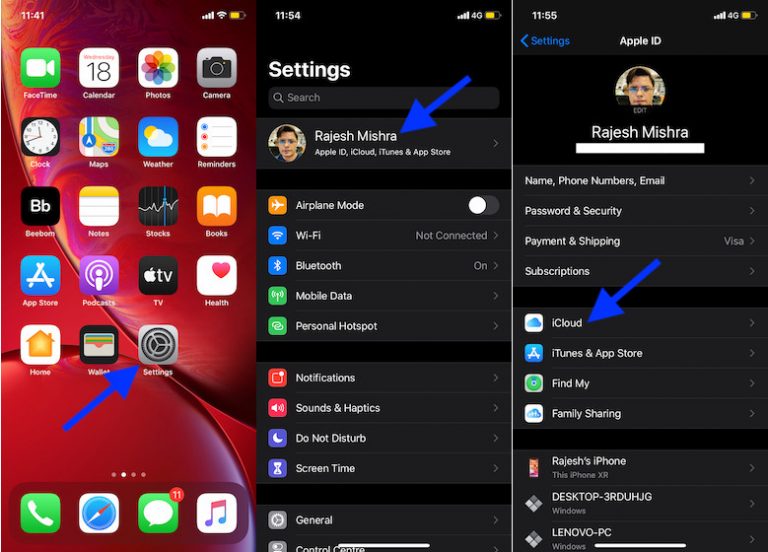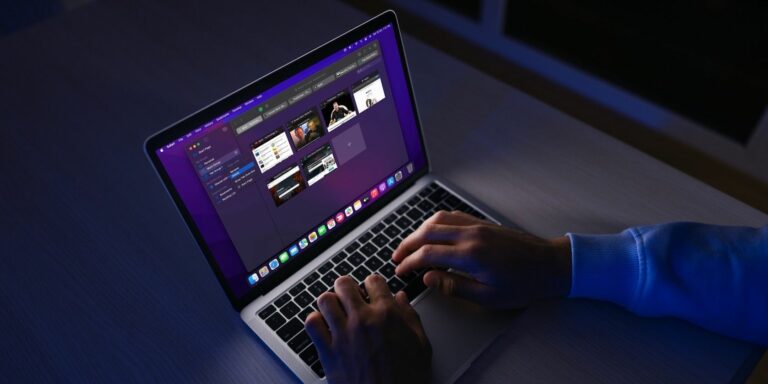Как заблокировать свои заметки на Mac
Если у вас есть Mac, вы, вероятно, знаете, как Apple беспокоится о безопасности и конфиденциальности. Все сторонние приложения на вашем Mac максимально безопасны, и приложение Apple Notes не является исключением.
Помимо возможности мгновенно делать заметки, вы также можете защитить свои заметки, заблокировав их паролем или Touch ID. Для этого требуется всего несколько шагов, и мы объясним все, что вам нужно знать.
Что делать перед блокировкой заметок на вашем Mac
Если вы никогда не настраиваете свое приложение Notes, вам сначала нужно начать использовать iCloud Keychain. Эта функция помогает вам защитить ваши пароли, и по какой-то причине это необходимо, если вы хотите заблокировать свои заметки на Mac.
Если вы уже используете связку ключей iCloud на своем Mac, смело переходите к следующему разделу. Если нет, вот как активировать эту функцию:
Программы для Windows, мобильные приложения, игры - ВСЁ БЕСПЛАТНО, в нашем закрытом телеграмм канале - Подписывайтесь:)
- Перейдите в меню Apple > Системные настройки в строке меню.
- Нажмите на свое имя Apple ID вверху.
- Теперь нажмите на iCloud.
- Прокрутите вниз и нажмите «Пароли и связка ключей».
- Включите синхронизацию с этим Mac, чтобы включить эту функцию.

Вот и все. Теперь вы можете заблокировать свои заметки всего несколькими щелчками мыши.
Как добавить блокировку в свои заметки на Mac
Независимо от того, составляете ли вы личный список дел или просто храните конфиденциальную информацию, которую вы не хотите, чтобы все видели, блокировка ваших заметок — лучший вариант. Вот как начать:
- Откройте приложение «Заметки» и найдите заметку, которую хотите заблокировать.
- Щелкните заметку, удерживая клавишу Control (щелкните правой кнопкой мыши), и выберите «Заблокировать заметку».
- При появлении запроса введите пароль вашего Mac, чтобы продолжить.
- Вы можете заблокировать заметки своим паролем для входа или создать отдельный пароль.
- Если возможно, приложение Notes попросит вас включить Touch ID.
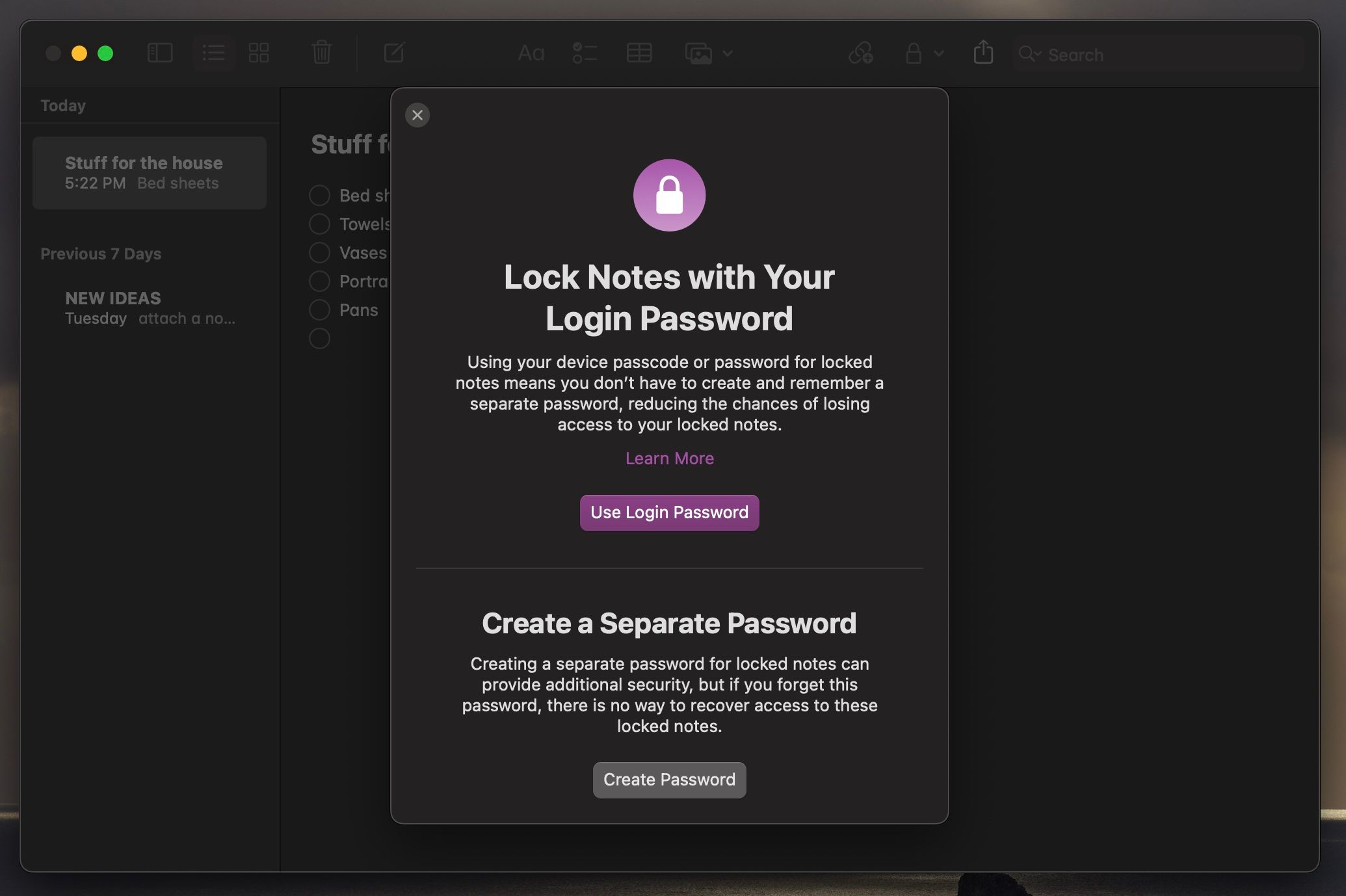
Другой способ заблокировать заметку — щелкнуть «Файл» в строке меню и выбрать «Заблокировать заметку» в раскрывающемся списке.
Как заблокировать или разблокировать ваши заметки
После добавления блокировки и выбора пароля, который вы хотите использовать, вы можете начать блокировать или разблокировать свои заметки. Не волнуйся; точно так же, как блокировка заметок на вашем iPhone, это самая простая часть.
Приложение «Заметки» добавит значок замка к вашей заметке. К сожалению, приложение «Заметки» не позволит вам просто заблокировать одну заметку. Вам нужно будет заблокировать все заметки одновременно, а затем разблокировать те, которые вы хотите использовать.
Чтобы заблокировать свои заметки, вам нужно щелкнуть значок замка в правом верхнем углу приложения «Заметки», а затем выбрать «Закрыть все заблокированные заметки».
Наконец, чтобы разблокировать заметки, выберите заметку, которую хотите разблокировать, а затем введите свой пароль или используйте Touch ID, чтобы разблокировать ее.
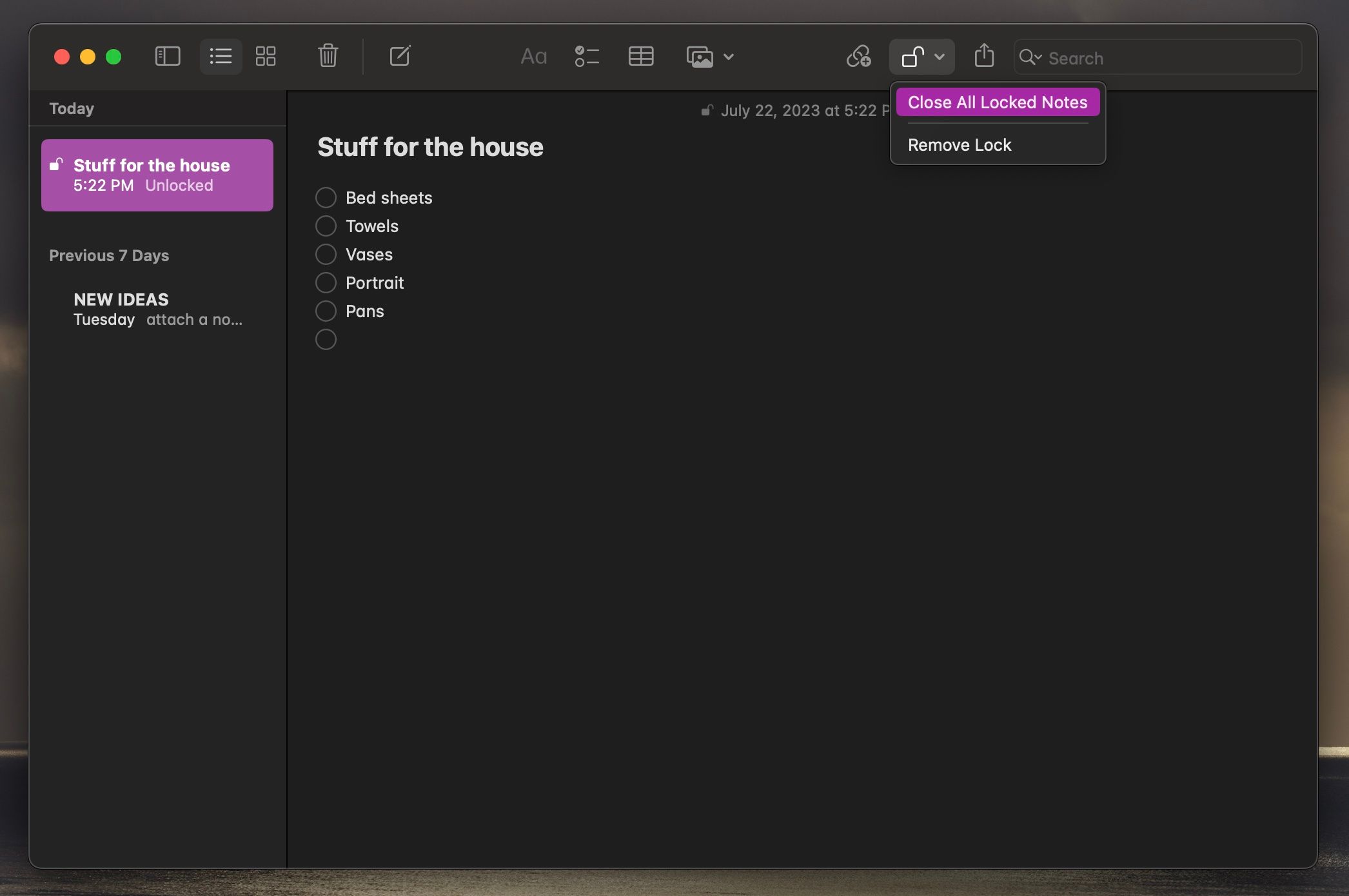
Если вы забыли заблокировать свои заметки, не волнуйтесь; Заметки автоматически закроют их через несколько минут или после того, как вы закроете приложение.
Как создать собственный пароль для блокировки ваших заметок
Если кто-то еще знает пароль вашего Mac, вы должны создать собственный пароль, чтобы заблокировать свои заметки. Если вы не сделали этого, когда у вашего Mac впервые появилась возможность, вы все равно можете создать его, выполнив следующие действия:
- Откройте приложение «Заметки».
- В строке меню нажмите «Заметки», а затем перейдите в «Настройки».
- Прокрутите вниз и рядом с «Заблокированные заметки» щелкните раскрывающееся меню.
- Выберите Использовать пользовательский пароль.
- При необходимости используйте Touch ID или введите пароль для входа на Mac, чтобы продолжить.
- Введите новый пароль, подтвердите его, а затем создайте подсказку для пароля, которая поможет вам в случае, если вы его забудете.
- Когда вы закончите, нажмите «Установить пароль».
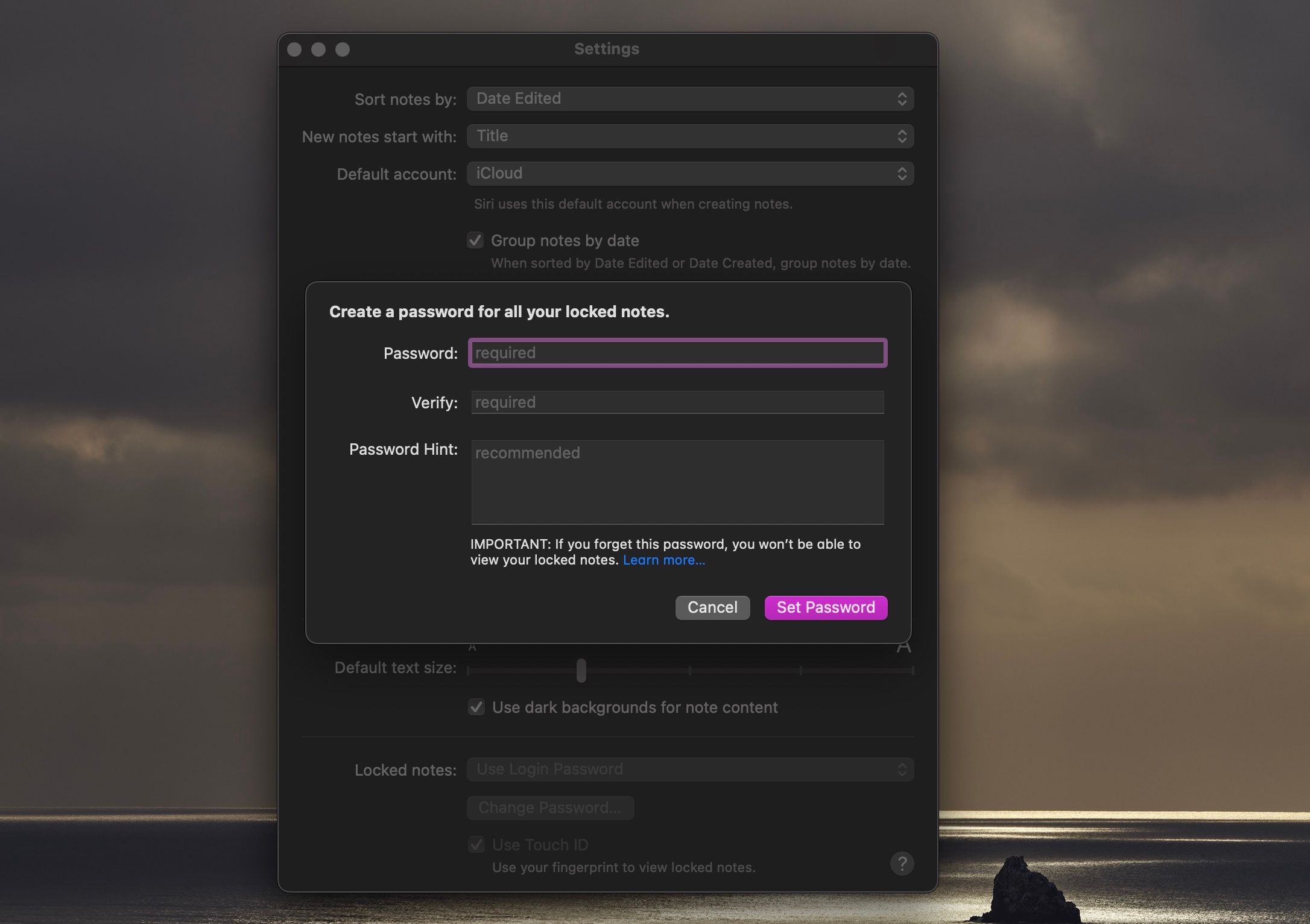
Помните, что вы не сможете восстановить пользовательские пароли, если забудете их. Вот почему важно установить подсказку для пароля. Если вы чувствуете, что можете забыть свой собственный пароль, мы рекомендуем использовать вместо него пароль для входа.
Как снять блокировки с ваших заметок
Если вы решите, что больше не хотите блокировать некоторые из своих заметок, вы можете быстро избавиться от значка замка, выполнив следующие действия:
- Щелкните значок замка в правом верхнем углу окна приложения.
- Выберите «Снять блокировку».
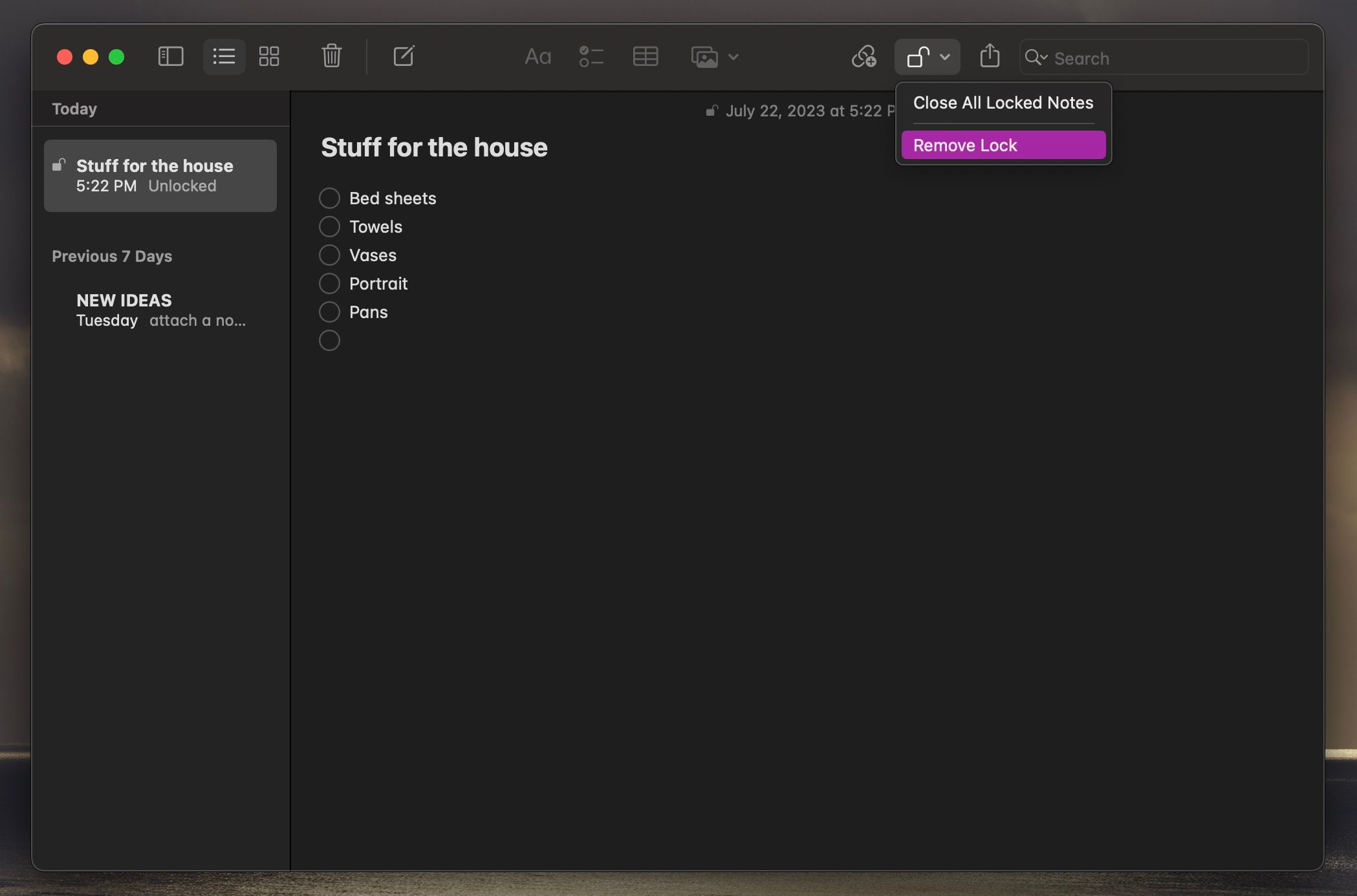
Заметка снова станет общедоступной, и вам не нужно будет вводить пароль или использовать Touch ID для доступа к ней.
Apple упрощает дополнительный уровень безопасности ваших заметок, что помогает скрыть конфиденциальную информацию от посторонних глаз. Теперь, когда вы знаете, как защитить свои заметки на Mac, вы можете использовать приложение «Заметки», чтобы организовать свою повседневную жизнь.
Например, вы можете использовать Notes, чтобы отслеживать все свои ежедневные цели и действия или вести дневник прямо перед началом дня.