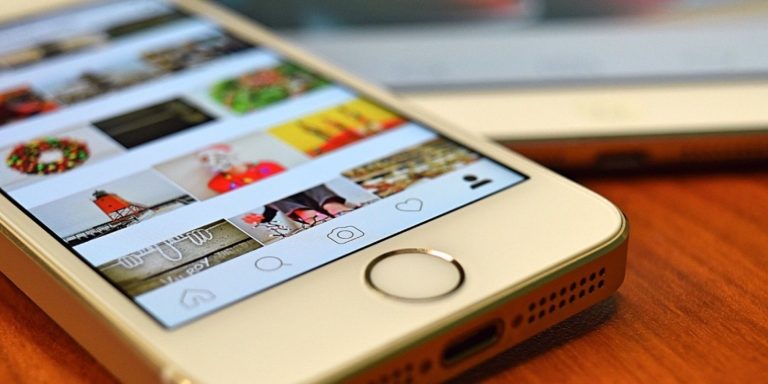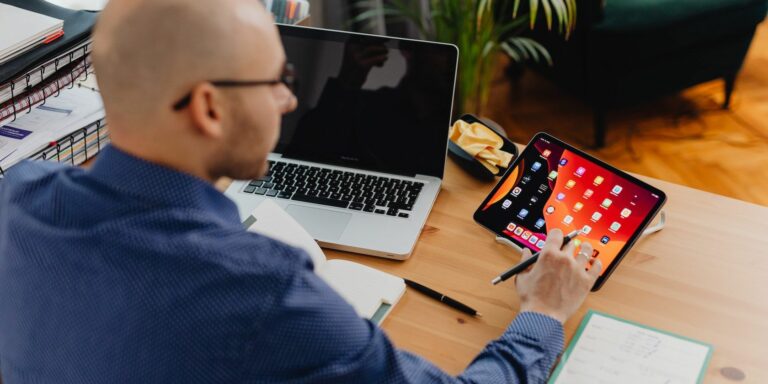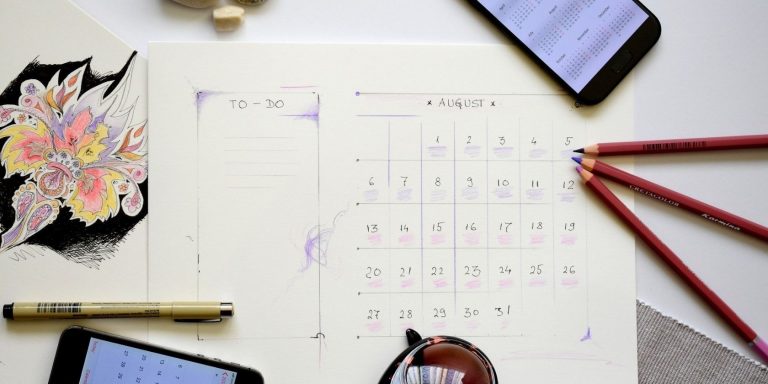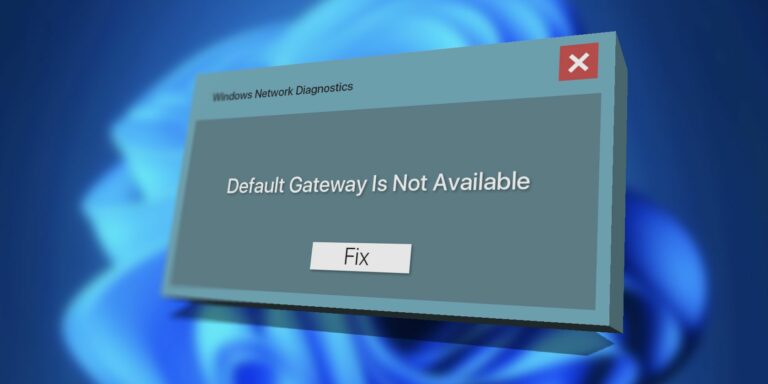Safari продолжает падать на Mac? 5 способов исправить это
Safari — любимый браузер почти всех пользователей Mac. Он работает хорошо и быстрее, чем другие браузеры, благодаря интеграции с macOS.
Но, как и любой другой браузер, Safari тоже подвержен ошибкам. Он часто имеет тенденцию зависать или зависать, иногда застревает на ужасном вращающемся пляжном мяче и отображает ошибку «Safari неожиданно завершает работу».
В некоторых случаях Safari может привести к тому, что весь ваш Mac перестанет отвечать на запросы, и у вас не останется другого выбора, кроме как перезагрузить систему. Не беспокойтесь, потому что сбой Safari довольно распространен среди пользователей Mac, и для этого существует множество исправлений.
Почему Safari продолжает падать на вашем Mac?
Постоянный сбой Safari может испортить ваш просмотр. Вот несколько причин, по которым это может происходить:
Программы для Windows, мобильные приложения, игры - ВСЁ БЕСПЛАТНО, в нашем закрытом телеграмм канале - Подписывайтесь:)
- У вас открыто слишком много вкладок, и они нагружают ЦП. Хотя Safari действительно использует меньше памяти, чем Chrome и другие браузеры, открытие слишком большого количества вкладок все равно иногда приводит к сбою, особенно если у вас одновременно запущены другие ресурсоемкие приложения.
- Вы используете расширение для браузера, которое вызывает сбой Safari.
- Вы используете старую версию macOS и Safari. Safari обновляется при обновлении macOS. Так что, если вы давно не обновляли свой Mac, это может быть причиной того, что браузер барахлит.
5 возможных исправлений, когда Safari продолжает падать на вашем Mac
Вот пять вещей, которые вы можете сделать, если Safari продолжает падать на вашем Mac, несмотря на перезапуск и закрытие других задач:
1. Принудительно выйти из Safari
Принудительный выход из Safari — это первое, что вы должны сделать, если он перестанет работать. Сначала попробуйте закрыть Safari, нажав Command + Q или щелкнув Safari в строке меню и выбрав «Выйти из Safari» в раскрывающемся меню.
Если вы не можете ничего щелкнуть, вам придется свернуть Safari и открыть окно «Принудительный выход из приложений». Для этого щелкните логотип Apple в строке меню и выберите «Принудительный выход» в раскрывающемся меню.
Выберите Safari в списке приложений и нажмите «Выйти принудительно».
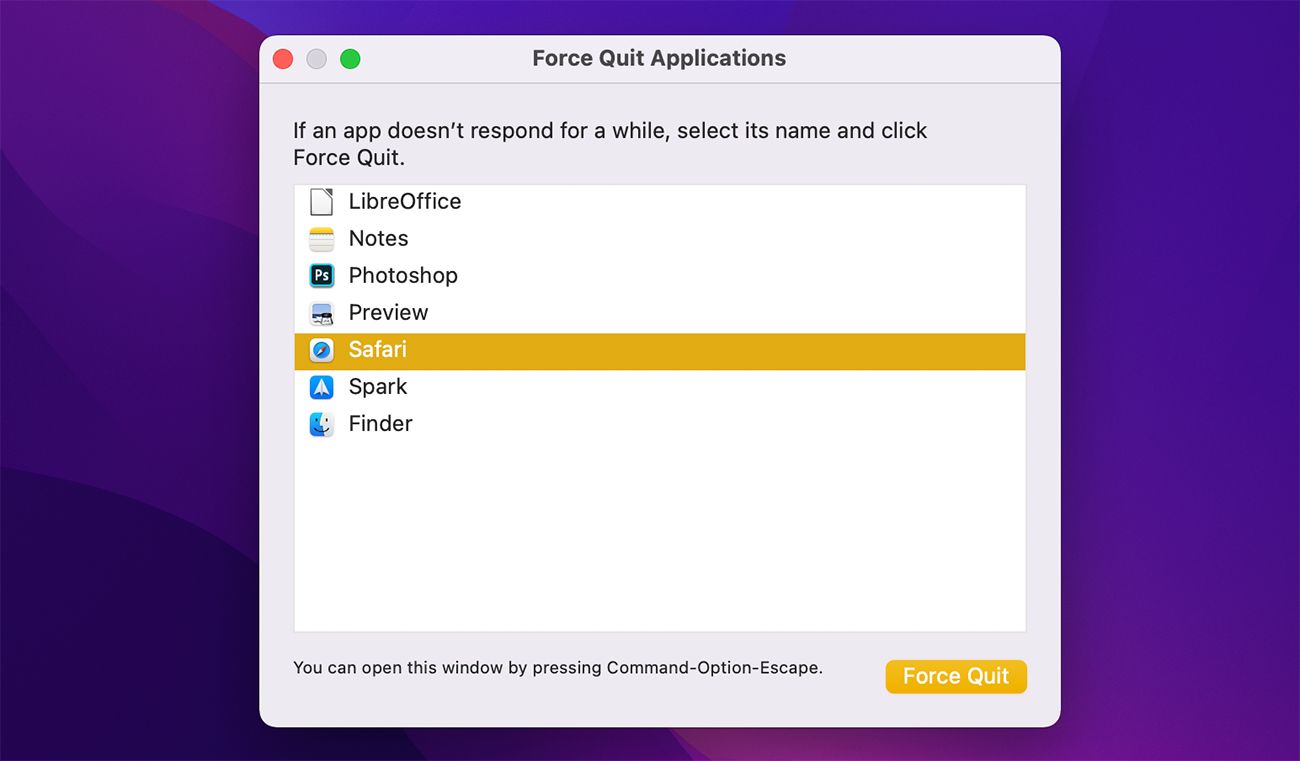
2. Очистить файлы кеша
Файлы кеша — это временно сохраненные файлы, предназначенные для ускорения веб-страниц, но слишком большое количество файлов кеша может фактически замедлить работу вашего браузера и привести к его сбою. Вот почему важно регулярно очищать кэш-файлы Safari.
Очистка кеша — это один из многих способов сбросить настройки Safari по умолчанию на вашем Mac. Чтобы удалить файлы кэша, нажмите «Разработка» в строке меню и выберите «Очистить кэш».
Если вы не видите меню «Разработка» в строке меню, вам придется активировать его, выбрав «Safari» > «Настройки», а затем отметив параметр «Показать меню «Разработка» в строке меню» на вкладке «Дополнительно».
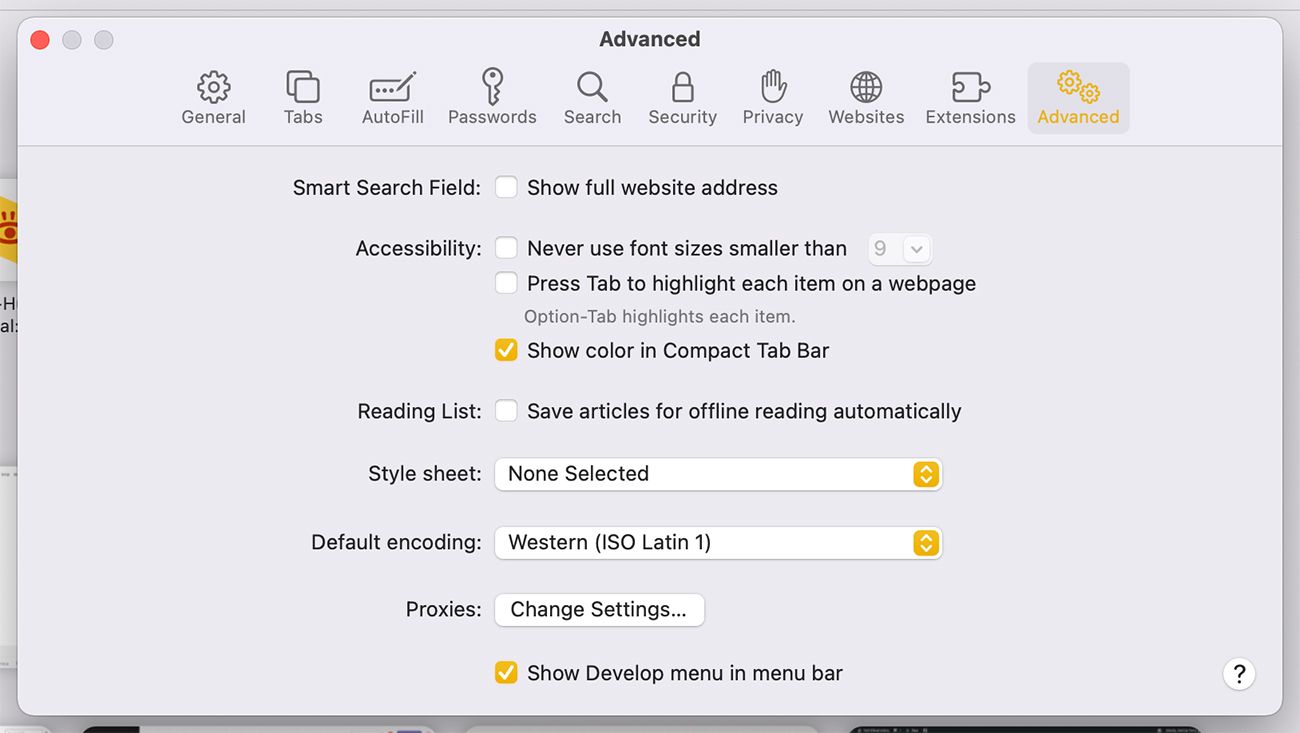
3. Удалить данные веб-сайта
Вы можете выбрать, какие веб-сайты удалить, но, поскольку их будет так много, будет проще просто удалить их все.
Чтобы удалить данные веб-сайта, нажмите Safari в строке меню и выберите «Настройки». Перейдите на вкладку «Конфиденциальность» и нажмите «Управление данными веб-сайта». Нажмите «Удалить все» и перезапустите Safari, чтобы проверить, не вылетает ли снова.
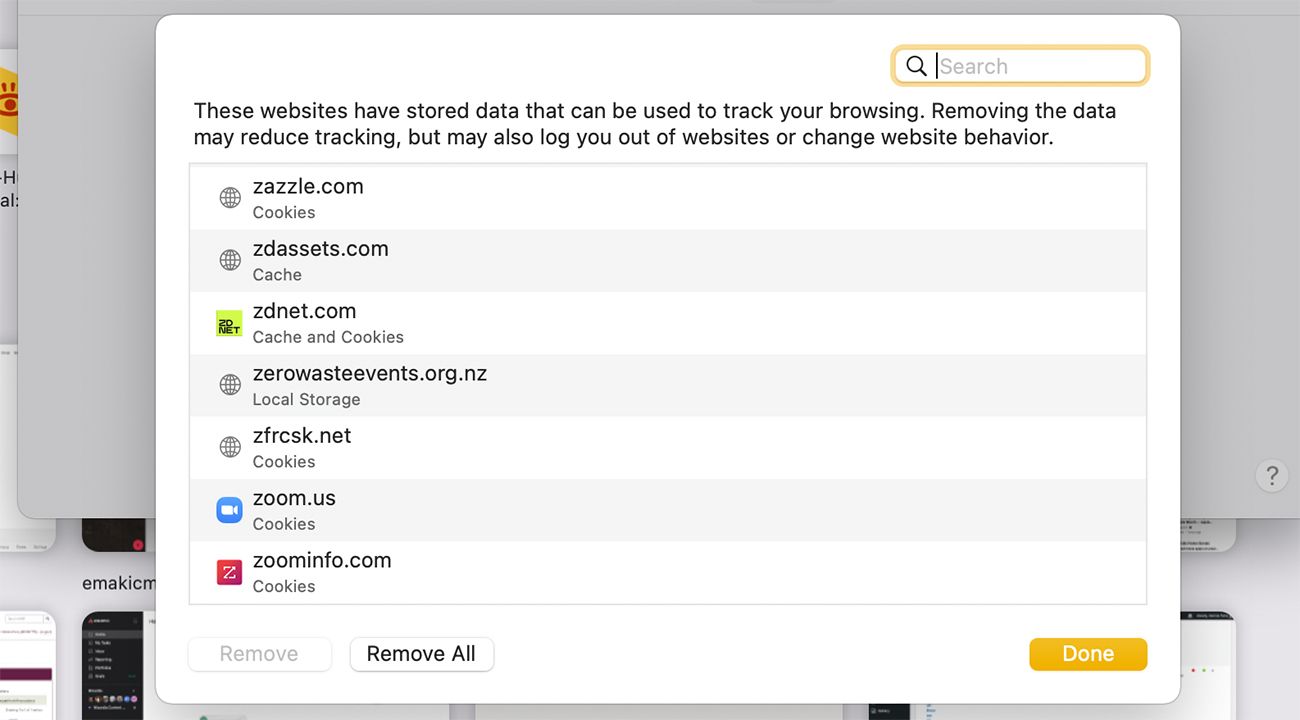
4. Удалить расширения браузера
Расширения для браузера — это полезные инструменты, но иногда они могут негативно повлиять на скорость вашего браузера, поскольку некоторые из них потребляют слишком много памяти. Расширения, которые вы не используете часто, лучше удалить.
Чтобы удалить расширения, перейдите в Safari > «Настройки» и щелкните вкладку «Расширения». Снимите флажки рядом с любым расширением, которое вы не хотите использовать. Помните, что это только отключает расширение. Чтобы полностью удалить его, нажмите «Удалить» под названием расширения.

5. Обновите macOS
Один из способов исправить высокую загрузку ЦП в macOS — обновить Mac. Apple часто выпускает обновления macOS, которые содержат исправления ошибок и сбоев.
Итак, если ни одно из вышеперечисленных решений не работает для вас, вам следует проверить, доступны ли какие-либо обновления программного обеспечения для вашего Mac. Нажмите на логотип Apple в строке меню и перейдите в «Системные настройки».
Нажмите «Обновления программного обеспечения», и если вы видите там какие-либо обновления, нажмите «Перезагрузить сейчас», чтобы начать установку.
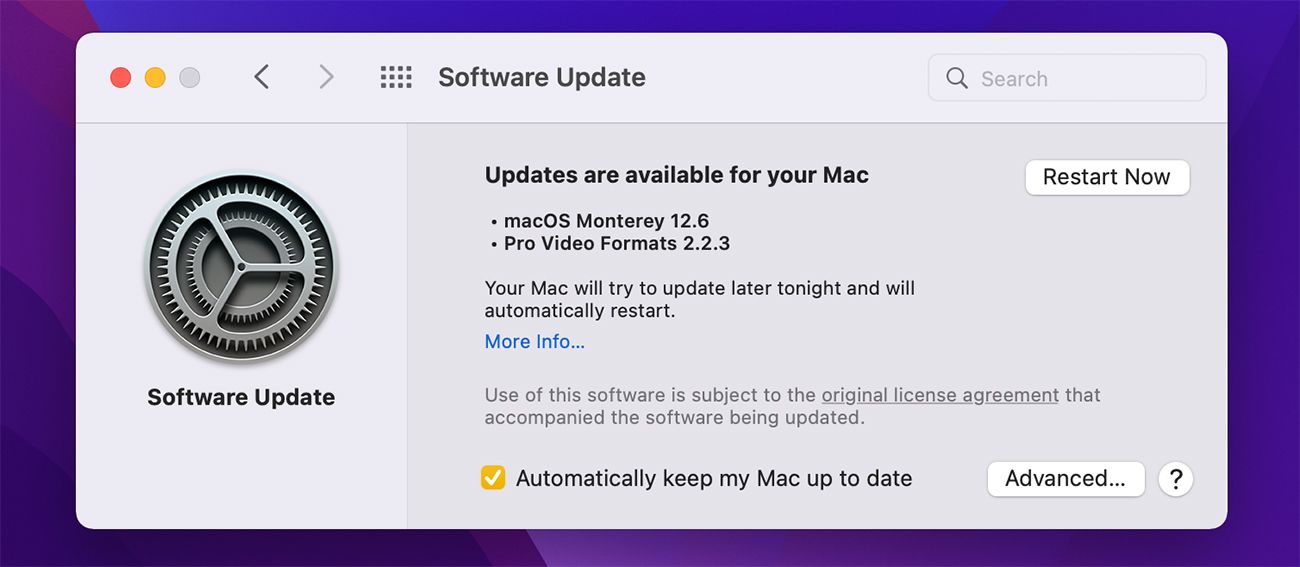
Наслаждайтесь стабильным Safari на вашем Mac
Никто не любит медленный браузер. Safari — один из самых быстрых браузеров, но он также подвержен проблемам. Он часто дает сбой, что может сделать просмотр любого пользователя неприятным. Вы можете исправить это, выполнив определенные действия, такие как очистка кеша и его сброс.
Если ничего не работает, вам следует проверить, есть ли у вас ожидающие обновления macOS. Сбой Safari не является серьезной проблемой, и с помощью нескольких настроек здесь и там вы сможете улучшить работу в Интернете.