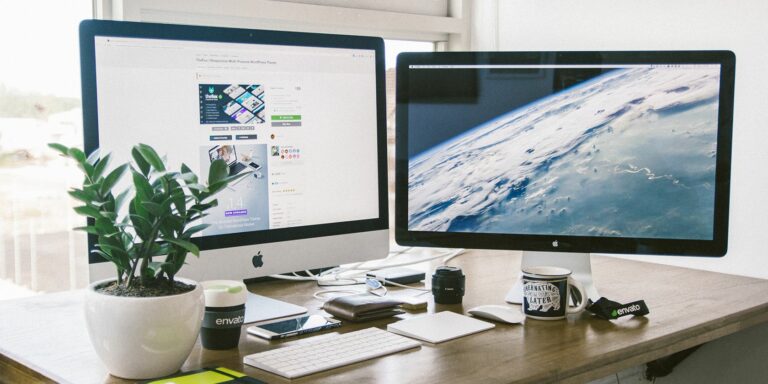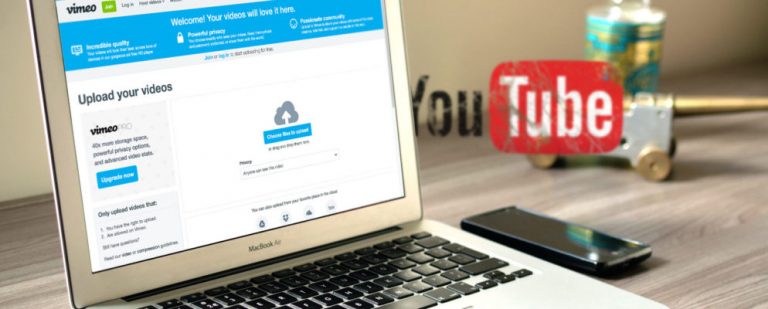Как заблокировать сайт в Safari
Ищете лучший способ заблокировать веб-сайты на вашем iPhone или Mac? Хотите ли вы защитить своего ребенка от посещения нежелательных сайтов или не отвлекаться во время работы, вы можете быстро и легко заблокировать определенные сайты в Safari.
Ниже мы рассмотрим методы, которые вы можете использовать для блокировки и ограничения доступа к веб-сайтам на вашем iPhone и Mac. Мы покажем вам, как использовать для этого Screen Time и сторонние приложения.
Как заблокировать веб-сайты на вашем iPhone с помощью экранного времени
Давайте сначала посмотрим, как заблокировать веб-сайт на вашем iPhone на неопределенный срок. Например, если ваш ребенок использует ваше устройство, важно установить родительский контроль на iPhone, который включает блокировку веб-сайтов для взрослых и других сайтов с возрастным ограничением на вашем устройстве.
Выполните следующие действия, чтобы заблокировать веб-сайт в Safari на вашем iPhone:
Программы для Windows, мобильные приложения, игры - ВСЁ БЕСПЛАТНО, в нашем закрытом телеграмм канале - Подписывайтесь:)
- Перейдите в «Настройки» > «Экранное время». Если вы раньше не включали «Экранное время», коснитесь «Включить экранное время» и следуйте инструкциям на экране.
- Нажмите «Контент и ограничения конфиденциальности».
- Включите Ограничения контента и конфиденциальности. Нажмите «Ограничения контента» > «Веб-контент» > «Ограничить веб-сайты для взрослых». Однако этот параметр не гарантирует, что все порнографические сайты будут заблокированы на вашем iPhone. Итак, если вы хотите заблокировать определенный веб-сайт, выполните следующие два шага.
- Нажмите «Добавить веб-сайт» в разделе «Никогда не разрешать».
- Введите URL-адрес веб-сайта и нажмите «Готово», чтобы сохранить.
Как ограничить доступ к веб-сайтам на вашем iPhone с помощью экранного времени
В некоторых случаях вам может не понадобиться постоянно блокировать веб-сайт в приложении Safari на вашем iPhone. Таким образом, вы можете просто ограничить время доступа к веб-сайту на вашем iPhone.
Этот метод в основном удобен для родителей, которые хотят ограничить время, которое их дети проводят на определенном сайте, например, на платформе социальных сетей. Вы также можете использовать его для контроля собственного использования. Вот как ограничить доступ к веб-сайту на вашем iPhone:
- В настройках экранного времени вашего iPhone выберите «Ограничения приложений» > «Добавить ограничение» > «Веб-сайты».
- Выберите сайт из раскрывающегося списка или нажмите «Добавить сайт», чтобы ввести URL-адрес. Затем нажмите Готово > Далее.
- Прокрутите, чтобы установить время, в течение которого разрешен доступ к сайту. Коснитесь «Добавить».
- Включите «Использовать пароль экранного времени». Введите предпочитаемый пароль.
Теперь, если вы установите ограничение в один час, Safari заблокирует сайт, если к нему обращались в течение часа в течение дня. Чтобы получить доступ к сайту с ограниченным доступом, пользователю потребуется ввести код доступа к экранному времени.
Как использовать BlockSite для блокировки веб-сайтов на вашем iPhone
Если вы считаете, что использование Screen Time для блокировки веб-сайтов на вашем iPhone немного громоздко, альтернативой является использование стороннего приложения, такого как BlockSite. Выполните следующие действия, чтобы заблокировать веб-сайты в приложении Safari на вашем iPhone без функции «Экранное время»:
- Запустите БлокСайт. Коснитесь Заблокировать что-либо.
- Введите URL-адрес в поле поиска. Выберите сайт, указанный в результатах поиска, и нажмите «Далее».
- Установите, сколько дней и как долго вы хотите, чтобы сайт был заблокирован на вашем iPhone. Нажмите «Далее».
- Нажмите «Готово», чтобы сохранить.
После того, как приложение заблокирует веб-сайт на вашем iPhone, он не будет загружаться в Safari при попытке доступа к нему. Вы увидите только сообщение о том, что Safari не может открыть страницу.
Скачать: БлокСайт (бесплатно, доступна подписка)
Как заблокировать веб-сайты на вашем Mac с помощью экранного времени
Хотя вы также можете использовать приложение «Терминал», чтобы заблокировать любой веб-сайт на вашем Mac, это намного более пугающе. Это также оставляет шанс, что что-то может пойти не так.
Поэтому воспользуемся более простыми методами. Они похожи на то, как вы блокируете веб-сайты на своем iPhone. Вот что вам нужно сделать, чтобы заблокировать веб-сайт на вашем Mac с помощью Screen Time:
- Откройте меню Apple, затем нажмите «Системные настройки» > «Экранное время».
- Включите экранное время, если вы не использовали его раньше.
- Перейдите в раздел Контент и конфиденциальность. Включите Контент и конфиденциальность. Щелкните Ограничения содержимого.
- В разделе «Доступ к веб-контенту» выберите «Ограничить сайты для взрослых». Нажмите «Настроить», затем нажмите значок «Добавить» (+) в разделе «Ограничено». Введите веб-адрес в поле URL и нажмите «Готово».
- Нажмите «Готово» еще раз, чтобы сохранить.
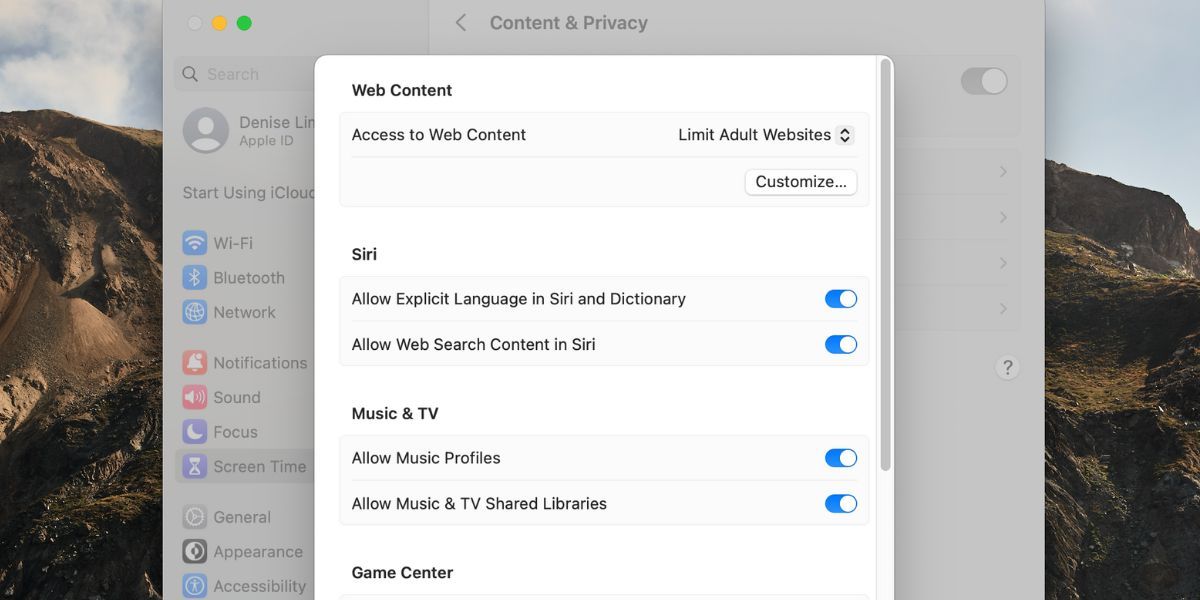
Когда вы пытаетесь получить доступ к заблокированному веб-сайту, Safari сообщит вам, что вы не можете этого сделать, потому что его нет в списке одобренных в Экранном времени.
Как ограничить доступ к веб-сайтам на вашем Mac с помощью экранного времени
Чтобы заблокировать доступ к веб-сайту в Safari после того, как он использовался в течение определенного периода времени, выполните следующие действия в macOS:
- Нажмите меню Apple, затем выберите «Системные настройки» > «Экранное время».
- Затем нажмите «Ограничения приложений» и включите «Ограничения приложений».
- Щелкните Добавить лимит. Прокрутите вниз, чтобы найти веб-сайты. Щелкните стрелку раскрывающегося списка и введите URL-адрес веб-сайта в пустое поле.
- В поле «Время» вы можете указать точное количество времени, которое вы хотите проводить на выбранном веб-сайте.
- Чтобы установить другое ограничение для сайта в зависимости от дня, нажмите «Пользовательский» > «Изменить» и введите количество времени, которое вы хотите потратить на прокрутку этого веб-сайта в любой конкретный день.
- Когда будете готовы, нажмите Готово.
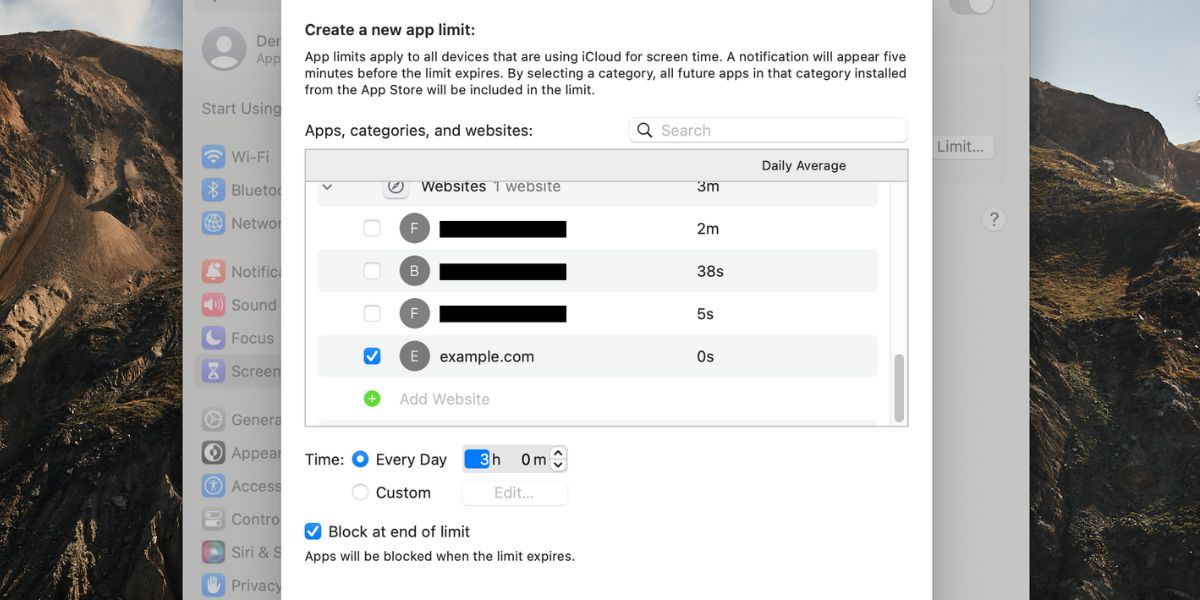
Если вы ограничиваете доступ к веб-сайту в Safari не для себя, а для того, чтобы ваш ребенок не мог его посетить, не забудьте установить код-пароль «Экранное время». Таким образом, только люди, которые знают этот пароль, смогут изменить настройки.
В настройках «Экранного времени» включите «Использовать пароль экранного времени». Затем введите запоминающийся пароль для использования.
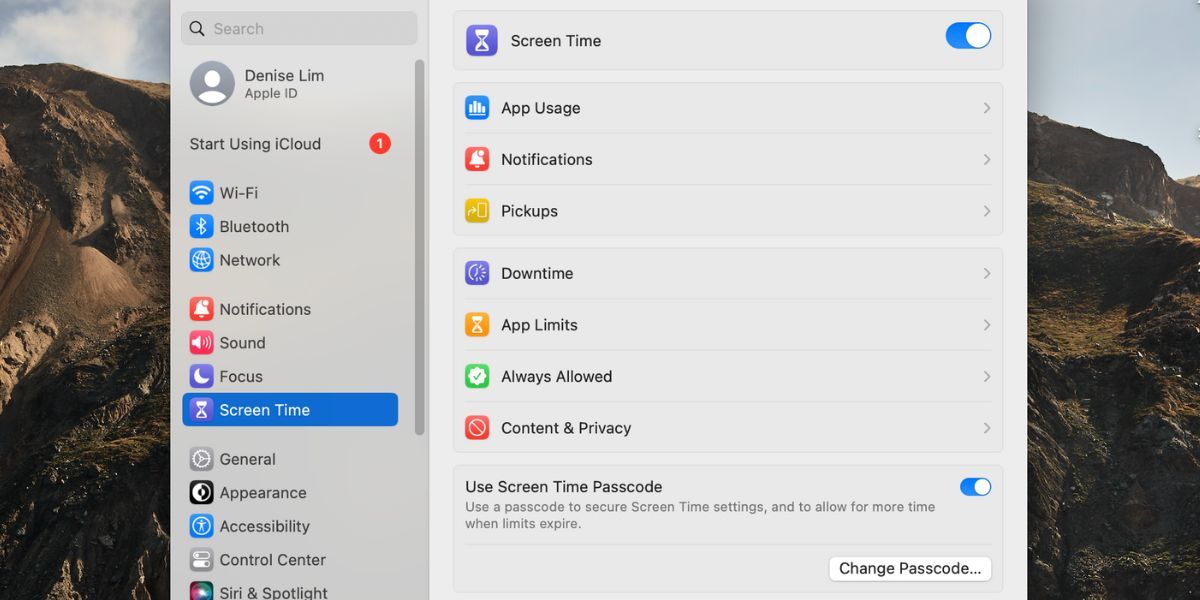
Знание того, как отключить экранное время на вашем Mac, также является полезным навыком, поскольку вы можете отключить эту функцию через некоторое время. Для этого вам понадобится код доступа к экранному времени.
Как заблокировать веб-сайты на вашем Mac с помощью блокировщиков сайтов Safari
Многим пользователям Mac немного сложно использовать Screen Time для блокировки веб-сайта Safari. На самом деле может потребоваться некоторое время, чтобы сделать все правильно. Более простой способ решить эту проблему — установить вместо этого специальное приложение для блокировки сайтов Safari. Ниже приведены два таких приложения, которые вы можете использовать.
1Фокус
Его можно загрузить и использовать бесплатно, но доступна ежемесячная и годовая профессиональная подписка. Среди функций бесплатной версии — возможность блокировать веб-сайты, поэтому, если вы стремитесь к этому, вам не нужно приобретать платную подписку.
Чтобы заблокировать веб-сайты в Safari с помощью приложения 1Focus, все, что вам нужно сделать, это запустить его, щелкнуть значок плюса (+) и ввести URL-адрес веб-сайта в появившееся поле. Затем нажмите «Возврат» на клавиатуре. Это так просто.
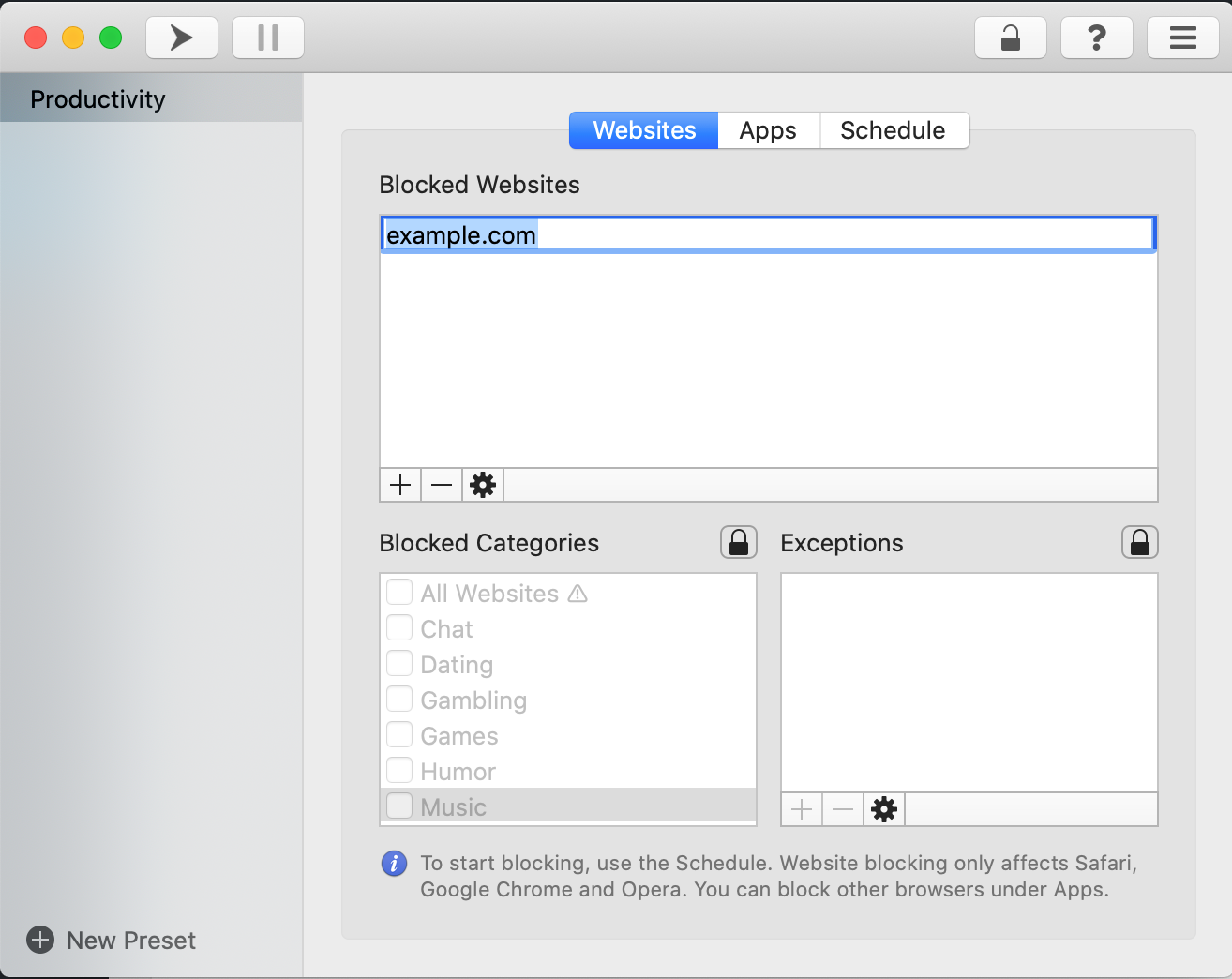
Скачать: 1Фокус (бесплатно, доступна подписка)
Фокус Сити
Если вы ищете более необычный вариант, взгляните на приложение Focus City. Людям, которым нравится использовать таймер Pomodoro для повышения уровня своей продуктивности, это приложение понравится еще больше. Это также бесплатно для установки и использования. Однако, чтобы получить все функции этого приложения, вам необходимо получить версию Pro.
Вот как использовать Focus City для блокировки определенных веб-сайтов в Safari на вашем Mac:
- Запустите Focus City или щелкните значок приложения в строке меню.
- Теперь нажмите «Заблокировано», чтобы добавить веб-сайт, который вы хотите заблокировать в Safari.
- Дважды щелкните поле примера, чтобы отредактировать его. Введите полный URL-адрес сайта и нажмите Enter на клавиатуре.
- Чтобы добавить еще один веб-сайт, нажмите значок плюса (+).
- Нажмите «Создать», чтобы начать свой первый сеанс Pomodoro и заблокировать добавленные веб-сайты.
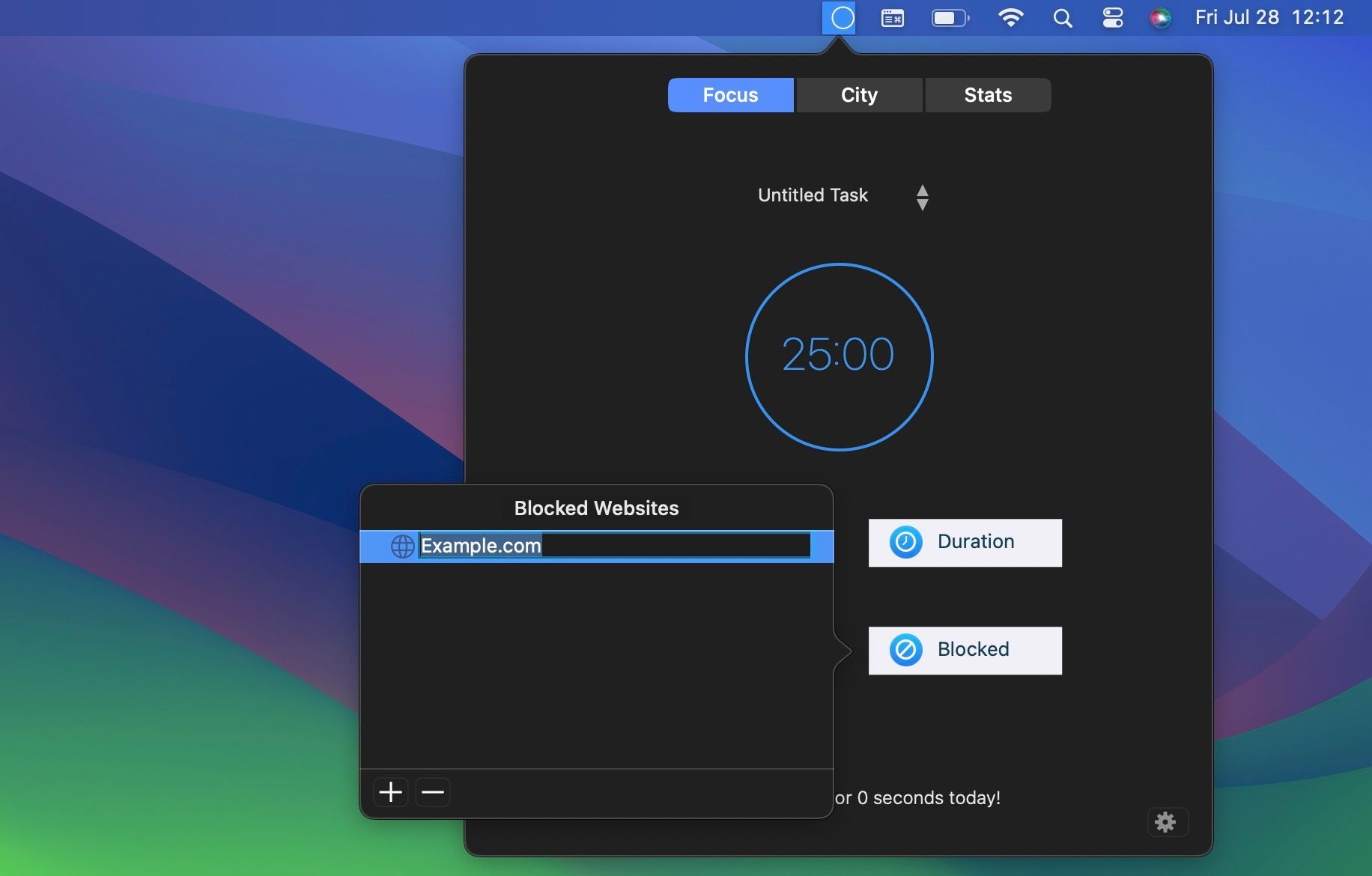
Скачать: Фокус Сити (бесплатно, доступна подписка)
Быстро заблокировать сайт в Safari любым способом
На данный момент вы не можете заблокировать веб-сайт прямо из браузера Safari на iPhone и Mac. Во многих случаях именно это останавливает людей от этого, поскольку они думают, что этот процесс может быть очень сложным, но на самом деле шаги довольно просты.
В зависимости от ваших предпочтений вы можете выбрать либо функцию «Экранное время», чтобы заблокировать сайт в Safari, либо получить подходящее стороннее приложение. Оба метода просты, и у вас не должно возникнуть проблем при блокировке веб-сайта на вашем iPhone или Mac.