3 способа перезапустить или принудительно выключить любой зависший Mac
Несмотря на то, что Apple производит одни из самых надежных компьютеров, вы все равно можете иногда страдать от зависания Mac. Когда это происходит, приложения перестают отвечать на запросы, курсор превращается во вращающийся пляжный мяч, а компьютер начинает перегреваться.
Мы покажем вам, как исправить зависший Mac с помощью принудительного выключения. В отличие от стандартного выключения или перезагрузки, принудительное выключение выключает ваш Mac, не позволяя ему предварительно сохранить файлы или закрыть приложения. Вы также можете услышать, что это называется полным сбросом, принудительным перезапуском или принудительной перезагрузкой.
Прежде чем вы принудительно выключите свой Mac
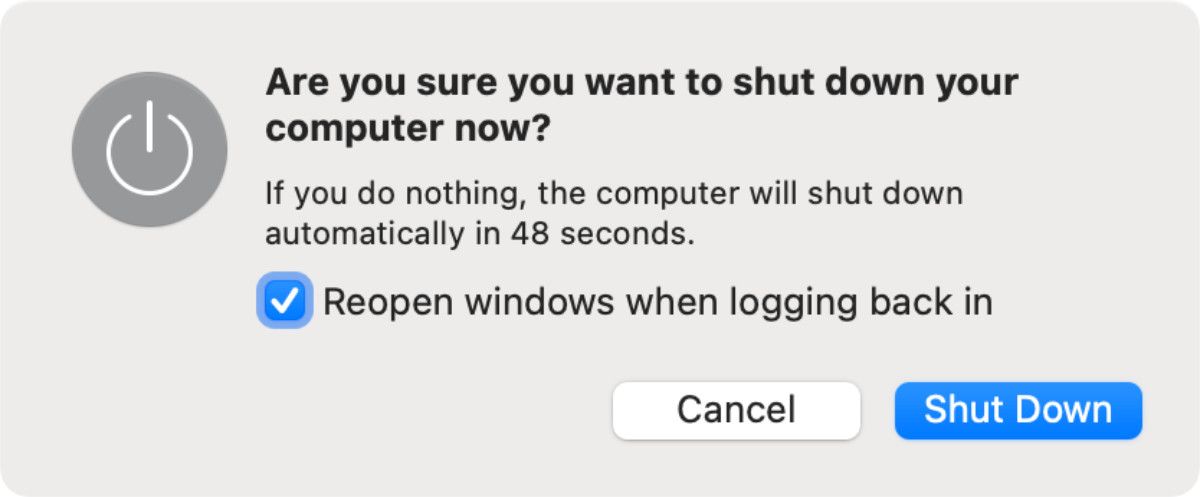
Вы должны использовать принудительное отключение на своем Mac только в крайнем случае. Это может привести к потере несохраненного прогресса в открытых документах и даже к повреждению файлов в вашей операционной системе.
Программы для Windows, мобильные приложения, игры - ВСЁ БЕСПЛАТНО, в нашем закрытом телеграмм канале - Подписывайтесь:)
Особенно плохой идеей является принудительное выключение вашего Mac во время обновления программного обеспечения, в результате чего на вашем Mac может быть установлена только половина операционной системы.
Если возможно, попробуйте выключить Mac обычным способом, открыв меню Apple () и нажав «Выключить» в строке меню. Это намного безопаснее, но вы можете обнаружить, что вашему Mac требуется много времени для выключения, если ему нужно сначала завершить обновления или закрыть приложения.
Если ваш Mac не выключается нормально, выполните следующие действия, чтобы снизить риск потери данных, прежде чем принудительно выключать Mac.
ПРОДВИЖЕНИЕ:
.png)
Попробуйте использовать CleanMyMac X, чтобы ваш компьютер никогда не зависал. Легко сканируйте и удаляйте ненужные файлы, проверяйте наличие вредоносных программ, освобождайте оперативную память и максимально оптимизируйте свой Mac.
Сохранить открытые файлы
Ваш Mac, скорее всего, зависнет, когда вы работаете над большим проектом. Если это так, вы не хотите потерять несохраненный прогресс, заставив Mac слишком рано выключаться.
Попробуйте сохранить каждый из открытых файлов, нажав Cmd + S или выбрав «Файл» > «Сохранить» в строке меню. Если возможно, вы можете сделать новую резервную копию Time Machine перед перезапуском.
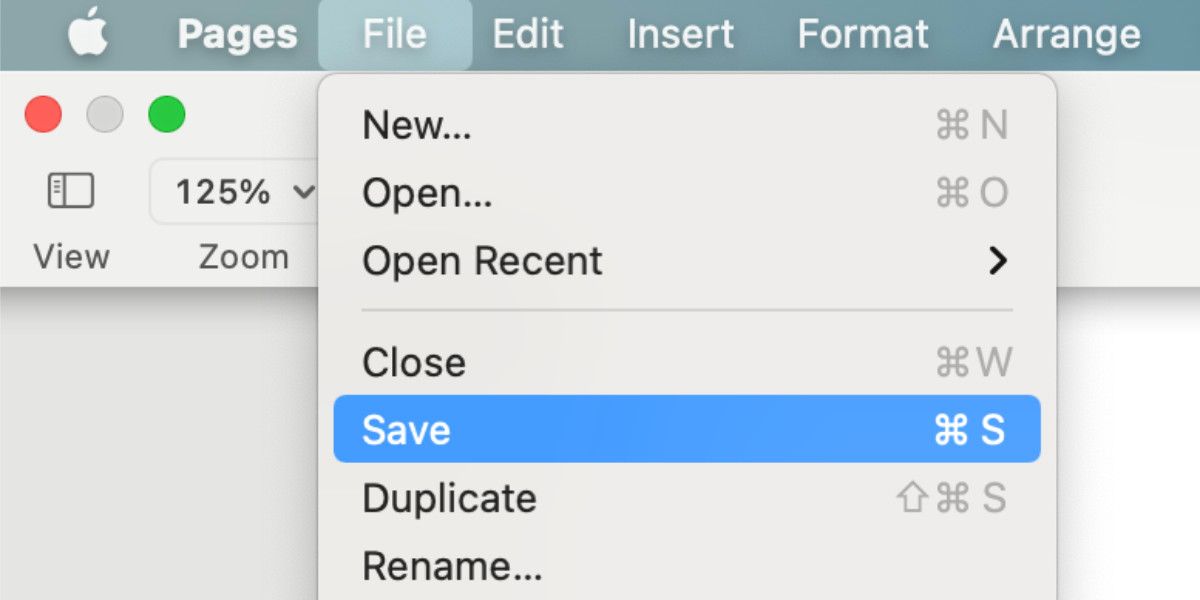
Если ваш Mac завис и вы не можете ничего сохранить, сфотографируйте свою работу на телефоне, чтобы вы могли воссоздать ее позже. Очевидно, что это не идеально, но это лучше, чем потерять работу навсегда.
Извлечь внешние запоминающие устройства
Принудительное выключение вашего Mac не дает ему возможности безопасно извлечь внешние диски. Независимо от того, используете ли вы эти диски для резервного копирования Time Machine или внешнего хранилища, их небезопасное извлечение может привести к непоправимому повреждению их данных.
Чтобы безопасно извлечь внешние устройства хранения, перейдите на рабочий стол и перетащите внешний диск на значок корзины в Dock. Либо откройте Finder и нажмите кнопку «Извлечь» рядом с диском на боковой панели.
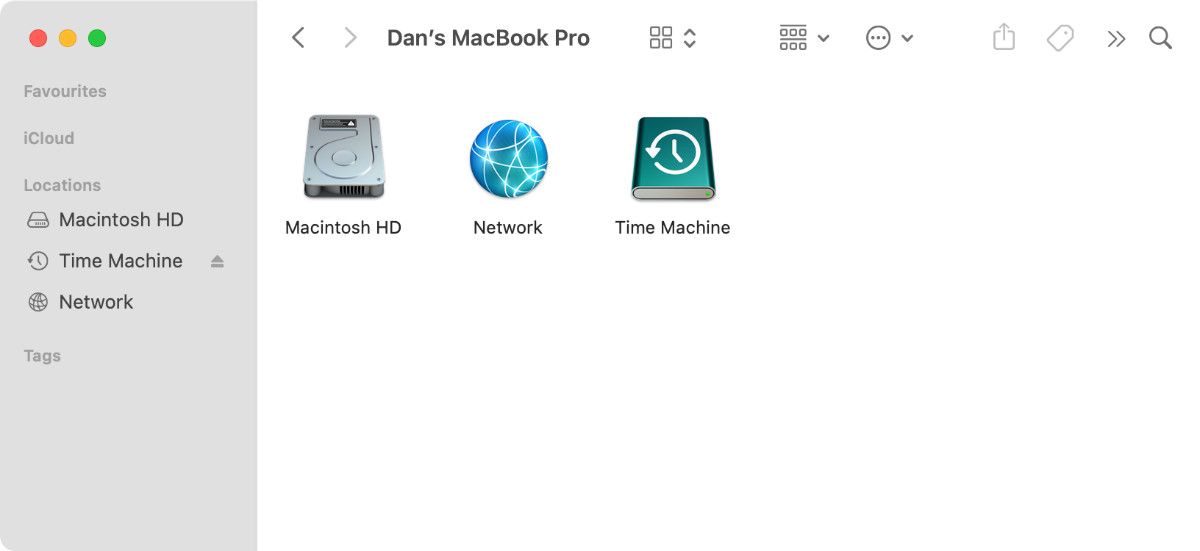
Выйти из всех приложений
Если ваш Mac не выключается нормально, возможно, это связано с тем, что одно из ваших приложений зависло и отказывается выходить. Вы можете помочь делу, вручную закрывая каждое приложение самостоятельно. Есть вероятность, что это разморозит ваш Mac, поэтому вам не нужно принудительно выключать или перезапускать его.
Нажмите Cmd + Q, чтобы выйти из текущего приложения, или щелкните имя приложения в строке меню и выберите «Выход». [App]. Переключайтесь между открытыми приложениями с помощью Cmd + Tab, чтобы узнать, какие другие приложения все еще работают.
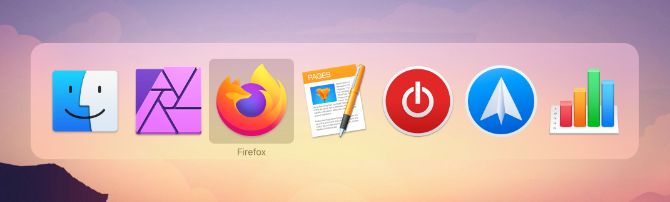
Вы можете принудительно закрыть приложения Mac, если какое-либо из них отказывается нормально завершить работу. Нажмите Option + Cmd + Escape, чтобы открыть окно принудительного выхода. Выберите не отвечающее приложение в этом окне, затем нажмите «Выйти принудительно», чтобы закрыть его.
После закрытия каждого приложения попробуйте выключить Mac обычным способом с помощью меню Apple (). Если вы все еще не можете этого сделать — или если вы не можете закрыть все приложения — узнайте, как принудительно выключить или перезагрузить Mac ниже.
Как принудительно выключить или перезагрузить Mac
Если ваш Mac завис и полностью не отвечает, единственный способ исправить это — принудительное выключение или принудительный перезапуск. Методы принудительного выключения или перезагрузки Mac точно такие же для MacBook Pro, MacBook Air, iMac, Mac mini или любого другого типа Mac, независимо от того, использует ли он кремний Apple или чип Intel.
Вот три разных способа сделать это.
1. Удерживайте кнопку питания
На каждом Mac есть кнопка питания. На ноутбуках, таких как MacBook Pro или MacBook Air, вы обычно найдете его в правом верхнем углу клавиатуры или панели Touch Bar. На нем может быть символ питания или символ извлечения, или это может быть пустой датчик Touch ID.
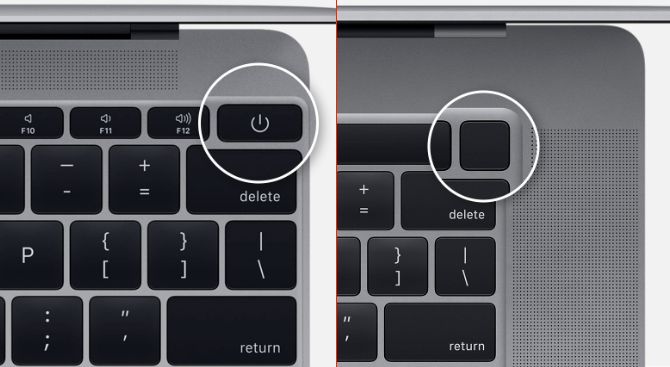
На iMac вы найдете кнопку питания за левым нижним углом экрана. Если вы смотрите на заднюю часть вашего iMac, она находится в правом нижнем углу. На Mac mini это маленькая кнопка сзади.
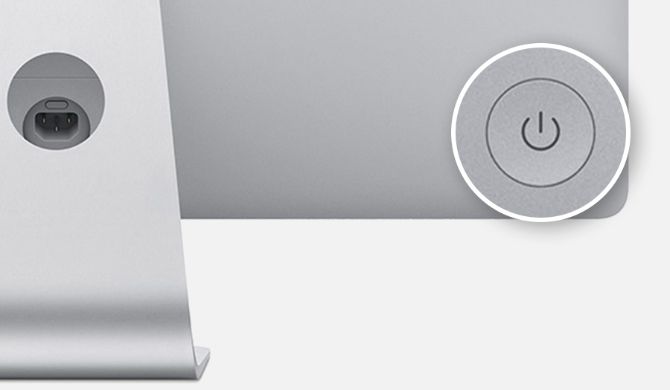
Чтобы принудительно выключить Mac, нажмите и удерживайте кнопку питания, пока экран не станет черным. Это может занять 10 секунд или больше; просто продолжайте удерживать кнопку. После выключения компьютера Mac подождите несколько секунд, чтобы он остыл, а затем снова кратко нажмите кнопку питания, чтобы перезапустить его.
Если при запуске экран уже был черным, продолжайте удерживать кнопку питания, пока не появится логотип Apple.
2. Используйте сочетание клавиш
Есть два сочетания клавиш, которые вы можете использовать для выключения вашего Mac: первое сочетание клавиш пытается сначала безопасно закрыть приложения, а второе заставляет ваш Mac выключаться, ничего не закрывая. Из-за этого лучше сначала попробовать первый ярлык.
Чтобы безопасно выключить Mac, нажмите Control + Option + Cmd + Power. Не удерживайте кнопку питания, иначе вы принудительно выключите свой Mac; вместо этого коротко нажмите другие кнопки.
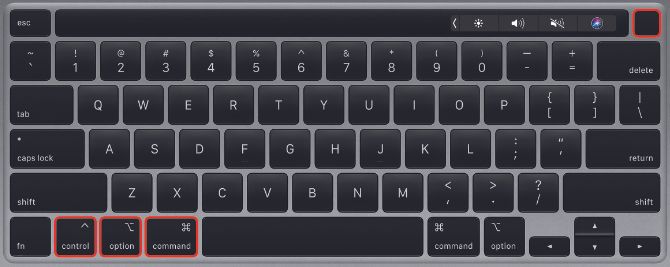
Этот ярлык может не работать, если ваш Mac не может безопасно закрыть каждое приложение, и в этом случае вам нужно вместо этого принудительно выключить Mac. Нажмите Control + Cmd + Power (без опции), чтобы сделать это. На этот раз вам нужно удерживать клавиши в течение нескольких секунд, прежде чем ваш Mac выключится.
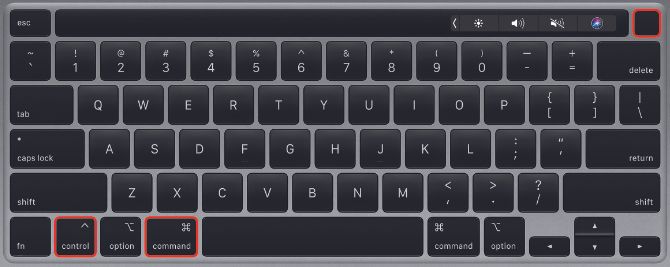
3. Разрядите аккумулятор
Даже если ваш Mac завис, вы обычно можете принудительно выключить его, используя один из двух способов, описанных выше. Тем не менее, бывают редкие ситуации, когда они тоже не работают.
Если это так, следующий лучший способ — отключить блок питания или разрядить аккумулятор. Опять же, важно знать, что выключение вашего Mac таким образом может привести к повреждению. Вы можете потерять несохраненные данные или, что еще хуже, создать поврежденные файлы на жестком диске, что приведет к еще большим проблемам с вашим Mac.
Вы должны отключать блок питания от вашего Mac только в крайнем случае.
Если у вас MacBook, MacBook Air или MacBook Pro, отсоедините кабель питания и подождите, пока разрядится аккумулятор. Возможно, вам придется подождать всю ночь, чтобы это произошло, в зависимости от состояния вашей батареи. Но в конце концов ваш Mac выключится. Когда это произойдет, зарядите его и включите.

В более старых моделях MacBook вместо этого вы можете извлечь аккумулятор из нижней части компьютера. Это более быстрый способ принудительно выключить MacBook.
Если у вас есть iMac, Mac mini, Mac Studio или любой другой настольный Mac, просто отсоедините кабель питания от задней панели компьютера. Подождите несколько секунд, чтобы ваш Mac остыл, затем снова подключите кабель питания и снова включите его.
Узнайте, что делать, если ваш Mac снова не включается
В большинстве случаев ваш зависший Mac должен нормально загружаться после принудительного выключения или перезагрузки. Любые приложения, которые не работали, должны работать без сбоев, и вы можете продолжать любые важные проекты, над которыми вы работали.
Тем не менее, ваш Mac может отказаться загружаться снова, если основная проблема вызвала его зависание. Потенциальные проблемы варьируются от устаревшего программного обеспечения до неисправных жестких дисков. К счастью, вы можете исправить многие из них самостоятельно.





