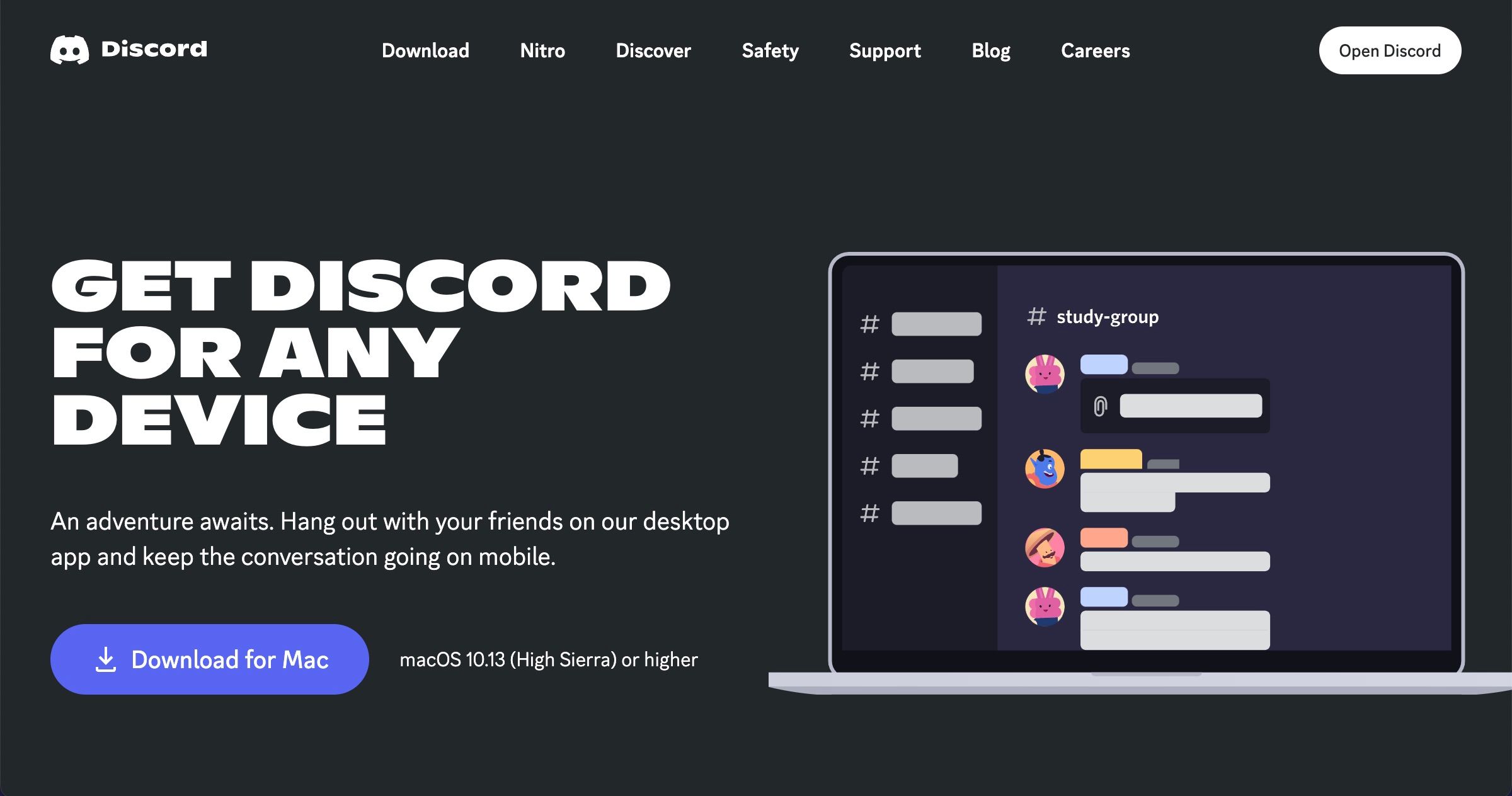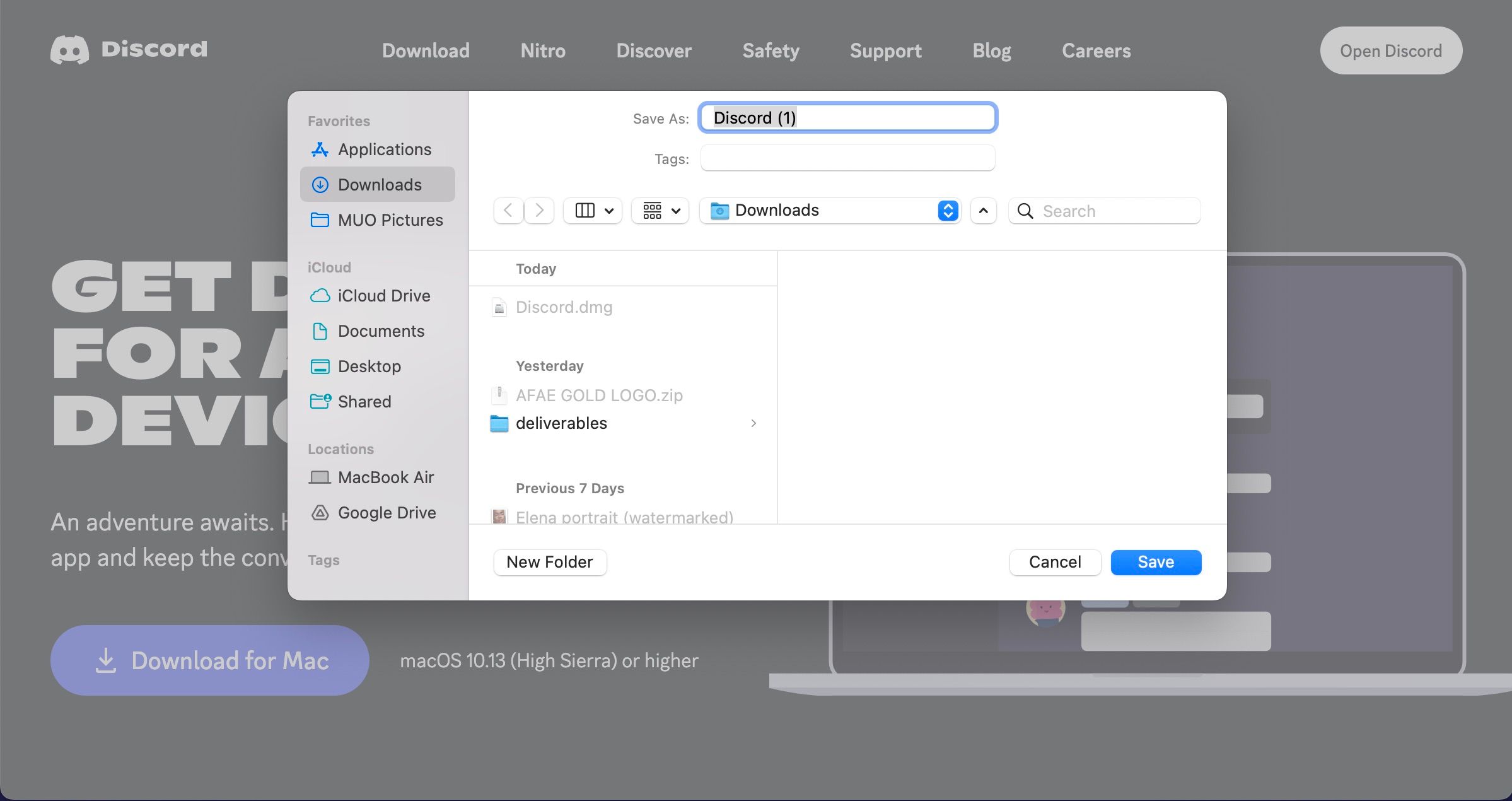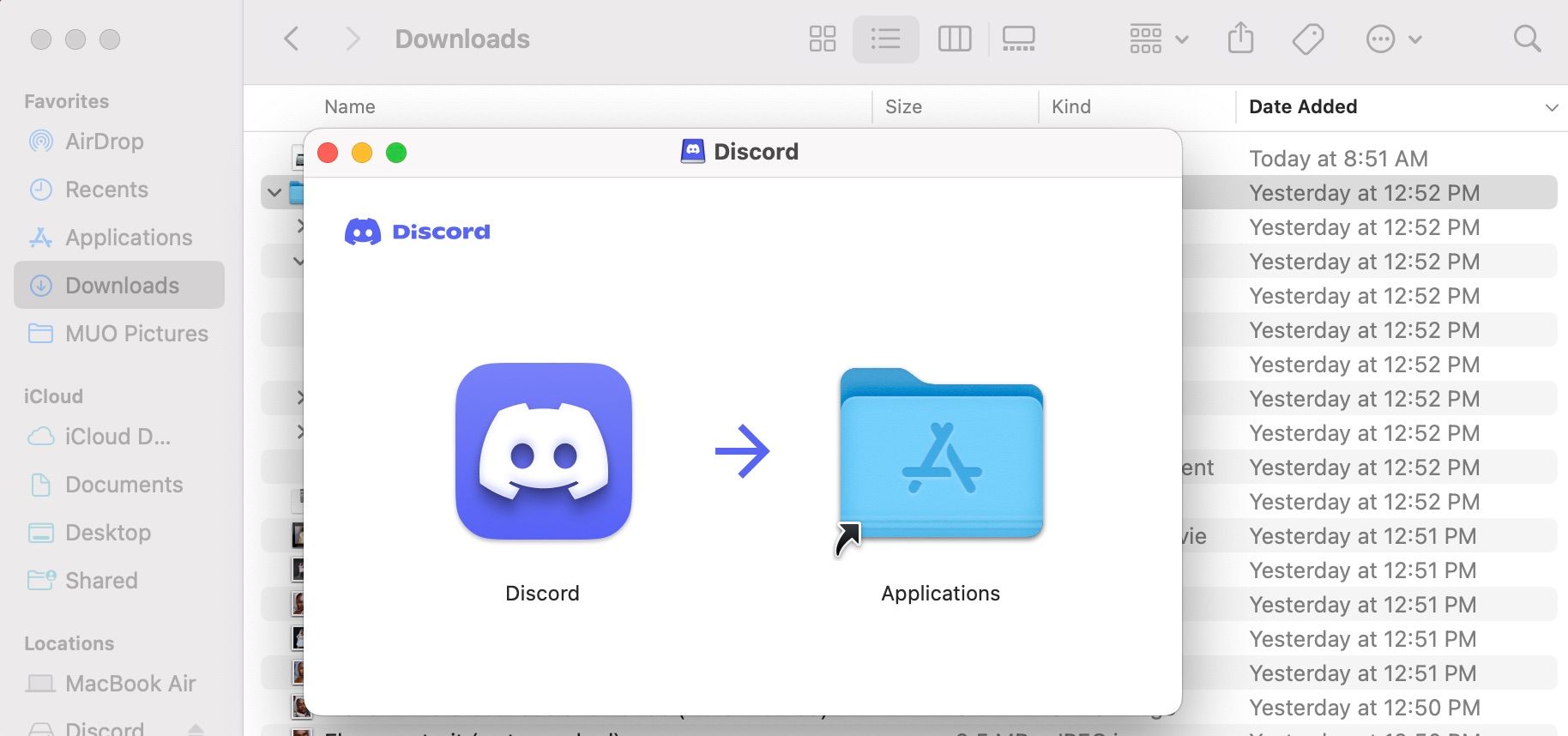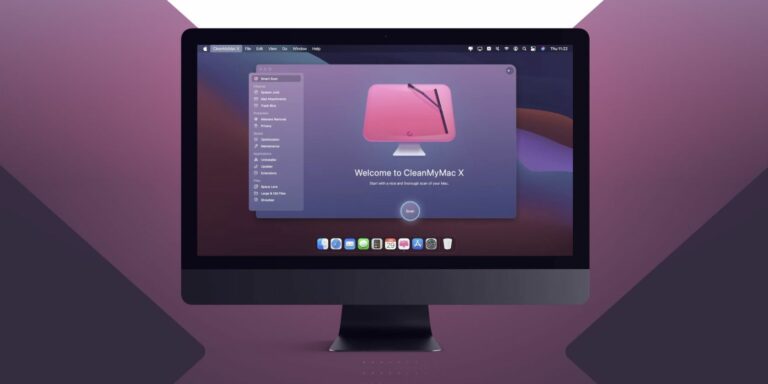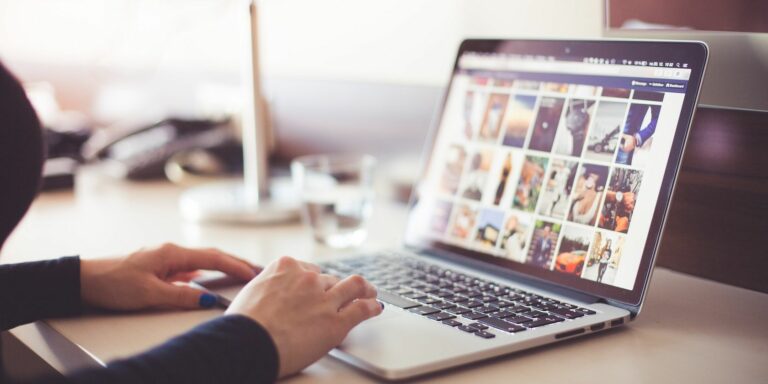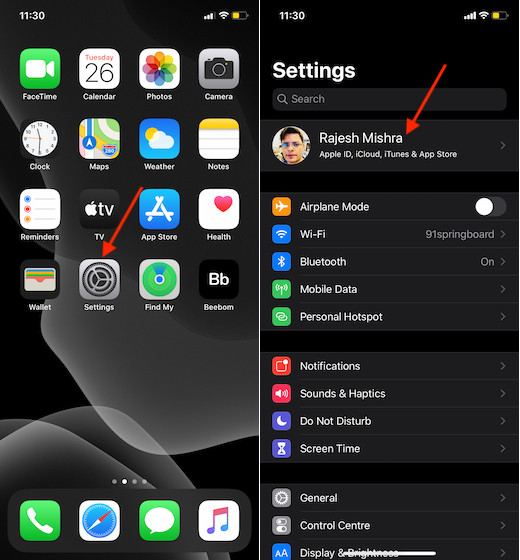Как установить Discord на Mac
Установить Discord так же просто, как установить любое другое стороннее приложение на ваш Mac. Мы проведем вас по шагам.
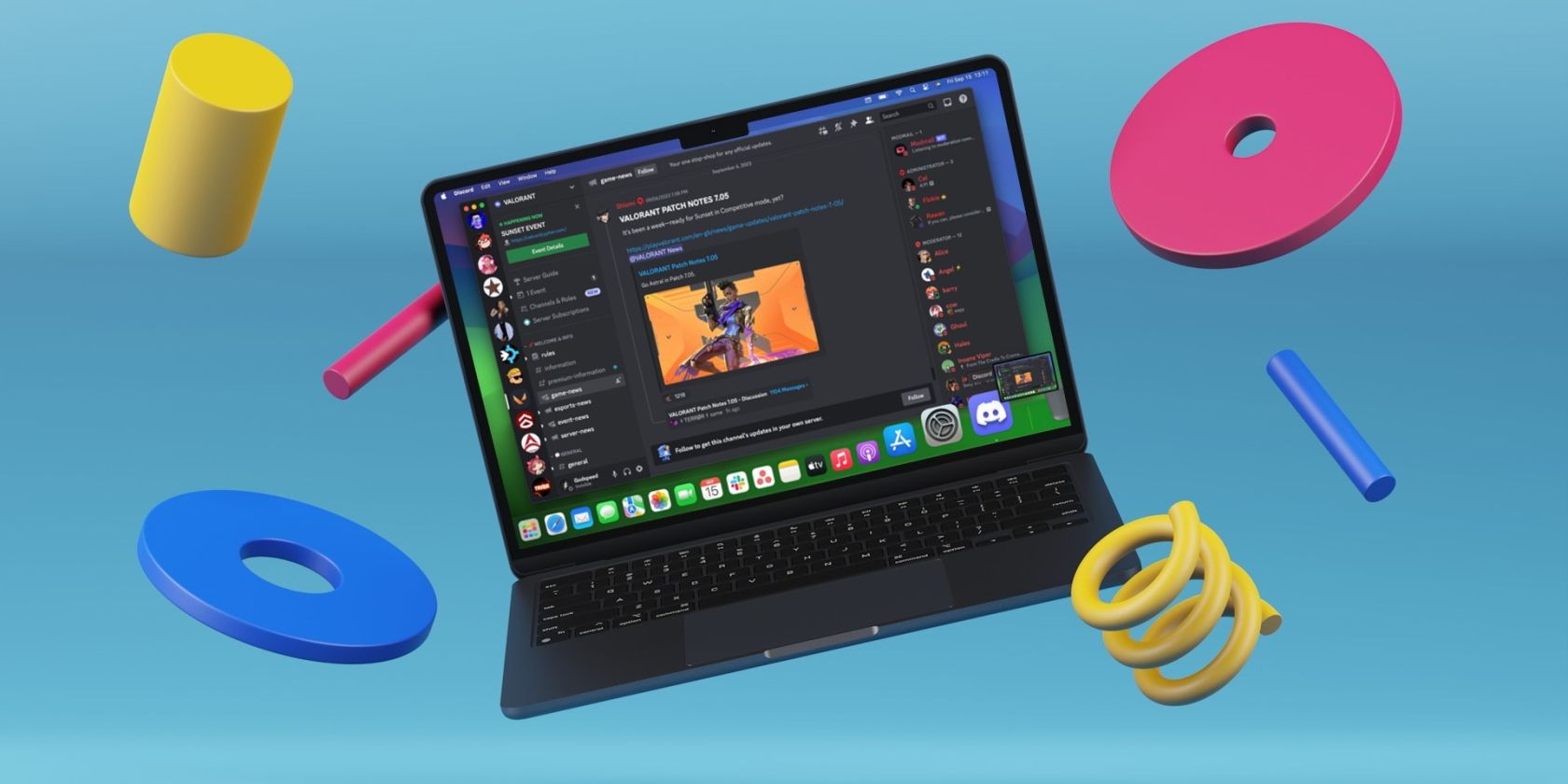
Discord — приложение номер один для общения среди геймеров. И хотя macOS, возможно, не является платформой номер один для геймеров, она все равно прекрасно поддерживает Discord.
Поскольку он изначально работает на кремниевых компьютерах Mac Intel и Apple, вам не нужны никакие эмуляторы для установки Discord; вы пройдете тот же процесс, что и любой другой процесс установки приложения Mac. Ниже мы подробно описали все шаги, которые необходимо предпринять.
Программы для Windows, мобильные приложения, игры - ВСЁ БЕСПЛАТНО, в нашем закрытом телеграмм канале - Подписывайтесь:)
Шаг 1. Загрузите установочный файл Discord на свой Mac
Установочные файлы в macOS называются файлами DMG. Вам следует загрузить DMG-файл Discord с его веб-сайта, выполнив следующие действия:
- Идти к Страница загрузки Discord в вашем браузере.

- Нажмите «Загрузить для Mac», и появится окно Finder, в котором вы сможете выбрать место для сохранения установочного файла Discord.

- Выберите «Загрузки» на левой панели и нажмите «Сохранить».
- Подождите, пока установочный файл загрузится.
Вы можете использовать Discord онлайн в своем браузере, нажав «Открыть Discord» в правом верхнем углу веб-сайта Discord.
Шаг 2. Установите Discord на свой Mac
Теперь вам нужно запустить файл DMG Discord. Вот как это сделать:
- Откройте Finder, щелкнув его значок в Dock.
- Выберите «Загрузки» (или место, где вы сохранили DMG-файл Discord) и дважды щелкните Discord.
- После появления окна перетащите логотип Discord в окно приложения.

- Закройте окно Finder.
- Нажмите Launchpad в Dock и выберите Discord на одной из страниц. Или запустите его с помощью поиска Spotlight на своем Mac.
Вы можете получить сообщение безопасности о том, что Discord — это приложение, загруженное из Интернета, но все равно нажмите «Открыть».
Шаг 3: Зарегистрируйтесь или войдите в Discord
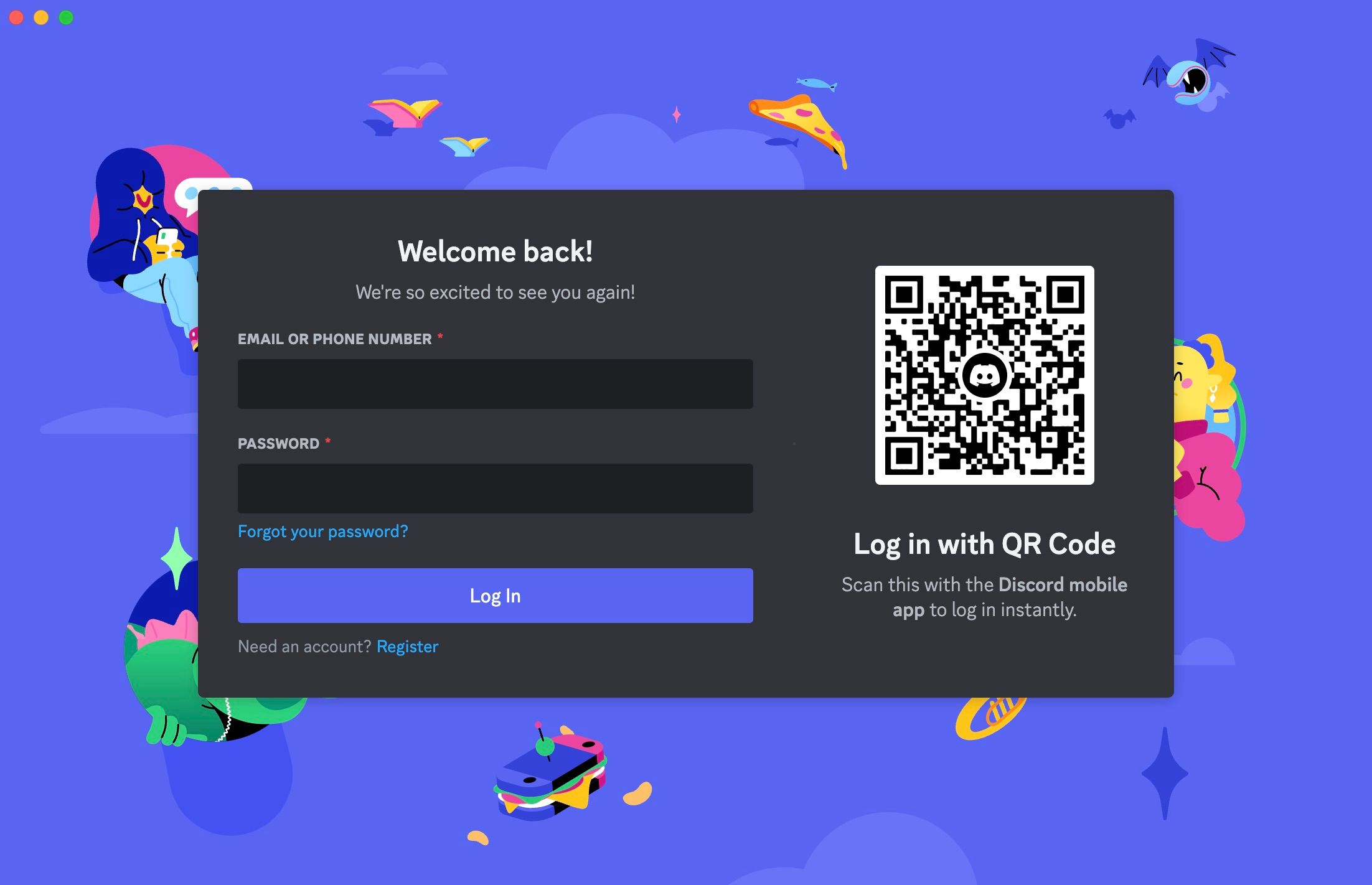
Когда Discord откроется, вас встретит страница входа в систему. Если у вас уже есть учетная запись, введите свой адрес электронной почты или номер телефона, введите пароль и нажмите «Войти», чтобы войти.
Если у вас нет учетной записи, нажмите «Зарегистрироваться» внизу и введите свои данные.
Начните работу с Discord на вашем Mac
Discord идентичен на macOS и Windows, поэтому вам не нужно беспокоиться, если вы используете ПК с Windows. Вы можете использовать те же функции и ярлыки и продолжать пользоваться преимуществами своей подписки Discord Nitro.
Теперь вы можете общаться со всеми своими друзьями-геймерами, присоединяться к сообществам и использовать оверлей Discord во время игры на своем Mac.