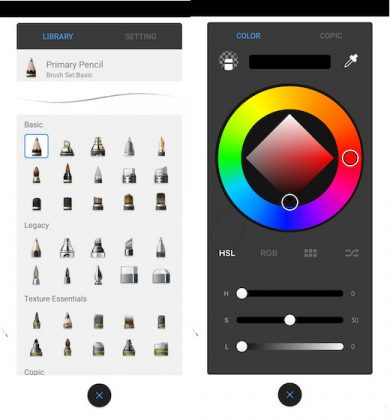Как добавить подписи и ключевые слова к фотографиям на вашем Mac
Приложение «Фотографии» от Apple предлагает множество различных способов систематизировать ваши любимые фотографии. Вы можете использовать альбомы, папки и даже местоположения, чтобы следить за теми удивительными моментами, которые вы запечатлели.
И хотя это здорово, есть две специальные функции, которые позволят вам настраивать и находить свои изображения. Они называются подписями и ключевыми словами, и здесь мы научим вас, как правильно их использовать на вашем Mac.
Что такое подписи и ключевые слова в фотографиях?
Если вы действительно хотите освоить приложение «Фотографии» на своем Mac, вам нужно начать использовать подписи и ключевые слова, но что это такое?
Вы, наверное, уже слышали о субтитрах. На самом деле вы можете использовать подписи в приложении «Фотографии» для iPhone и iPad. Эти подписи работают как описания для ваших фотографий.
Программы для Windows, мобильные приложения, игры - ВСЁ БЕСПЛАТНО, в нашем закрытом телеграмм канале - Подписывайтесь:)
Вы можете использовать подписи, чтобы добавить быстрые напоминания для каждой фотографии. Например, вы можете написать хорошее воспоминание о фотографии или именах людей на ней.
Что касается ключевых слов, думайте о них как о тегах. Вы можете создать любое ключевое слово и добавить его к своим изображениям, чтобы их было легко найти в будущем. Например, вы можете создать ключевые слова для школы, семьи или поездок, а затем добавить эти ключевые слова для любых изображений, которые вы хотите.
Как добавить подписи к вашим любимым фотографиям на Mac
Добавлять подписи к фотографиям довольно просто. Следуй этим шагам:
- Сначала откройте приложение «Фотографии» на своем Mac.
- Удерживая нажатой клавишу Control (щелкните правой кнопкой мыши) изображение, к которому вы хотите добавить подписи.
- Выберите Получить информацию.
- Нажмите Добавить подпись.
- Напишите желаемую подпись и выйдите из информационного окна.
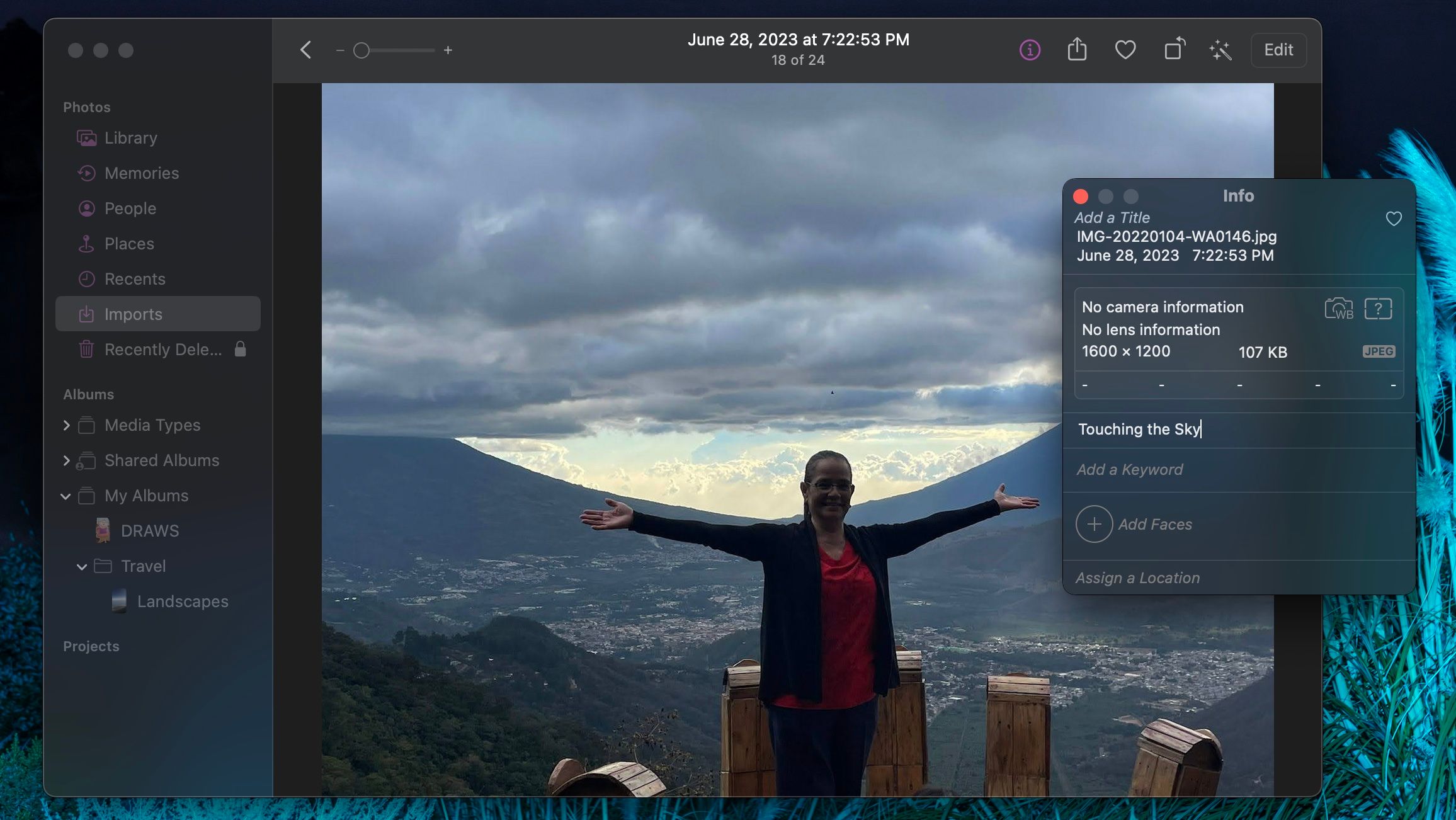
Вот и все. В следующий раз, когда вы откроете окно «Информация», вы увидите подпись, которую вы добавили к своему изображению. Вы можете изменить эту подпись в любое время или удалить ее, выполнив шаги, описанные выше.
Как создавать и управлять новыми ключевыми словами в фотографиях
Чтобы добавить ключевые слова ко всем вашим фотографиям, вам сначала нужно их создать. Вы делаете это с помощью менеджера ключевых слов приложения «Фотографии». Не волнуйся; это на самом деле довольно просто. Вот что вам нужно сделать:
- После открытия приложения «Фотографии» нажмите «Окно» в строке меню.
- В раскрывающемся списке выберите Менеджер ключевых слов.
- Нажмите «Изменить ключевые слова» в нижней части диспетчера ключевых слов.
- Нажмите кнопку «плюс» (+) в нижней части нового окна.
- Введите ключевое слово, которое вы хотите использовать, а затем нажмите клавишу «Ввод».
- Когда вы закончите создавать новые ключевые слова, нажмите OK в правом нижнем углу.
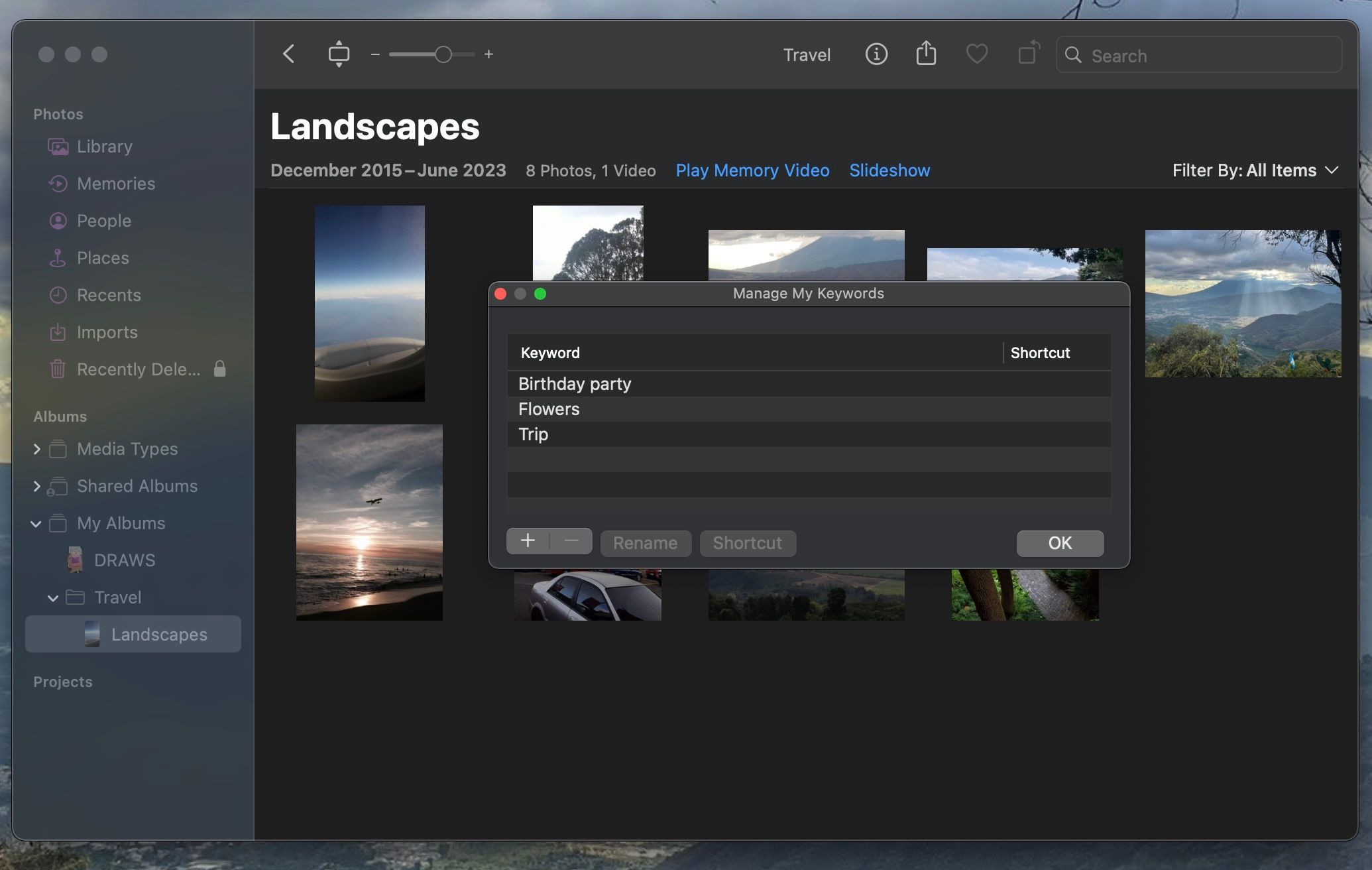
Если вы повторите те же шаги и вернетесь к редактированию ключевых слов, вы увидите несколько дополнительных кнопок в нижней части окна.
Если вы хотите удалить ключевое слово, все, что вам нужно сделать, это выбрать его и нажать кнопку «минус» (-). Вы также можете выбрать «Переименовать», чтобы изменить название ключевого слова.
Как добавить ключевые слова к вашим фотографиям
Теперь, когда вы создали все нужные ключевые слова, следующий шаг — добавить их к любой фотографии. Вот как вы это делаете:
- Откройте приложение «Фотографии».
- Удерживая нажатой клавишу Control (щелкните правой кнопкой мыши) изображение, к которому вы хотите добавить ключевое слово.
- Перейти к получению информации.
- Нажмите Добавить ключевое слово.
- Введите ключевое слово, которое вы хотите использовать. Вы можете начать писать первые буквы, и в Фото будут перечислены все доступные ключевые слова.
- Закончив, закройте информационное окно.
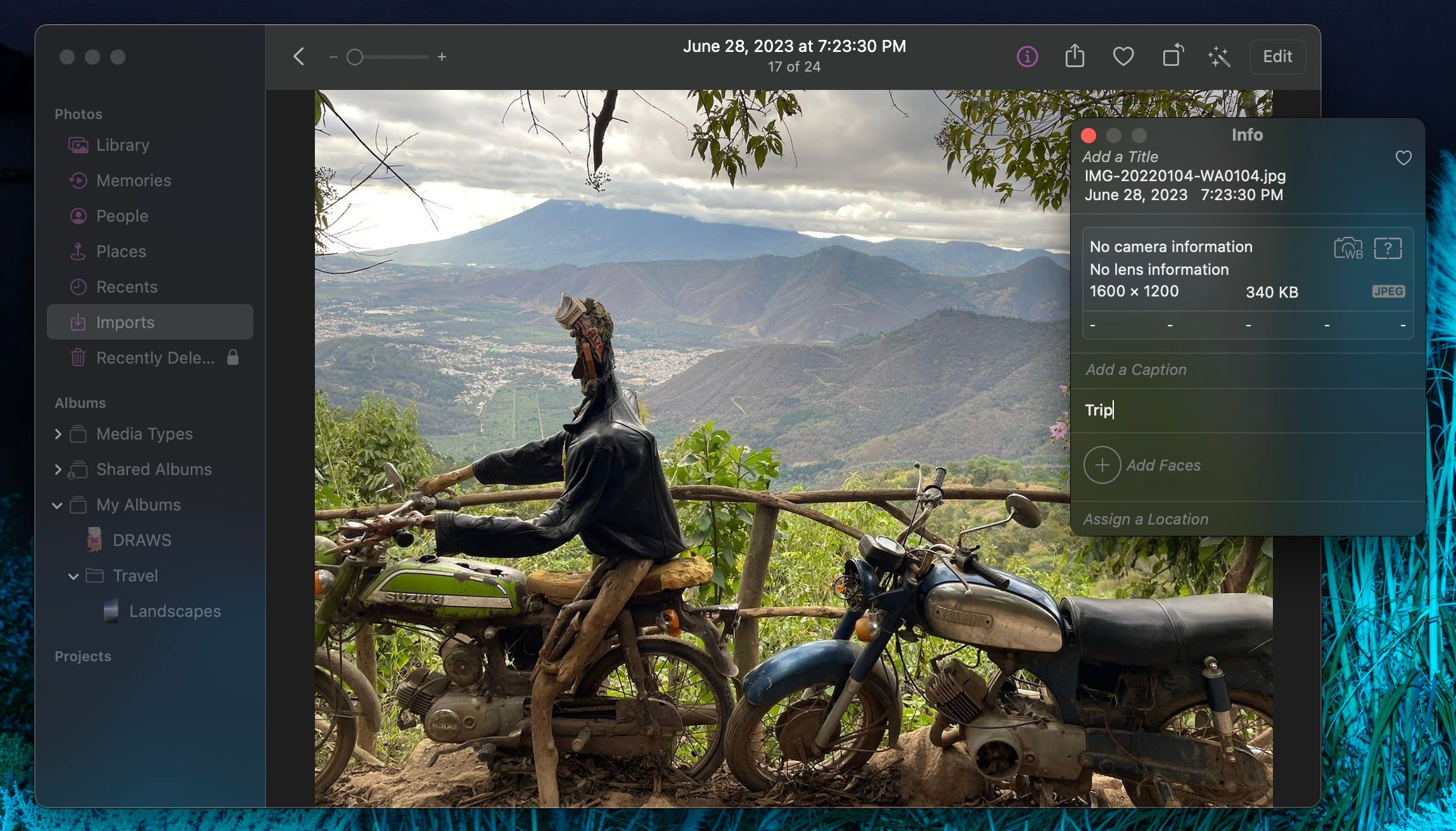
Если вы не хотите вводить ключевые слова для всех фотографий, более быстрый способ добавить ключевые слова — перейти в меню «Окно» > «Диспетчер ключевых слов», а затем в открытом окне «Диспетчер ключевых слов» выбрать все нужные фотографии.
Наконец, щелкните ключевое слово, которое вы хотите использовать, и ваш Mac автоматически добавит это ключевое слово ко всем выбранным фотографиям.
Почему важно использовать подписи и ключевые слова
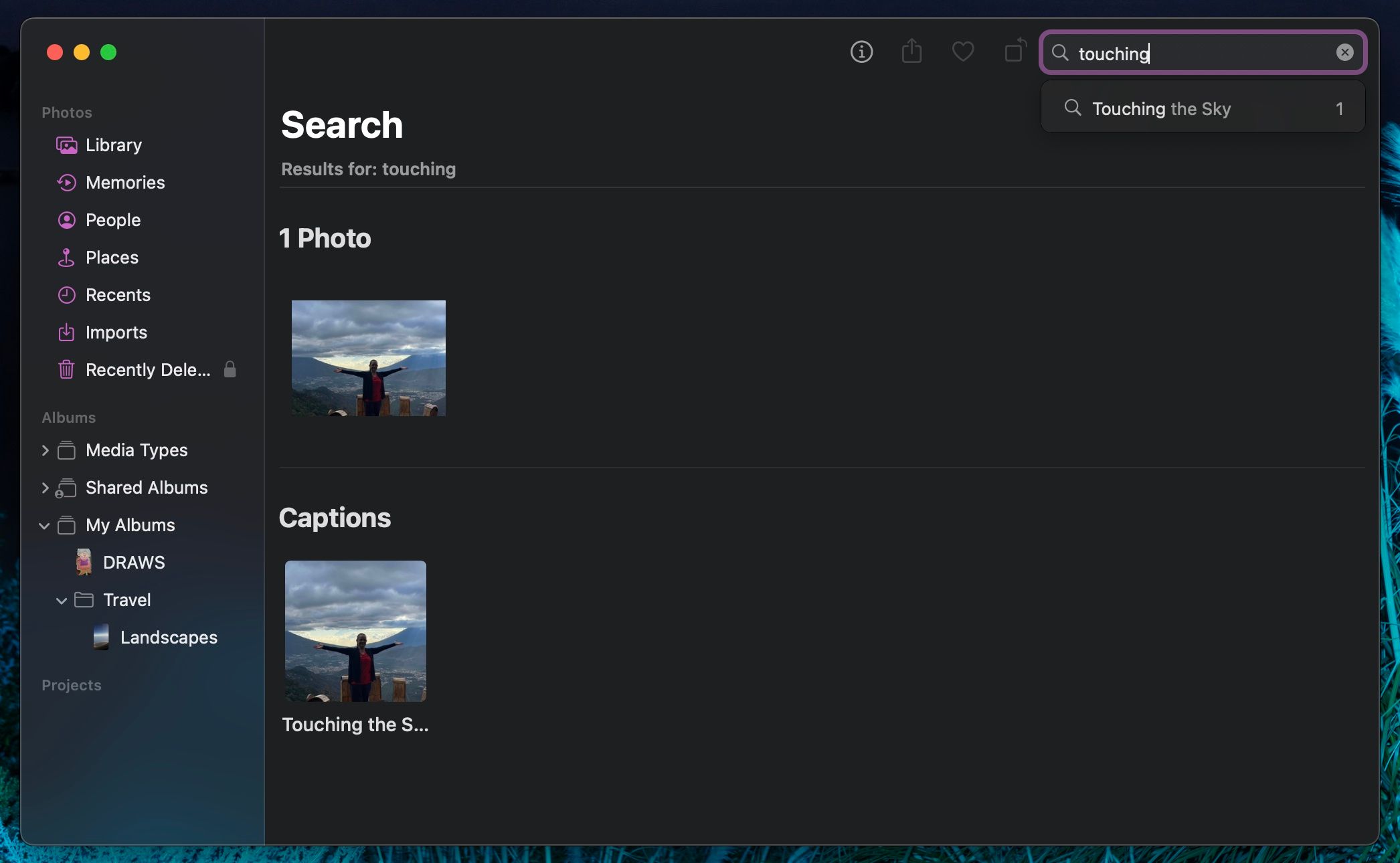
Если в вашей библиотеке много фотографий, вы можете рассмотреть возможность использования подписей и ключевых слов, чтобы упорядочить и легко найти их. Помимо добавления небольшой настройки, поиск фотографии по ключевому слову или подписи стал намного удобнее.
Вместо того, чтобы искать фотографию вручную, вы можете использовать панель поиска в программе «Фото» и ввести ключевое слово или подпись, которую вы использовали. В результатах поиска приложение «Фотографии» будет иметь отдельный раздел для подписей и ключевых слов, что упростит поиск любой важной фотографии.
Найдите свои любимые фотографии в мгновение ока
Как видите, использовать ключевые слова и подписи довольно просто. Настройка ключевых слов может занять несколько шагов, но потом вы пожинаете плоды. С другой стороны, субтитры чрезвычайно просты в использовании и синхронизируются на всех ваших устройствах Apple благодаря iCloud.
Конечно, вы можете использовать папки и альбомы для упорядочивания своих изображений, но если вы хотите быстро найти их, эти две функции, безусловно, облегчат вам работу.