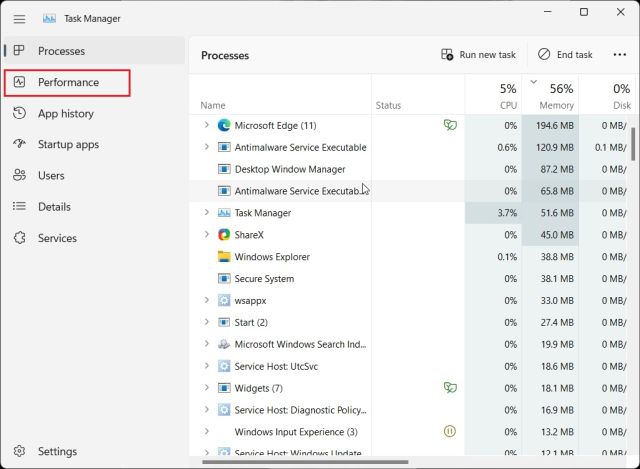Как выборочно сделать резервную копию данных iPhone и iPad в iCloud
iCloud – отличный инструмент для пользователей iPhone и iPad, позволяющий создавать резервные копии самых важных данных, не опасаясь что-либо потерять.
Часть данных, которые хранятся в iCloud, – это данные приложений, обеспечивающие стабильную резервную копию.
Однако это также занимает лишнее место в вашем плане. Итак, если вы являетесь частью пользователей iCloud, которые хотят освободить место, позвольте нам помочь вам, показав вам, как выборочно создавать резервные копии данных в iCloud.
Хотя вы можете выбрать резервное копирование только определенных данных приложения в свой iCloud и покончить с этим, в этом руководстве более подробные сведения, чтобы дать вам несколько советов и приемов для большего пространства. Вы можете сразу увидеть их, используя приведенную ниже таблицу.
Программы для Windows, мобильные приложения, игры - ВСЁ БЕСПЛАТНО, в нашем закрытом телеграмм канале - Подписывайтесь:)
Какие данные хранятся в iCloud
Прежде чем вы узнаете, как очистить выборочные данные приложений iCloud, вот краткое информационное руководство, которое позволит вам узнать, что именно хранит облачный сервис. iCloud выполняет резервное копирование большого количества данных с вашего iPhone, iPad и других подключенных устройств.
Объем резервных копий данных варьируется от чего-то столь же простого, как данные вашего приложения, до настроек устройства и даже вашего визуального пароля голосовой почты. Полный список того, что включает в себя резервная копия iCloud, приведен ниже:
- Данные приложения
- Резервные копии Apple Watch
- Настройки устройства
- Главный экран и организация приложений
- iMessage, текстовые (SMS) и MMS-сообщения
- Фото и видео на вашем iPhone, iPad и iPod touch2
- История покупок в сервисах Apple, таких как ваша музыка, фильмы, телепрограммы, приложения и книги3
- Рингтоны
- Пароль визуальной голосовой почты (требуется SIM-карта, которая использовалась во время резервного копирования)
В зависимости от ваших настроек список данных iCloud может быть большим или меньшим.
Как выборочно создавать резервные копии приложений в iCloud
Теперь, когда вы знаете больше о том, какие данные хранятся в iCloud, вот как вы можете выбрать, какие данные приложения будут копироваться в него для вашего iPhone и iPad. Шаги остаются одинаковыми как для iPhone, так и для iPad, поэтому просто следуйте им ниже и переходите к делу:
1. Откройте приложение «Настройки» на своем iPhone или iPad.
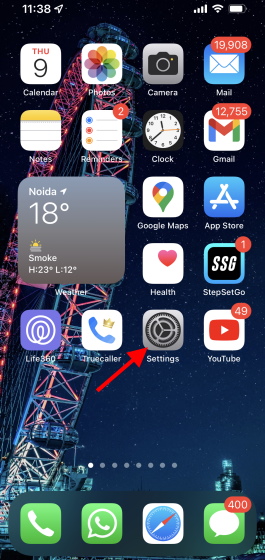
2. Коснитесь своего имени / баннера Apple ID.
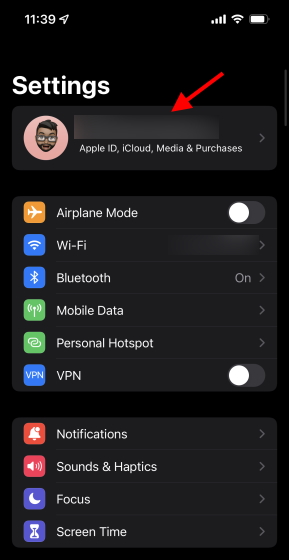
3. Найдите и коснитесь iCloud.
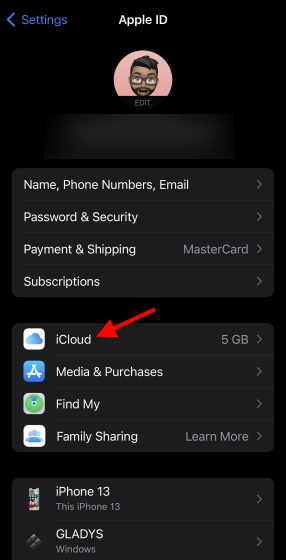
4. Здесь вы можете увидеть ваше текущее распределение хранилища iCloud. Нажмите «Управление хранилищем» под ним, и вы попадете в другое меню.
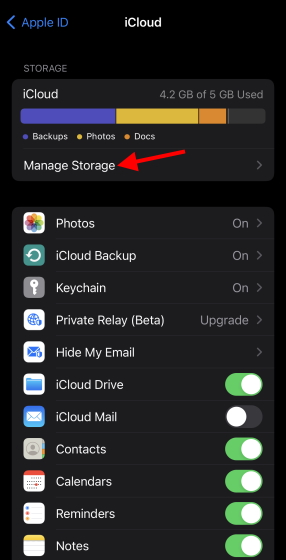
5. Нажмите «Резервные копии» в появившемся списке.
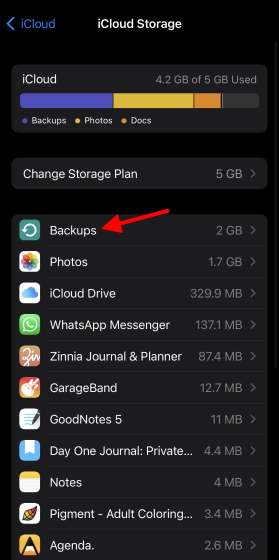
6. В меню «Резервные копии» найдите свой iPhone или iPad и коснитесь его.
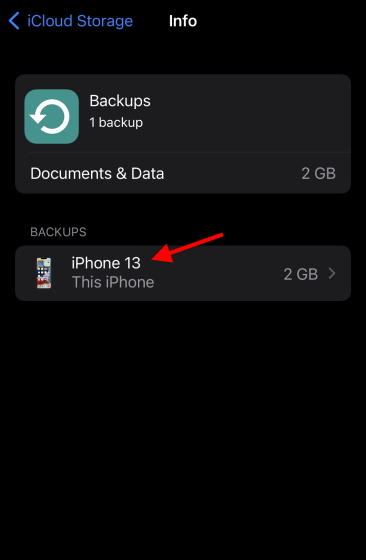
Здесь вы можете увидеть полный список приложений, у которых есть резервные копии данных в iCloud вашего iPhone или iPad, и которые занимают ценное пространство. Вы можете нажать «Показать все приложения» в списке, чтобы просмотреть весь список.
7. Определите приложение, которое принимает больше всего данных iCloud, и коснитесь зеленого ползунка, который появляется рядом с ним.
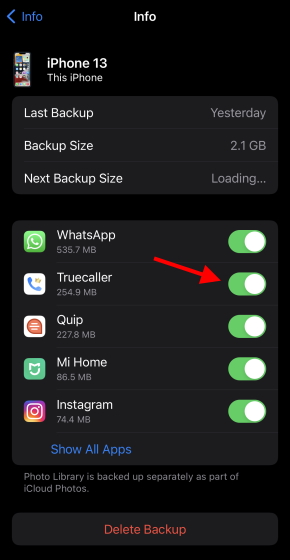
8. Вы получите подтверждающее сообщение. Нажмите кнопку «Выключить и удалить», чтобы удалить конкретное приложение и освободить часть хранилища iCloud.
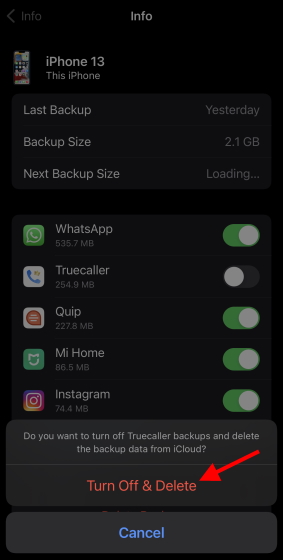
И вот насколько это просто. Вы можете повторить вышеуказанные шаги, чтобы выборочно отключить данные приложения для любого приложения в iCloud. Однако важно отметить, что отключение данных приложения не означает, что приложение не вернется после того, как вы восстановите его со своего iPad. Однако его данные не сохранят ваше пространство в iCloud.
Другие советы по освобождению хранилища iCloud
Хотя данные приложений – это один из способов без надобности израсходовать ваше хранилище iCloud, есть и другие факторы, которые необходимо учитывать. Если вы хотите еще больше управлять квотой хранилища iCloud, следуйте этим советам и приемам, приведенным ниже, чтобы сделать это:
1. Полностью удалите резервную копию iPhone / iPad.
В вашей учетной записи iCloud также есть резервные копии устройств вашего iPhone или iPad, чтобы в случае потери устройства вы могли легко восстановить свои данные. Однако, если вы считаете, что вам не нужны регулярные резервные копии, на данный момент вы можете легко удалить их из своей учетной записи iCloud и вернуть немного места.
Чтобы удалить резервную копию iCloud с iPhone или iPad, все, что вам нужно сделать, это вернуться к настройкам резервного копирования iCloud и нажать «Удалить резервную копию» под списком приложений, которые мы скорректировали выше.
Удаление этой резервной копии iCloud освободит большое количество места в вашей учетной записи. Однако имейте в виду, что вы потеряете эту резервную копию навсегда, и дальнейшее резервное копирование также будет отключено.
2. Отключите и удалите фотографии iCloud.
Apple iCloud также отвечает за хранение ваших драгоценных воспоминаний в виде фотографий и видео. В основном это делается для оптимизации хранилища на вашем iPhone и iPad, чтобы тяжелые мультимедийные файлы были в безопасности в облаке, а ваш телефон работал быстрее.
Однако это занимает довольно много места в учетной записи iCloud. Если вы хотите очистить драгоценное облачное хранилище, вы можете отключить и удалить фотографии или один из них, чтобы управлять им.
Отключить фото iCloud
Отключение фотографий iCloud гарантирует, что ваши будущие фотографии не будут автоматически загружаться в вашу облачную учетную запись, что сэкономит место.
Однако это будет означать, что ваш iPhone или iPad постепенно начнет заполняться медиафайлами. Если вы просто хотите остановить будущую загрузку фотографий в iCloud, выполните следующие действия:
1. Откройте приложение «Настройки» на своем iPhone или iPad.
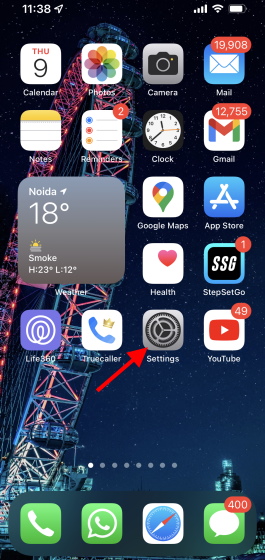
2. Коснитесь своего имени / баннера Apple ID.
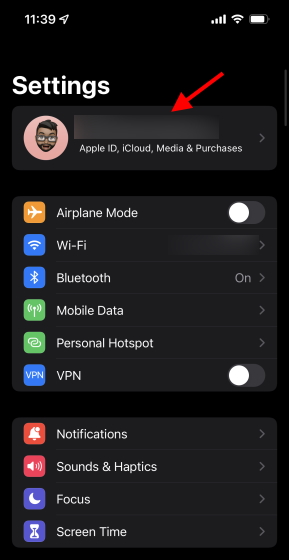
3. Найдите и коснитесь iCloud.
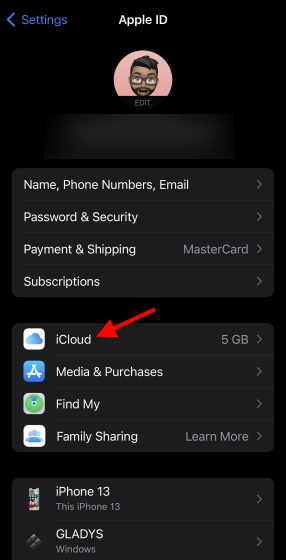
4. Нажмите «Фото» из списка.
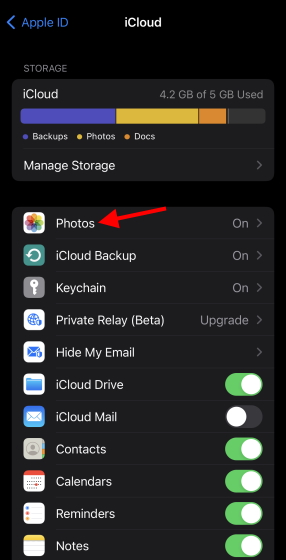
5. Просто выключите зеленый ползунок рядом с Фото iCloud, и все готово!
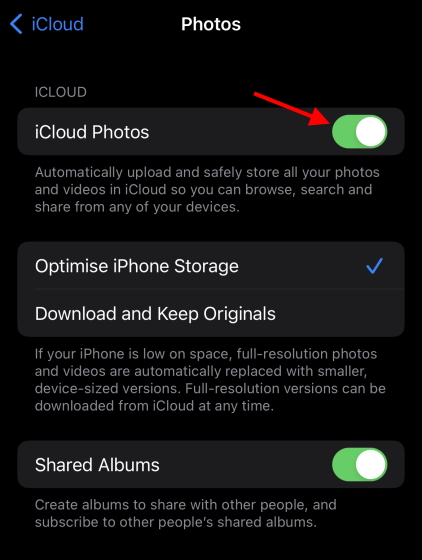
Это остановит все будущие загрузки в вашу облачную учетную запись с iPhone или iPad. Однако фотографии и видео, оптимизированные для вашего устройства, также будут удалены.
Вы по-прежнему сможете просматривать полную версию медиафайлов в своей учетной записи iCloud, поскольку они уже там. Однако при желании вы можете загрузить этот носитель на само устройство, если хотите полностью удалить данные iCloud. Для этого просто нажмите «Загрузить фото и видео».
Удалить фото iCloud
Удаление фотографий из вашей облачной учетной записи – это самый быстрый способ вернуть место, которое было занято вашим медиафайлом. Однако помните, что после их удаления у вас будет всего 30 дней на загрузку медиафайлов, прежде чем они исчезнут навсегда. Имея это в виду, давайте удалим фотографии iCloud.
1. Откройте приложение «Настройки» на своем iPhone или iPad.
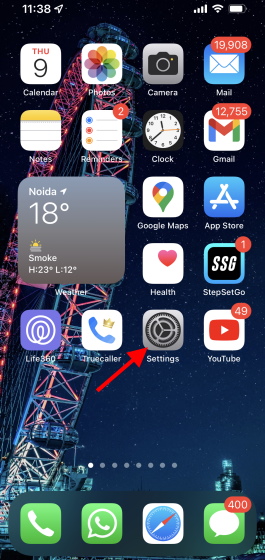
2. Коснитесь своего имени / баннера Apple ID.
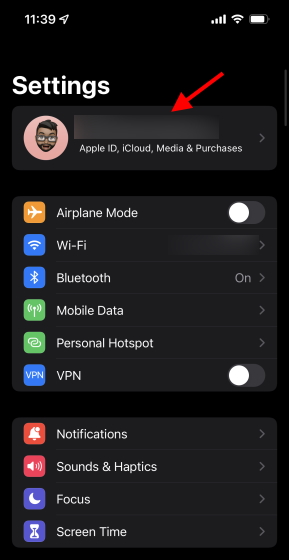
3. Найдите и коснитесь iCloud.
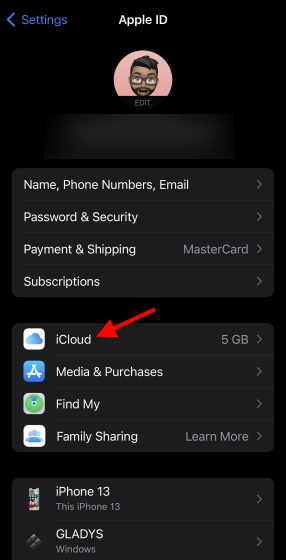
4. Нажмите «Управление хранилищем».
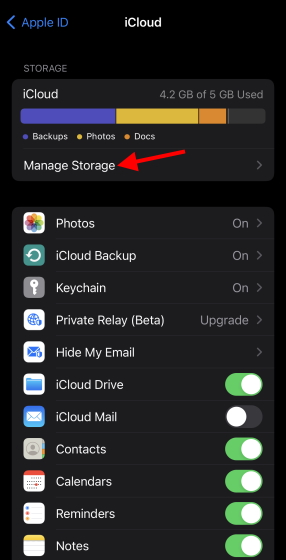
5. Нажмите «Фото», и вы попадете в другое меню.
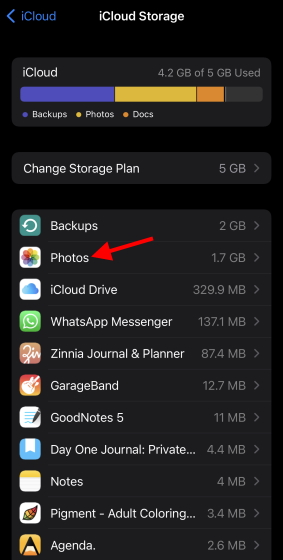
6. Нажмите «Отключить» и «Удалить», чтобы получить подтверждающее сообщение. Прочитав его, нажмите «Все равно продолжить», и все готово.
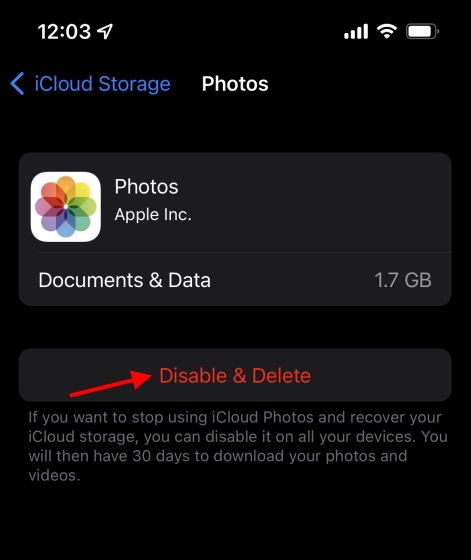
Удаление всех этих носителей поможет освободить место для вашей учетной записи iCloud.
3. Очистите свой iCloud Drive.
Диск iCloud – это место, где хранятся все ваши другие данные, включая ваши документы, файлы PDF и другие файлы приложений. Возможно, вы когда-то хранили эти данные в своей учетной записи iCloud. В зависимости от размера данных они могут охватывать GBS.
Если вам нравится хранить данные на Диске, но вы хотите начать все сначала, вы можете легко удалить уже загруженные файлы и папки. Однако имейте в виду, что в этом случае все ваши файлы и папки будут удалены, и их нельзя будет отменить.
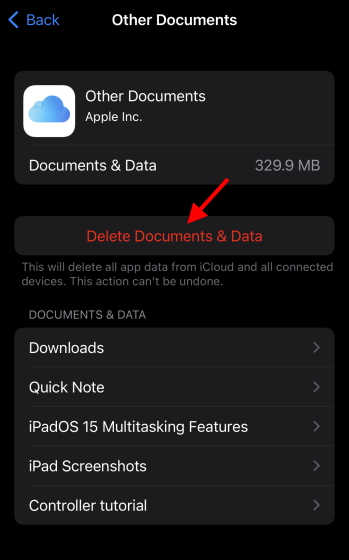
Чтобы удалить данные с Диска, все, что вам нужно сделать, это зайти в «Настройки» -> «Apple ID -> «iCloud» -> «Управление хранилищем» и выбрать «iCloud Drive». Отсюда вы можете нажать «Удалить документы и данные» и подтвердить действие. Это поможет вам освободить больше места в вашей учетной записи iCloud.
4. Удалите данные других приложений из iCloud.
Помимо данных приложения, которые мы очистили выше, iCloud также содержит некоторые другие данные приложения, которые вы можете найти на начальном экране. Эти данные приложения зависят от типа вашего приложения и могут варьироваться от МБ до ГБ.
Удаление других данных приложения позволит легко освободить больше места на вашем iPhone и iPad. Однако, как всегда, данные вашего приложения будут потеряны и не могут быть восстановлены. Вы можете удалить другие данные приложения, перейдя в Управление хранилищем в настройках iCloud на устройстве, и вы увидите весь список.
5. Резервное копирование iPhone и iPad с помощью компьютера.
Если вы являетесь пользователем устройства Apple, который настаивает на том, что должно быть сделано тщательное резервное копирование ваших данных, вы можете получить его вообще без использования iCloud.
Apple позволяет пользователям iPhone и iPad легко создавать резервные копии своих данных на Mac или ПК с Windows. В рамках этого процесса вам необходимо будет установить физическое соединение с помощью кабеля.
В то время как пользователи macOS 10.15 и более поздних версий могут использовать Finder для резервного копирования данных своих устройств, пользователям Windows и более старых версий macOS потребуется iTunes для обеспечения безопасности данных на их iPhone и iPad.
Если вам нужен подробный процесс, вы можете посетить официальный сайт Apple (визит) для безопасного резервного копирования вашего iPhone и iPad.
6. Будьте внимательны к тому, что вы загружаете
Очень легко просто настроить все на резервное копирование в Интернете и забыть об этом. Однако эта привычка также является самым быстрым способом заполнить квоту облачного хранилища.
Как правило, всегда старайтесь убедиться, что все, что вы загружаете в свою учетную запись iCloud, действительно полезно, а не просто бесполезно. Вы можете легко оценить важность файла, сопоставив его с конечной квотой в 5 ГБ, которая у вас есть для получения четкого ответа.
7. Если ничего не помогает, обновите
В конце концов, если все вышеперечисленные методы сработали, но вам все еще нужно больше места, мы рекомендуем приобрести платный облачный план для увеличения квоты.
Независимо от того, где вы живете, Apply предлагает множество платных планов для хранения данных с множеством дополнительных преимуществ. Фактически, это идеальное время, чтобы выбрать iCloud +, в котором есть множество новых функций, включая защиту конфиденциальности почты и частную ретрансляцию, которые вы можете использовать. Попробуйте, и он вам может понравиться.
Выборочное резервное копирование данных iPhone и iPad в iCloud
Мы надеемся, что теперь вы знаете, как создавать резервные копии выборочных данных приложений в своем iCloud, а также узнали больше о том, как поддерживать их аккуратность в целом. Если вы новый пользователь iCloud из Google, вы можете легко перенести Google Фото в iCloud, не беспокоясь.
В качестве альтернативы, если вы действительно хотите отказаться от службы Apple, вот как с легкостью перенести фотографии iCloud в Google Фото. Есть вопросы? Оставляйте их в комментариях ниже!

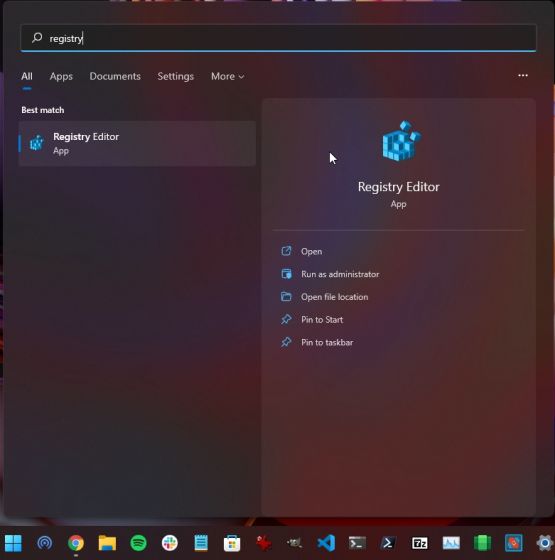
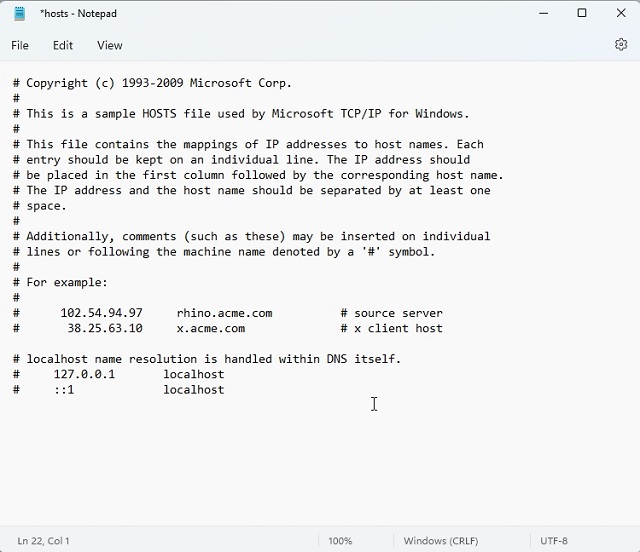
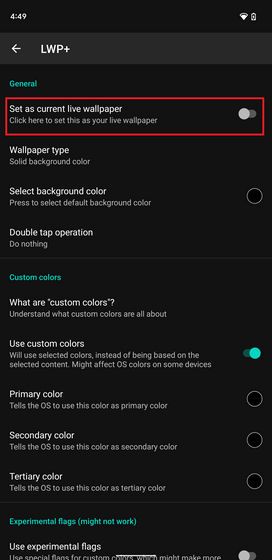
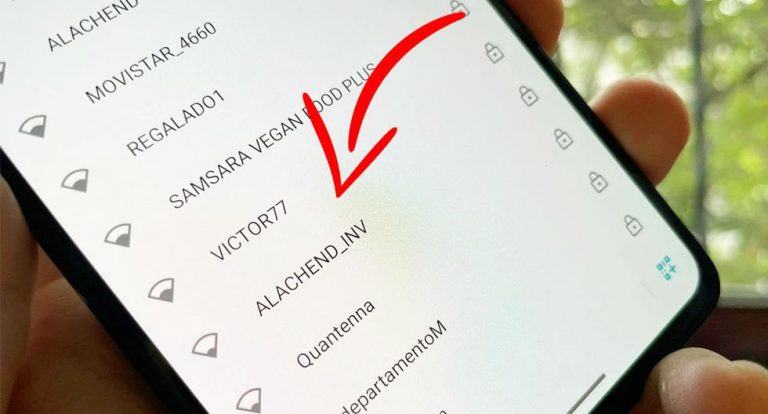
![Как запустить Windows 10X на вашем ПК [Latest Build]](https://okdk.ru/wp-content/uploads/2020/07/Install-Chrome-OS-on-PC-7.jpg)