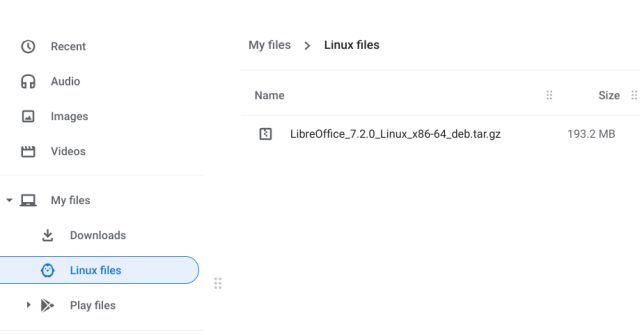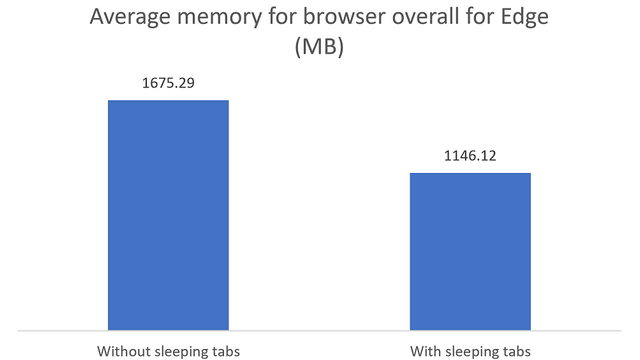Как запустить Windows 10X на вашем ПК [Latest Build]
Наступил 2021 год, и Microsoft почти завершила сборку Windows 10X для публичного выпуска. Многие отчеты предполагают, что Windows 10X готова к выпуску OEM и будет выпущена позднее в этом году. Так что, если вы долго ждали, чтобы попробовать последнюю сборку Windows 10X, у нас есть для вас хорошие новости. Почти финальная сборка Windows 10X просочилась, и вы можете запустить ее на своем ПК прямо сейчас. Фактически, мы протестировали последнюю сборку Windows 10X (20279) на нашем ПК, и она работала достаточно хорошо. Так что, если вам тоже интересно, продолжайте и узнайте, как запустить Windows 10X на вашем компьютере, из нашего подробного руководства ниже.
Запустите Windows 10X на своем ПК (2021 г.)
Здесь мы подробно объяснили все шаги, чтобы любой мог запустить Windows 10X Build 20279 на своем ПК. Я бы порекомендовал вам пройти через все пункты, чтобы лучше понять процесс установки. Вы можете нажать на ссылку ниже, чтобы перейти к соответствующей части.
Что нужно знать
- Мы не собираемся устанавливать Windows 10X на физическое оборудование, поскольку ISO-образ еще не выпущен. Однако мы можем попробовать почти окончательную сборку Windows 10X через виртуальную машину. В отличие от официального эмулятора, на виртуальной машине производительность намного лучше.
- Мы собираемся использовать файл VHDX (файл образа жесткого диска), который можно использовать только в приложении Microsoft Hyper-V и доступен только в Windows 10 Pro. Таким образом, вам потребуется Windows 10 Pro, Enterprise или Education для запуска Windows 10X на вашем компьютере.
- В настоящее время вы не можете запускать Windows 10X в сторонних приложениях виртуальных машин, таких как VirtualBox, VMware, QEMU и т. Д.
- Поддержка аппаратной виртуализации обязательна через BIOS или UEFI.
- Если у вас есть графический процессор AMD, вы не сможете запустить виртуальную машину Windows 10X. Однако мы нашли обходной путь, и вы можете найти решение ниже.
Настроить Hyper-V
1. Прежде всего, вам необходимо включить виртуализацию в настройках BIOS. При перезагрузке ПК вам нужно нажать клавишу BIOS, чтобы открыть страницу настроек BIOS. Вы можете найти ключ BIOS в нашей таблице ниже. Если указанный ниже ключ не работает, поищите в Интернете конкретный ключ BIOS для производителя вашего ПК.

Программы для Windows, мобильные приложения, игры - ВСЁ БЕСПЛАТНО, в нашем закрытом телеграмм канале - Подписывайтесь:)
2. Как только вы перейдете на страницу BIOS, вам необходимо включить «Виртуализацию». Каждый компьютер имеет свое название для технологии виртуализации, поэтому ищите «Intel VT-x», «Intel VT-d» или что-то подобное. Перемещайтесь между различными меню, включайте виртуализацию и сохраняйте изменения, нажимая клавишу F10.
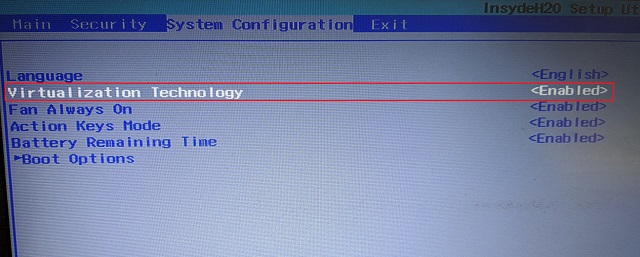
3. Как только вы это сделаете, ваш компьютер перезагрузится до Windows 10. Теперь нам нужно включить Hyper-V на вашем компьютере с Windows 10. Для этого одновременно нажмите клавиши Windows и R, чтобы открыть окно «Выполнить». Теперь введите optionalfeatures.exe и нажмите Enter.
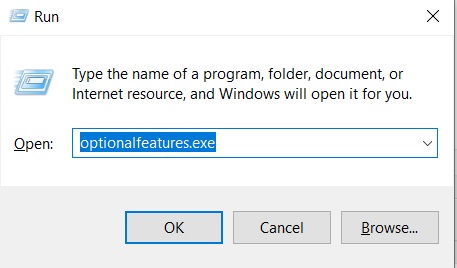
4. Прокрутите вниз и найдите Hyper-V. Теперь установите все флажки в Hyper-V и нажмите кнопку ОК. Он начнет установку необходимых пакетов и попросит вас перезагрузить компьютер после завершения установки.
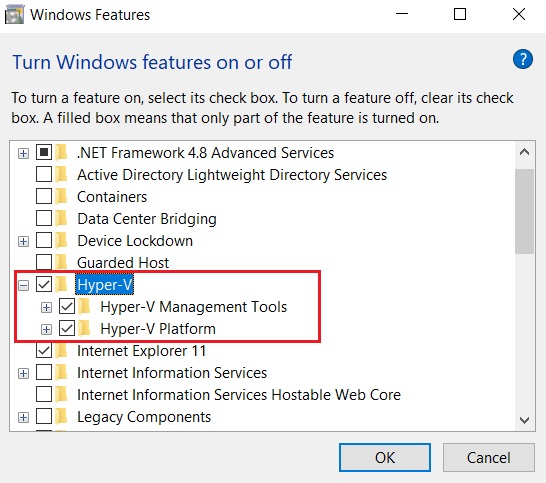
5. Вы успешно включили Hyper-V на своем компьютере с Windows 10. Чтобы открыть его, просто нажмите один раз клавишу Windows и введите «Hyper-V» в строке поиска, и вы найдете приложение наверху. Нажмите здесь.
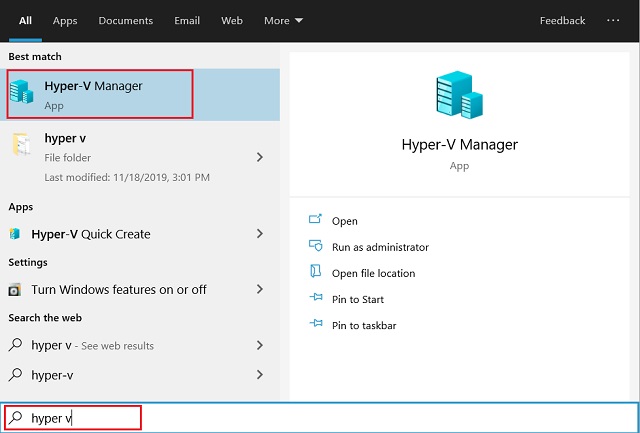
6. Так будет выглядеть Hyper-V.
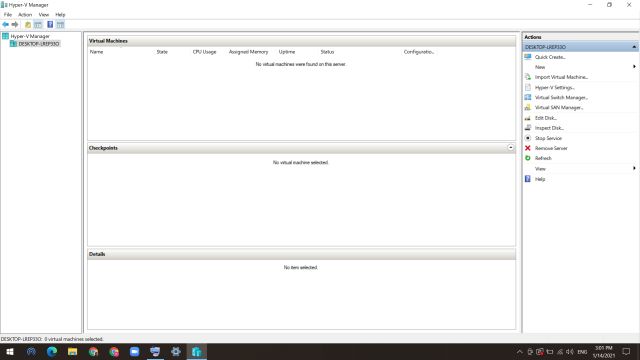
7. Теперь вам нужно загрузить файл VHDX, созданный книга в Твиттере. Вы можете нажмите сюда для того, чтобы скачать файл напрямую.
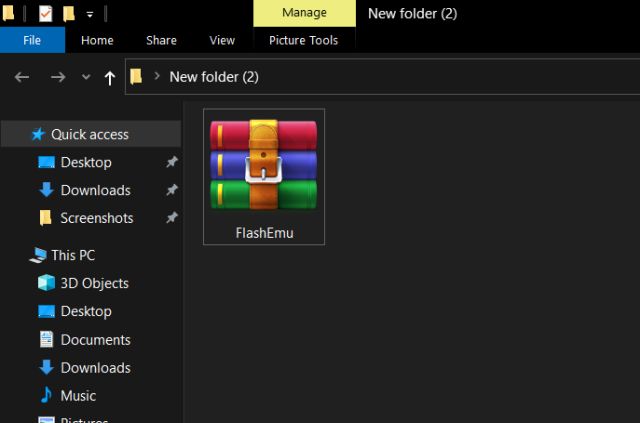
8. После загрузки файла извлеките ZIP-файл и переместите файл Flash.vhdx в доступное место, например на Рабочий стол. Я бы рекомендовал вам сохранить его там, где есть достаточно места для хранения.
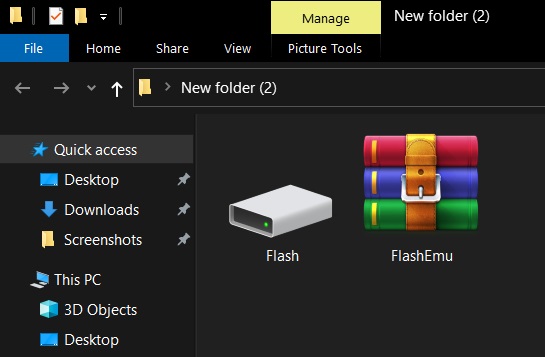
9. Теперь вернитесь в Hyper-V, нажмите «Создать» и выберите «Виртуальная машина» в правом верхнем углу.
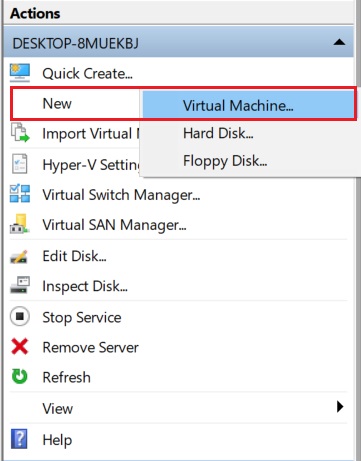
10. После этого дайте имя виртуальной машине. Я назвал его «Windows 10X», но вы можете выбрать свой собственный.
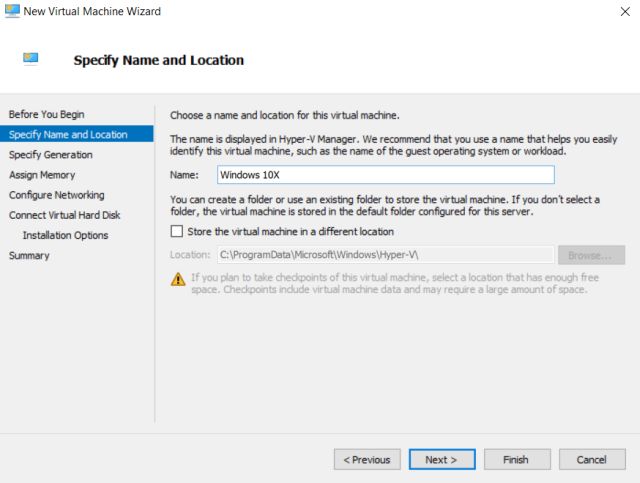
11. Затем выберите «Поколение 2» и нажмите кнопку «Далее».
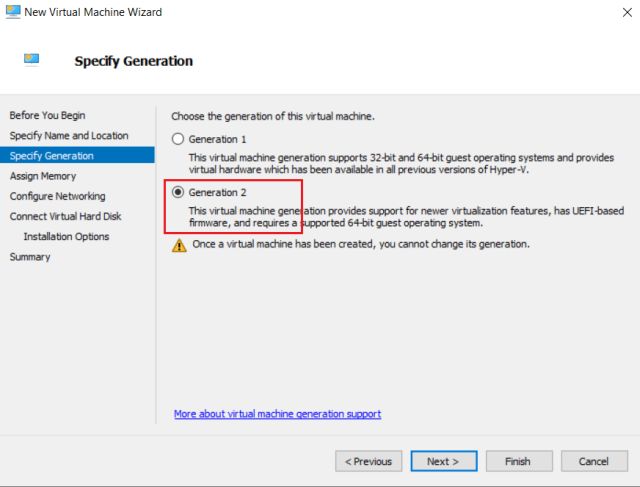
12. После этого выделите ОЗУ виртуальной машине Windows 10X. Я бы порекомендовал вам выделить 3 ГБ (3072 МБ) или больше для повышения производительности.
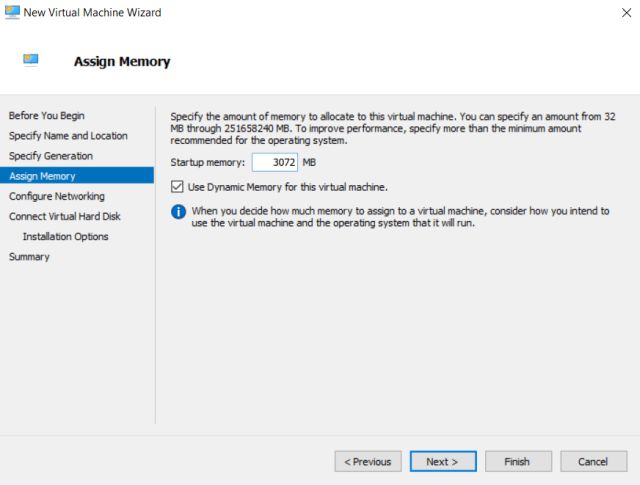
13. На следующей странице выберите «Переключатель по умолчанию» из раскрывающегося меню и нажмите «Далее».
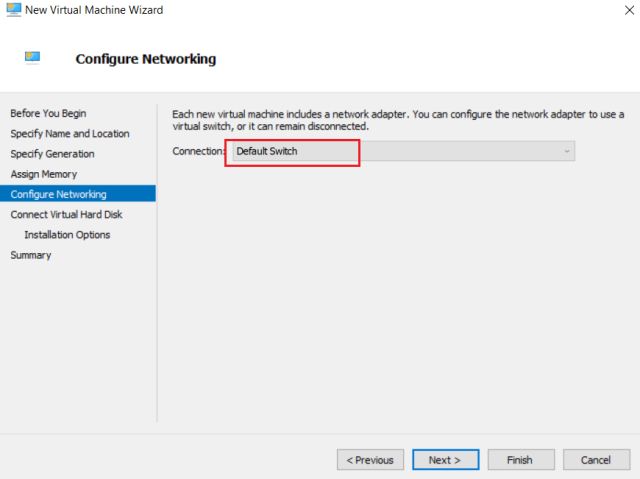
14. Наконец, нажмите «Использовать существующий виртуальный жесткий диск» и выберите файл «Flash.vhdx», нажав кнопку «Обзор».
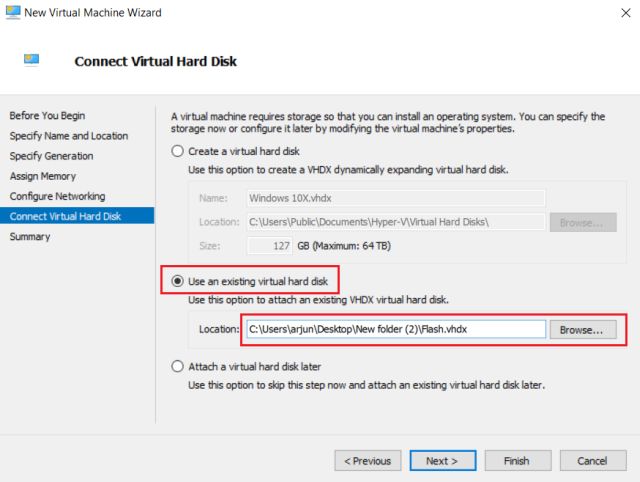
15. Наконец, нажмите «Готово».
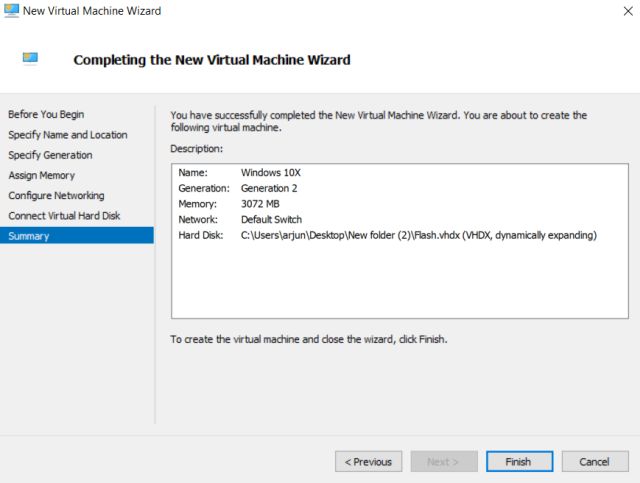
16. Теперь это виртуальная машина, которую мы будем использовать для запуска последней версии Windows 10X на нашем ПК.
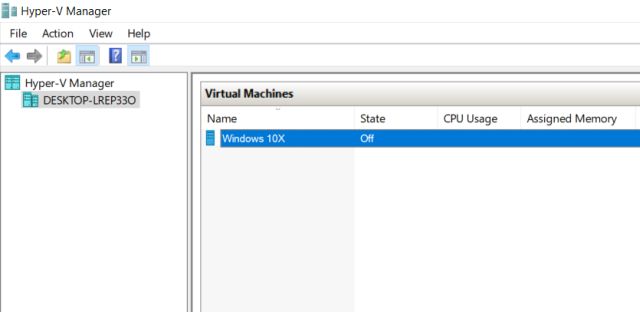
Запустите Windows 10X на вашем ПК
1. Щелкните виртуальную машину правой кнопкой мыши и выберите «Подключиться».
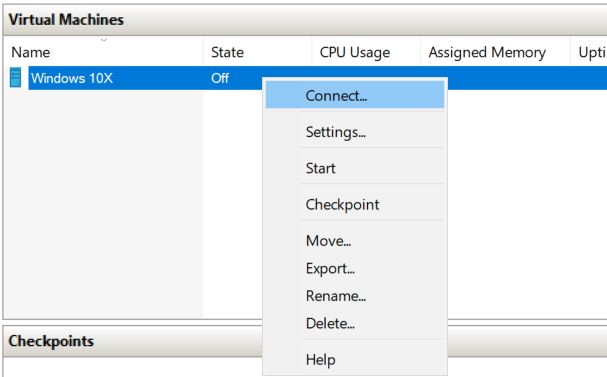
2. После этого нажмите «Пуск», и Hyper-V запустит виртуальную машину Windows 10X прямо из файла VHDX. При первом запуске потребуется некоторое время для обработки всех файлов и информации.
Примечание. Даже через 30 минут, если виртуальная машина зависает на черном экране, вы, скорее всего, используете графический процессор AMD. Ознакомьтесь с нашим следующим руководством, чтобы найти решение.
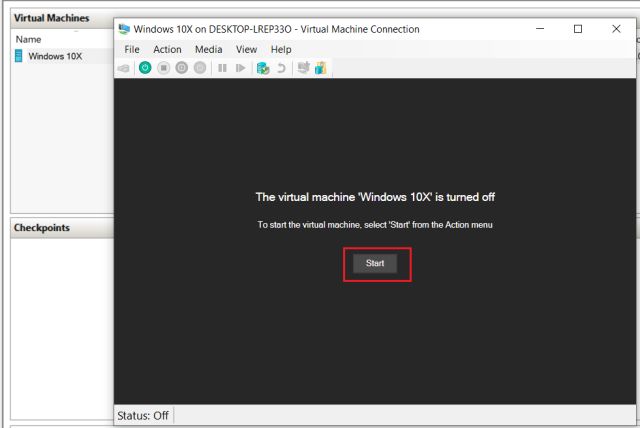
3. Наконец, вас встретит загрузочная анимация Windows 10X.
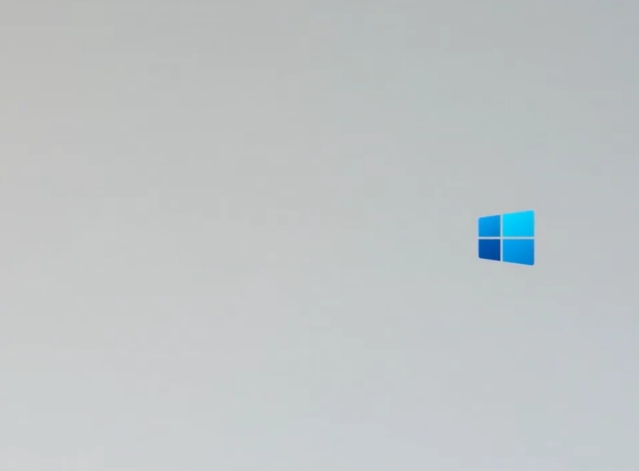
4. Теперь выполните все инструкции на экране и войдите в свою учетную запись Microsoft. Вы также можете создать ПИН-код во время начальной настройки.
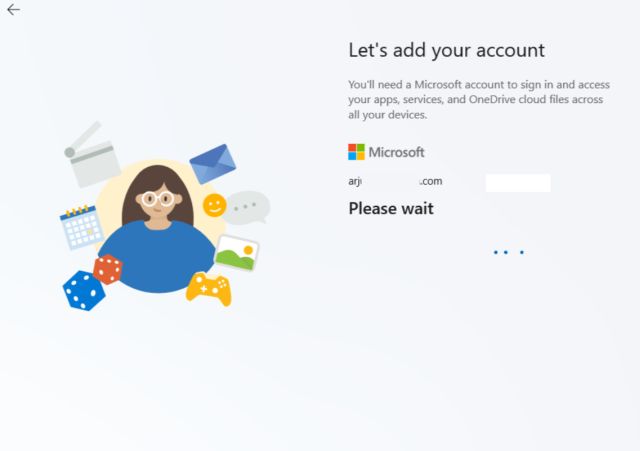
5. Вот так почти готовая Windows 10X выглядит на одном экране. Выглядит многообещающе, правда? Чтобы узнать больше о финальной сборке Windows 10X, ознакомьтесь с нашими первыми впечатлениями ниже.
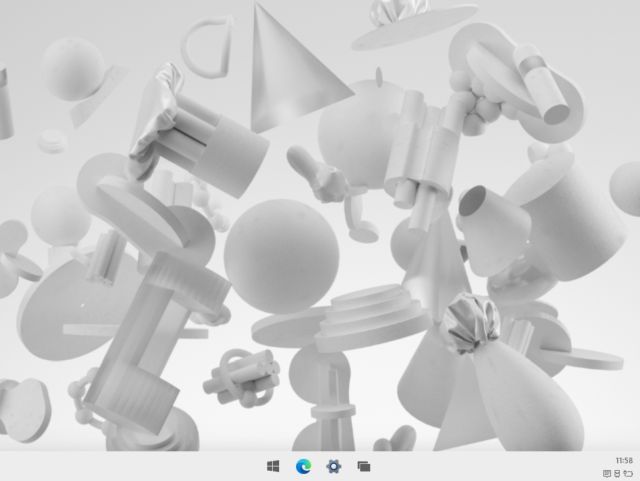
6. Если вы хотите остановить виртуальную машину, нажмите «Действие» в меню верхнего ряда и выберите «Выключить».
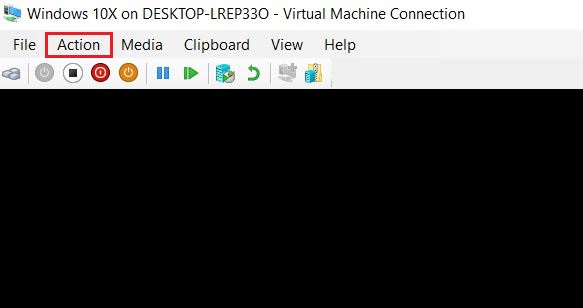
7. И если вы хотите удалить виртуальную машину Windows 10X, щелкните правой кнопкой мыши виртуальную машину и выберите «Удалить». Вот и все.
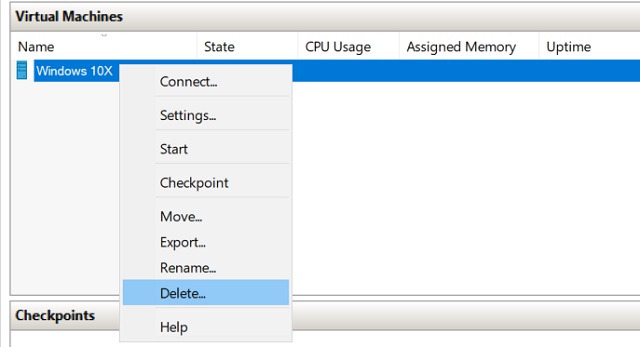
Запустите виртуальную машину Windows 10X на графическом процессоре AMD
В настоящее время нет возможности запустить виртуальную машину Windows 10X без полного отключения графического процессора AMD. Вам нужно будет использовать встроенный графический процессор, который поставляется с набором микросхем Intel, для запуска Windows 10X. И да, производительность упадет из-за отсутствия мощного графического процессора. Тем не менее, если вы хотите попробовать финальную версию Windows 10X на графическом процессоре AMD, вот как это сделать.
1. Щелкните правой кнопкой мыши меню «Пуск» и откройте «Диспетчер устройств».
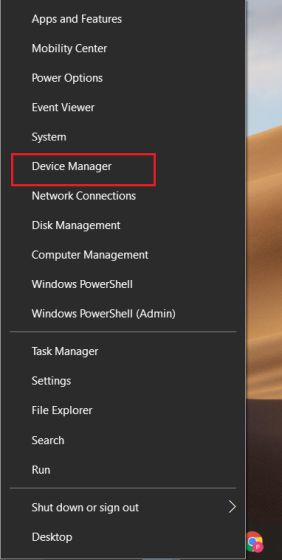
2. Здесь разверните меню «Адаптеры дисплея». Теперь щелкните правой кнопкой мыши графический процессор AMD и отключите его.
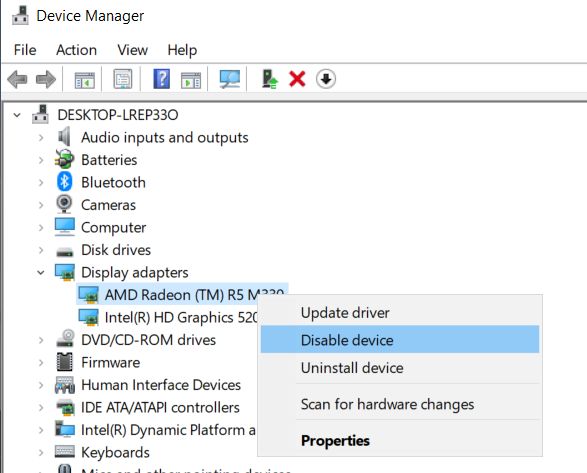
3. Наконец, запустите виртуальную машину в диспетчере Hyper-V, и на этот раз Windows 10X должна загрузиться нормально.
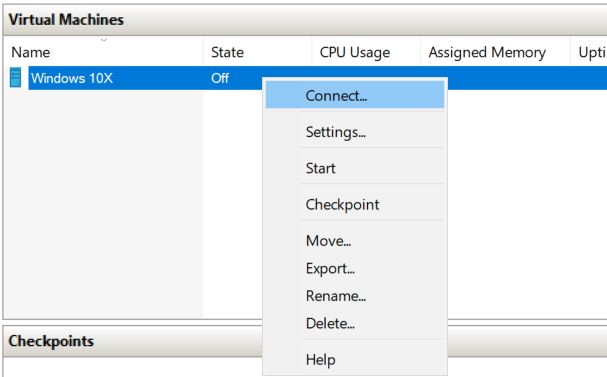
Первые впечатления от Windows 10X
Windows 10X в своей почти финальной версии не похожа ни на что из того, что мы видели в продуктах Microsoft. Он полируется прямо с экрана загрузки до настройки подключения. Что касается дизайна и эстетики, Microsoft действительно проделала большую работу и разработала единый пользовательский интерфейс во всех направлениях. Некоторые скажут, что это похоже на Chrome OS, и это отчасти будет правдой. Тем не менее, я рад, что Microsoft решилась представить в массы легкую ОС.
Теперь переходим к вопросу на миллион долларов: поддерживает ли окончательная сборка Windows 10X приложения Win32? К сожалению, в Windows 10X нет поддержки устаревших приложений Windows. Хотя это удивительно. В более ранней сборке Windows 10X была поддержка приложений Win32 через контейнер, поэтому мы не понимаем, почему Microsoft удалила его.
Кроме того, забавно, что вы можете запускать устаревшие приложения Windows на Chromebook через Wine, но не можете запускать собственные приложения Windows в Windows 10X. Будем надеяться, что до финальной версии или через год мы сможем получить поддержку устаревших приложений за счет улучшенной эмуляции x86. На данный момент я могу сказать, что он работает очень хорошо, имеет красивый пользовательский интерфейс и анимацию, но отсутствие приложений Win32 (даже контейнерных) может привести к забвению широко разрекламированной ОС, как и Window 10S.
Установите Windows 10X в Windows 10 и оцените новый интерфейс
Вот как вы можете запустить Windows 10X на своем ПК с Windows 10 и изучить новый пользовательский интерфейс, который, скорее всего, появится у пользователей Windows 10 через обновление Sun Valley. Поскольку я использую Chromebook в качестве ежедневного драйвера, я обнаружил, что работа с Windows 10X поразительно похожа на Chrome OS. И это неплохо.
Я просто надеюсь, что либо приложения Win32 вернутся в ближайшем будущем, либо Microsoft подтолкнет разработчиков к выпуску новой сборки своих приложений, совместимых с Windows 10X. Во всяком случае, это все от нас. Если у вас возникнут какие-либо проблемы, сообщите нам об этом в разделе комментариев ниже. Мы обязательно постараемся вам помочь.

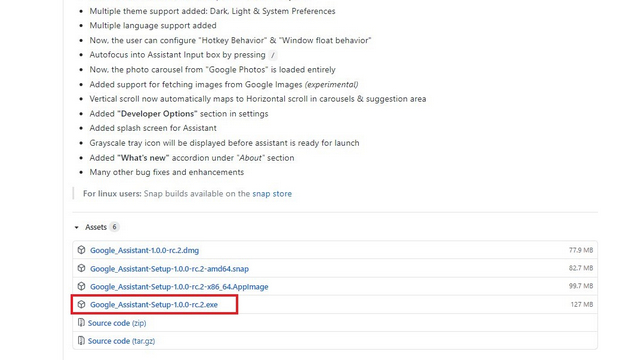

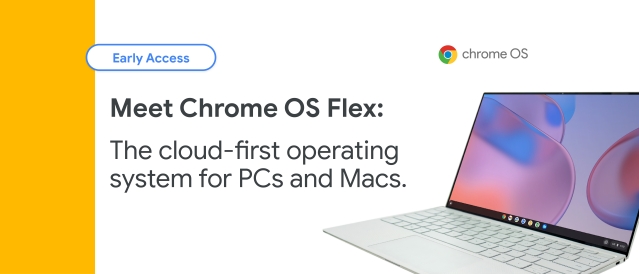
![Как использовать режим Zen Mode 2.0 на телефонах OnePlus [Guide]](https://okdk.ru/wp-content/uploads/2021/01/access-Zen-mode.jpg)