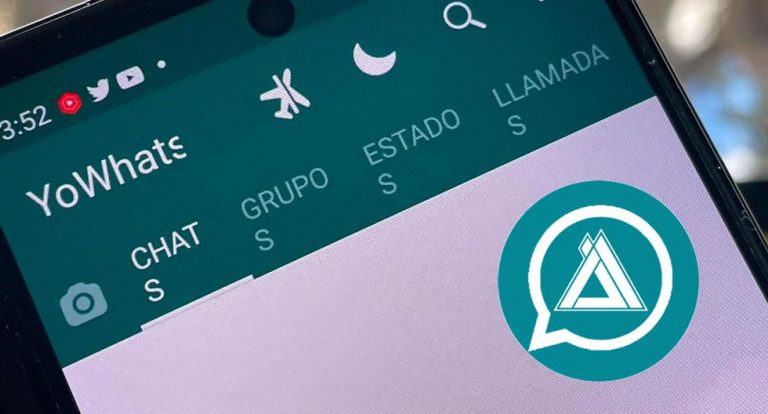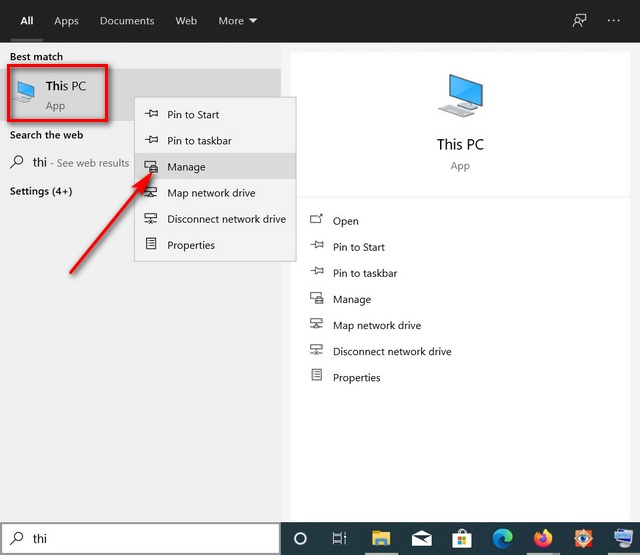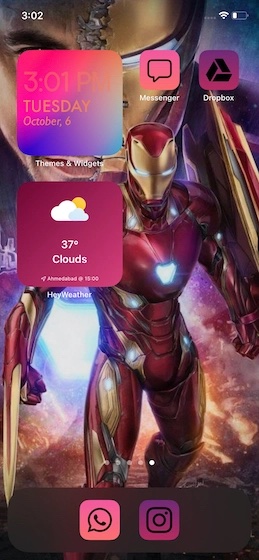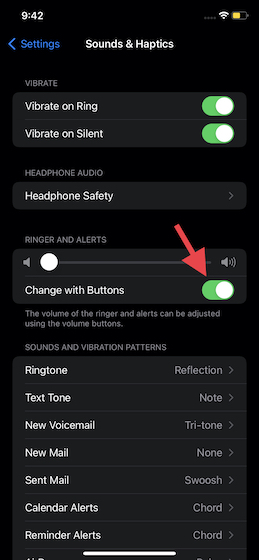Как проверить видеокарту (GPU) в Windows 11 (2022)
Если вы купили новый ноутбук под управлением Windows 11, вы должны проверить информацию о видеокарте, чтобы узнать, сможет ли она справиться с вашими игровыми или творческими потребностями. Вы можете проверить память видеокарты, а также температуру графического процессора и производительность видеокарты в реальном времени. Вся эта информация поможет вам оценить возможности вашего графического процессора, так что, когда вы играете или используете интенсивную программу, такую как видеоредактор, вы будете знать ее предел. Итак, на этой ноте давайте узнаем, как проверить видеокарту в Windows 11.
Проверьте, какую видеокарту вы используете в Windows 11 (2022)
Здесь мы включили пять различных методов проверки того, какой графический процессор вы используете на своем ПК с Windows 11. От температуры графического процессора до видеопамяти — мы упомянули способы проверить все в Windows 11. Итак, давайте углубимся в
Проверьте свою видеокарту в Windows 11 с помощью диспетчера задач
В Windows 11 вы можете легко найти информацию о вашей видеокарте в диспетчере задач. Вам просто нужно открыть диспетчер задач в Windows 11 и перейти на вкладку «Производительность». Вот как это сделать:
1. Используйте сочетание клавиш Windows 11 «Ctrl + Shift + Esc», чтобы открыть диспетчер задач. Здесь перейдите на вкладку «Производительность». Если вы находитесь в переработанном диспетчере задач, вы найдете его в гамбургер-меню слева.
Программы для Windows, мобильные приложения, игры - ВСЁ БЕСПЛАТНО, в нашем закрытом телеграмм канале - Подписывайтесь:)
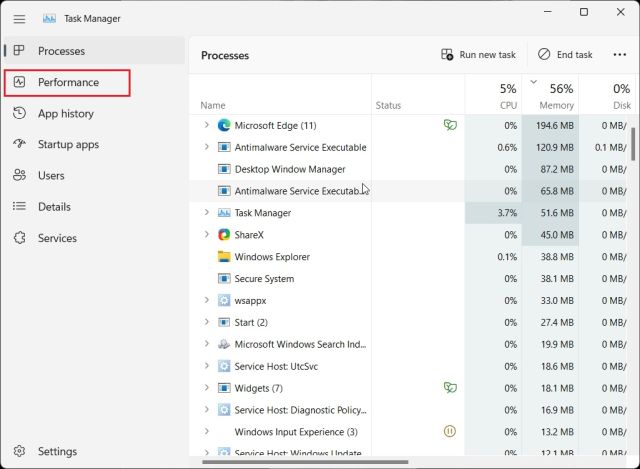
2. Теперь перейдите в раздел GPU, чтобы получить подробную информацию. Здесь «GPU 0» означает встроенный графический процессор, а «GPU 1» — внешний графический процессор. Если я перейду в раздел «GPU 0», вы найдете название вашей встроенной видеокарты в правом верхнем углу вместе с температурой графического процессора и информацией о памяти.
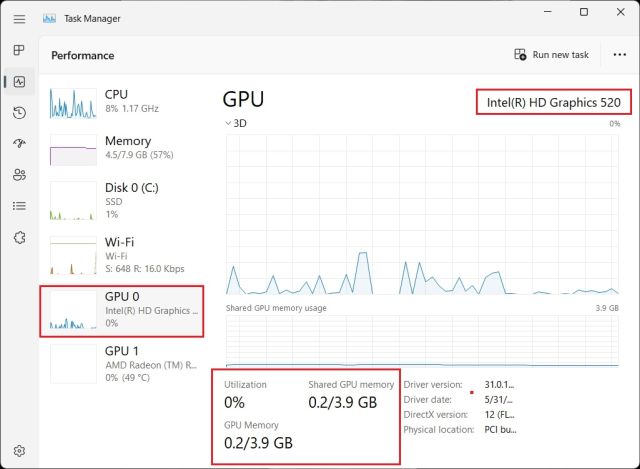
3. Переход к «GPU 1» показывает мою внешнюю карту GPU, и вы также можете найти имя GPU в правом верхнем углу здесь. Прямо ниже вы можете найти «Выделенную память графического процессора» видеокарты в Windows 11. Вот как вы можете проверить, какая видеокарта у вас есть в Windows 11 вместе с графической памятью.
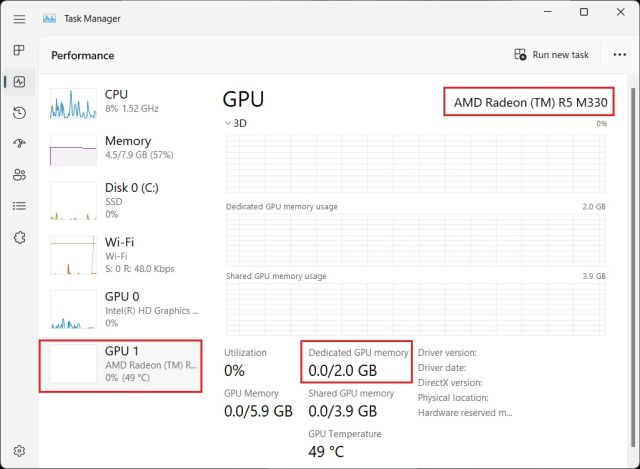
Проверьте свою видеокарту в Windows 11 в настройках Windows
1. Помимо диспетчера задач, вы также можете проверить данные своей видеокарты в Windows 11 на странице настроек. Нажмите «Windows + I», чтобы открыть страницу «Настройки», и перейдите в раздел «Дисплей» в разделе «Система» на правой панели.
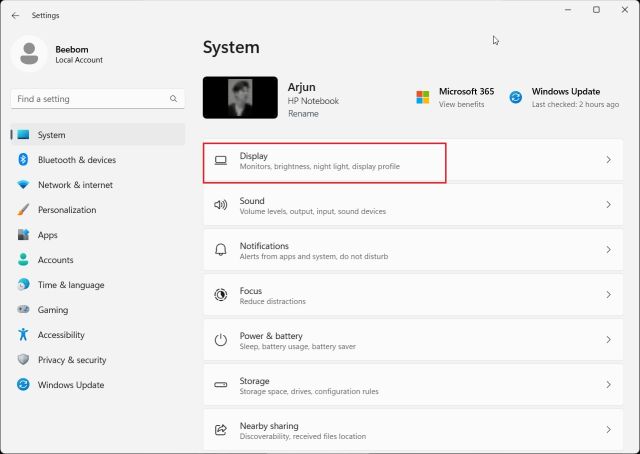
2. Затем нажмите «Расширенный дисплей».
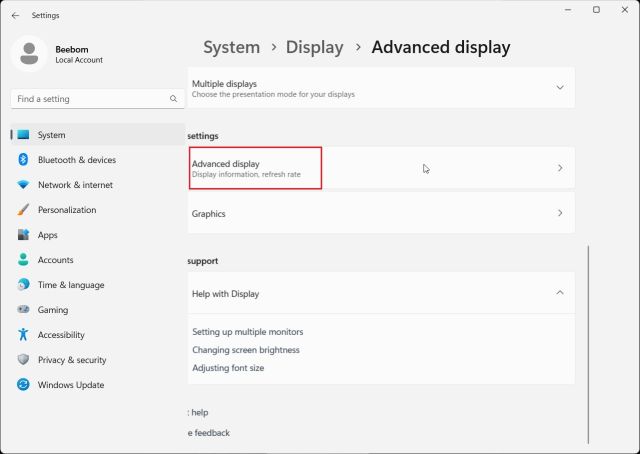
3. После этого нажмите «Свойства адаптера дисплея для дисплея 1».
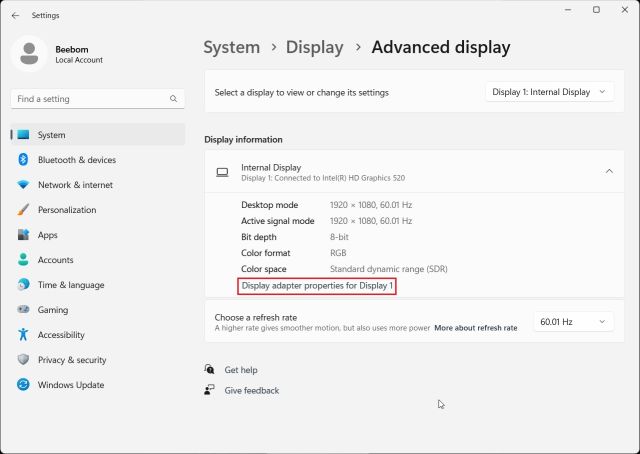
4. Это покажет сведения о встроенной видеокарте, а также информацию о памяти вашего ПК с Windows 11. Если вы используете настольный компьютер только с внешней видеокартой, эти сведения будут показаны здесь.
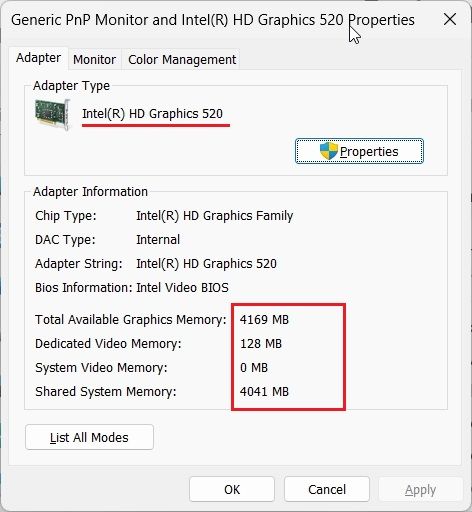
Проверьте свою видеокарту в Windows 11 с помощью средства диагностики DirectX
1. Windows 11 также позволяет проверять сведения о графическом процессоре с помощью встроенного средства диагностики DirectX. Просто нажмите «Windows + R», чтобы открыть окно «Выполнить». Здесь введите dxdiag и нажмите Enter.
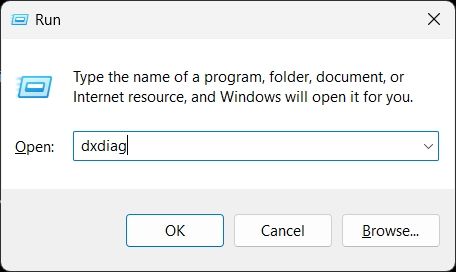
2. Откроется средство диагностики DirectX. Теперь перейдите на вкладку «Дисплей», и вы найдете подробную информацию о встроенной видеокарте. Вы можете найти имя графического процессора и информацию о памяти здесь. Вы увидите здесь информацию о выделенном графическом процессоре только в том случае, если вы используете настольный компьютер.
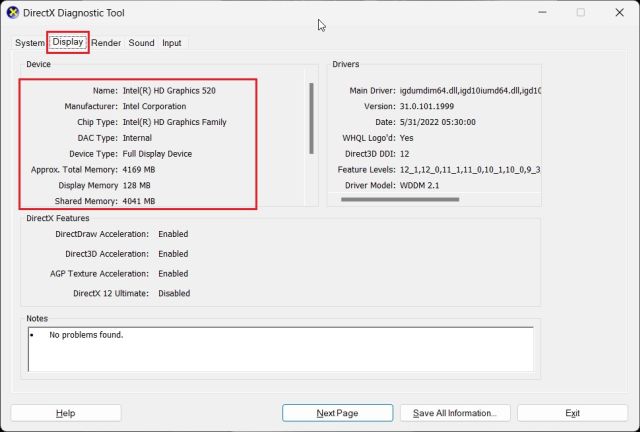
3. Чтобы проверить внешнюю карту графического процессора на ноутбуках с Windows 11, перейдите на вкладку «Рендеринг», и вы найдете здесь имя графического процессора. «Память дисплея» — это фактическая память видеокарты графического процессора.

Проверьте свою карту графического процессора в Windows 11 из диспетчера устройств
1. Сведения о видеокарте также доступны в Windows 11 через диспетчер устройств. Нажмите «Windows + X», чтобы открыть меню быстрых ссылок, и нажмите «Диспетчер устройств».
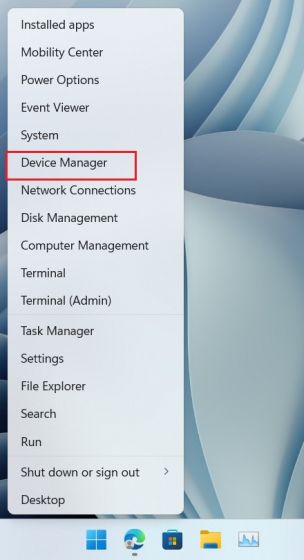
2. Затем дважды щелкните «Видеоадаптеры», чтобы развернуть меню. Здесь вы найдете названия видеокарт, доступных на вашем ПК. Например, на моем ноутбуке есть встроенный графический процессор Intel и графический процессор AMD Radeon.
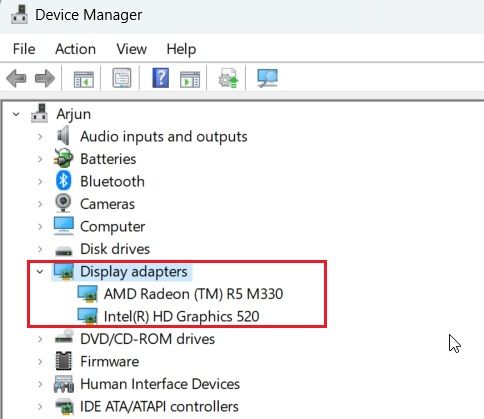
Проверьте свою видеокарту в Windows 11 из информации о системе
1. Наконец, вы можете определить данные видеокарты для своего ПК с Windows 11 с помощью приложения «Информация о системе». Нажмите клавишу Windows один раз и введите «система». Теперь откройте «Информация о системе».

2. Затем перейдите к Компоненты -> Дисплей на левой боковой панели.
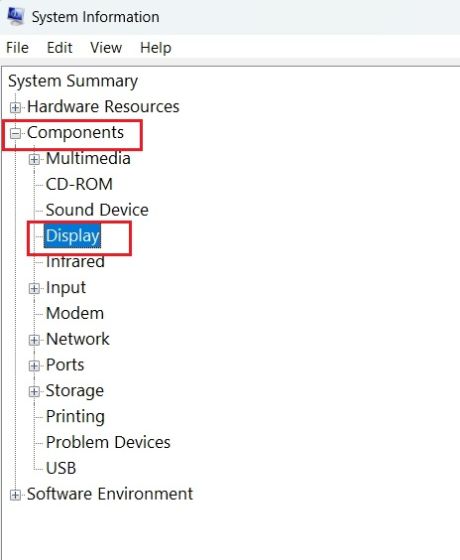

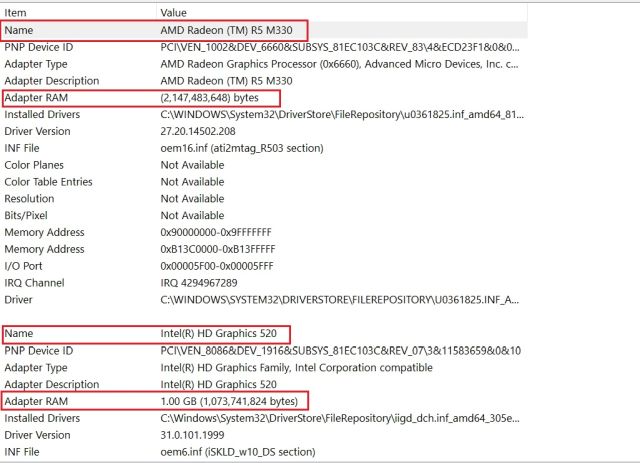 Проверьте память графического процессора в Windows 11
Проверьте память графического процессора в Windows 11