Как вводить смайлики, каомодзи и символы с помощью аппаратной клавиатуры в Windows 10
В Windows 10 вы можете быстро вставлять эмодзи, каомодзи и символы с помощью аппаратной клавиатуры, и в этом руководстве мы покажем вам, как это сделать.
Хотя возможность вводить смайлики для быстрого выражения эмоций, ситуаций или идей в сообщениях или документах была доступна после обновления Fall Creators Update, только в майском обновлении 2019 года Windows 10 расширила эту функцию, предложив «каомодзи», который похожи на эмодзи, но выражения состоят из символов, эмодзи и символов (таких как ;-), ヾ(•ω•`)o и (☞゚ヮ゚)☞]).
Кроме того, эта функция также предоставляет символы, означающие, что вам больше не нужно запоминать коды клавиш «Alt» или искать в Интернете «длинное тире» (—), «больше» (>) или «меньше» (<). ) символы.
Это руководство проведет вас через простые шаги по использованию клавиатуры для ввода смайликов, каомодзи и символов в документах, электронных письмах, сообщениях в социальных сетях и практически везде в Windows 10.
Программы для Windows, мобильные приложения, игры - ВСЁ БЕСПЛАТНО, в нашем закрытом телеграмм канале - Подписывайтесь:)
Как использовать эмодзи в Windows 10
Чтобы найти и вставить эмодзи в любую текстовую область, выполните следующие действия:
- Откройте любое приложение (например, Блокнот, Word или Microsoft Edge).
- В текстовой области откройте панель эмодзи с помощью «клавиши Windows + ; (точка с запятой)» или «клавиши Windows +. (точка)».
- Нажмите на вкладку Смайлик (эмодзи).
- Начните вводить текст, чтобы найти смайлик.
- Выберите смайлик для вставки.
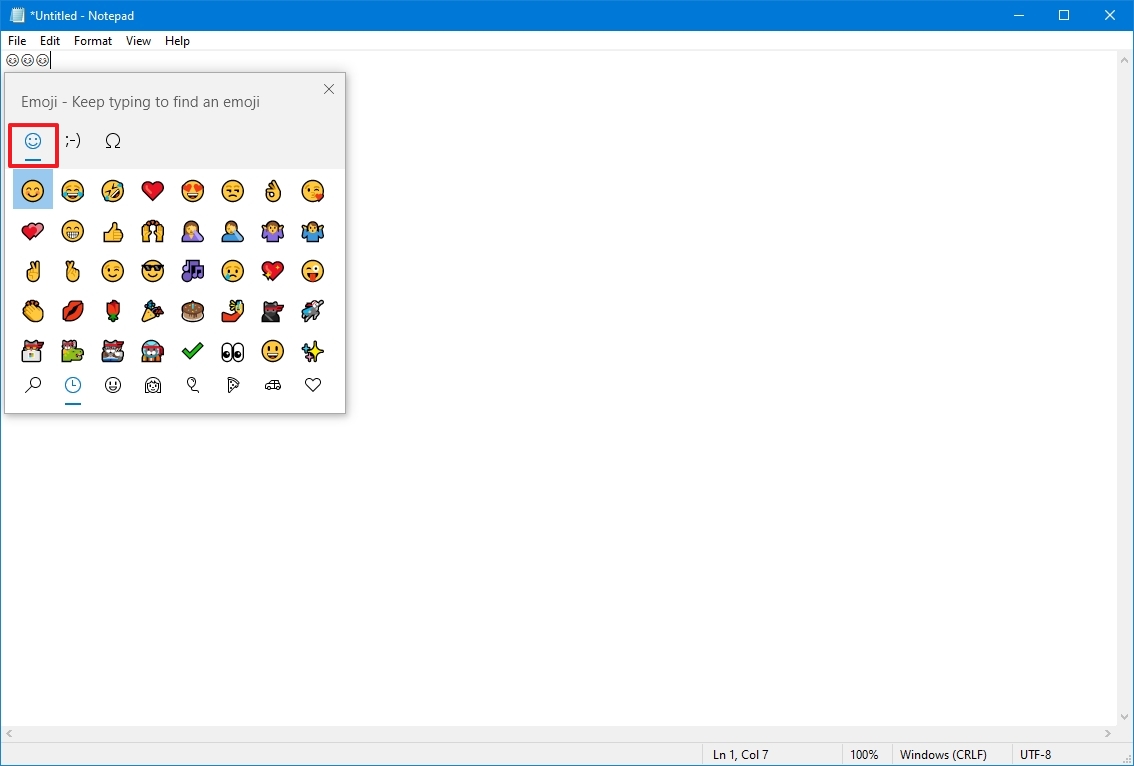
- (Необязательно) Выберите одну из категорий внизу страницы, чтобы найти смайлик:
- Смайлики и животные.
- Люди.
- Праздники и объекты.
- Еда и растения.
- Транспорт и места.
- Символы.
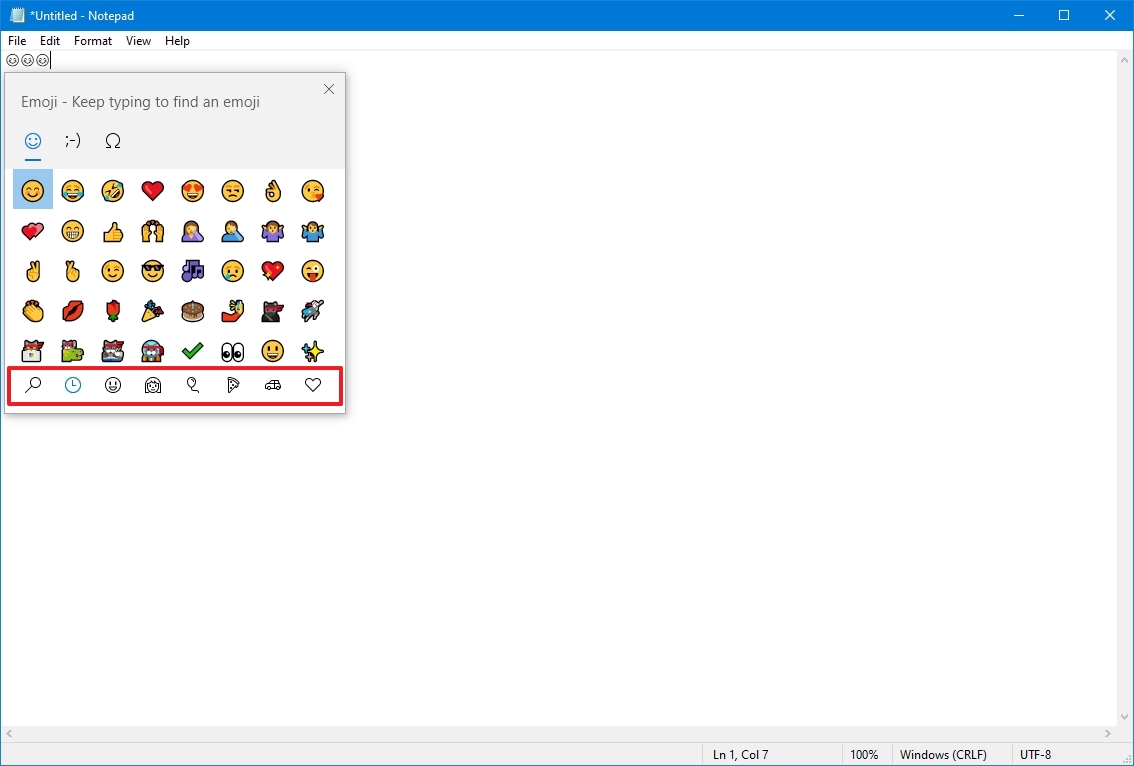
- Подсказка: если вы используете эмодзи «Люди», вы можете изменить тон кожи с помощью опций, доступных в верхней части списка. Кроме того, вы можете использовать клавиши со стрелками для навигации, «Tab / Shift + Tab» для переключения категорий и Enter для вставки смайликов.
- Прокрутите вниз и выберите смайлик, который вы хотите использовать.
- Краткое примечание: когда вы используете смайлики, ваши наиболее часто используемые варианты будут отображаться на вкладке «Последние использованные» (кнопка с часами в правом нижнем углу) для более быстрого доступа.
- Нажмите кнопку X в правом верхнем углу или клавишу ESC, чтобы выйти из панели.
После того, как вы выполните эти шаги, смайлик появится в электронном письме, документе или сообщении в социальной сети, которое вы пишете.
Как использовать каомодзи в Windows 10
Чтобы найти и вставить лица, состоящие из символов (каомодзи) в Windows 10, выполните следующие действия:
- Откройте любое приложение (например, Блокнот, Word или Microsoft Edge).
- В текстовой области используйте «клавиша Windows + ; (точка с запятой)» или «клавиша Windows +. (точка)», чтобы открыть панель эмодзи.
- Нажмите на вкладку Подмигивающее лицо (составленное из символов).
- Выберите одну из категорий внизу страницы, чтобы найти каомодзи:
- Классические смайлики ASCII.
- Счастливый.
- Приветствие.
- Действуя мило.
- Грустный.
- Злой.
- Удивленный / Безмолвный.
- Прокрутите вниз и выберите каомодзи.
- Краткое примечание: когда вы используете каомодзи, ваши наиболее часто используемые варианты будут отображаться на вкладке «Последние использованные» (кнопка с часами в правом нижнем углу) для более быстрого доступа.

- Нажмите кнопку X в правом верхнем углу или клавишу ESC, чтобы выйти из панели.
После того, как вы выполните эти шаги, выбранный вами каомодзи появится в публикации в социальной сети, электронном письме или документе.
Как использовать символы в Windows 10
Чтобы вставить валюту, язык и другие символы в Windows 10, выполните следующие действия:
- Откройте любое приложение (например, Блокнот, Word или Microsoft Edge).
- В текстовой области используйте «клавиша Windows + ; (точка с запятой)» или «клавиша Windows +. (точка)», чтобы открыть панель эмодзи.
- Нажмите на вкладку Омега.
- Внизу выберите одну из категорий, чтобы найти символ:
- Общая пунктуация.
- Символы валюты.
- Латинские символы.
- Геометрические символы.
- Математические символы.
- Дополнительные символы.
- Языковые символы.
- Прокрутите вниз и выберите символ, который вы хотите использовать.
- Краткое примечание. По мере использования этой функции наиболее часто используемые символы будут отображаться на вкладке «Последние использованные» (кнопка с часами в правом нижнем углу) для более быстрого доступа.
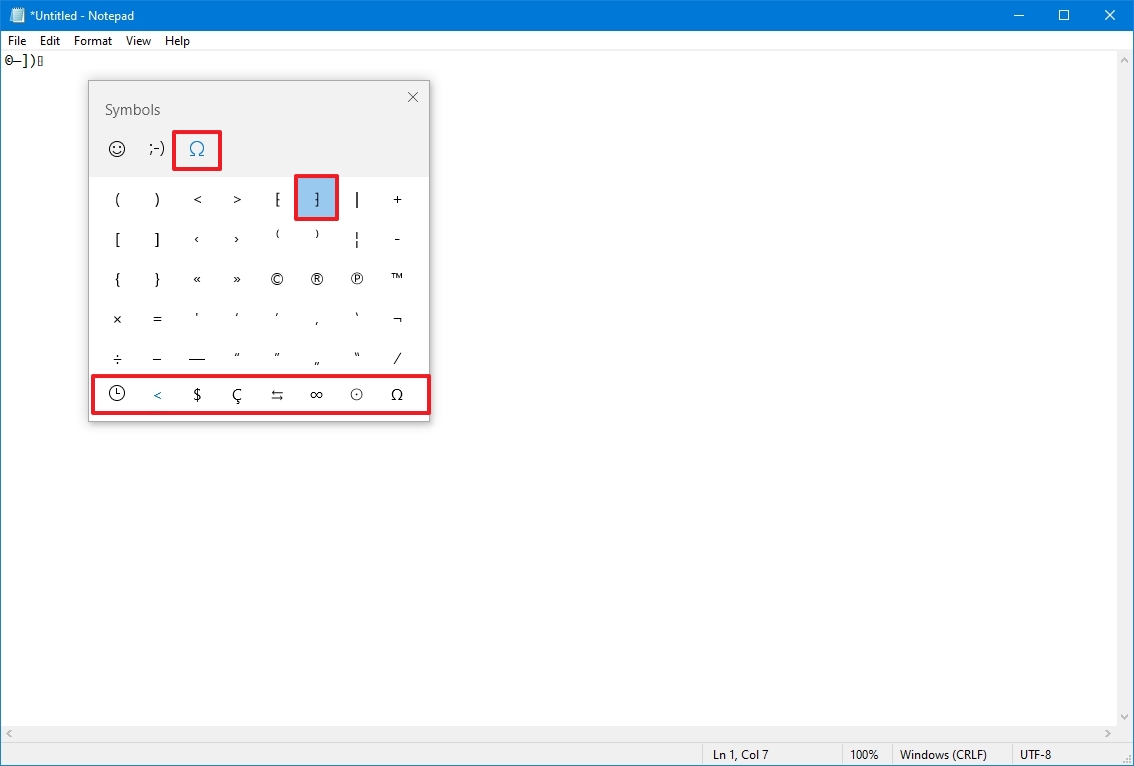
- Нажмите кнопку X в правом верхнем углу или клавишу ESC, чтобы выйти из панели.
После того, как вы выполните шаги, символ будет напечатан в текстовом документе.
Дополнительные ресурсы
Дополнительные полезные статьи, охват и ответы на распространенные вопросы о Windows 10 и Windows 11 см. на следующих ресурсах:
(откроется в новой вкладке)
Передовая операционная система
Обновленный дизайн в Windows 11 позволяет вам делать то, что вы хотите, легко и безопасно, с биометрическими входами в систему для зашифрованной аутентификации и расширенной антивирусной защитой.






