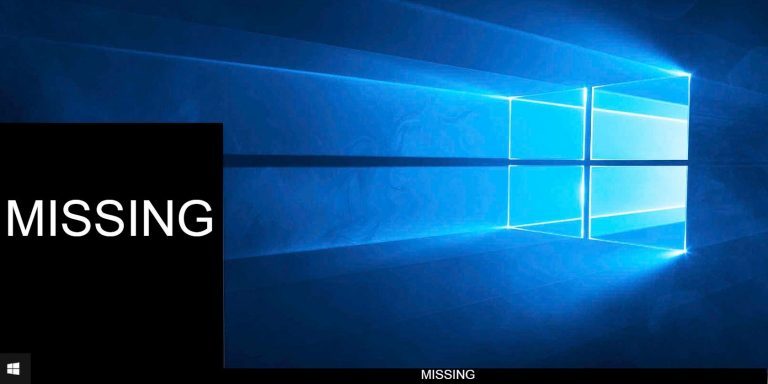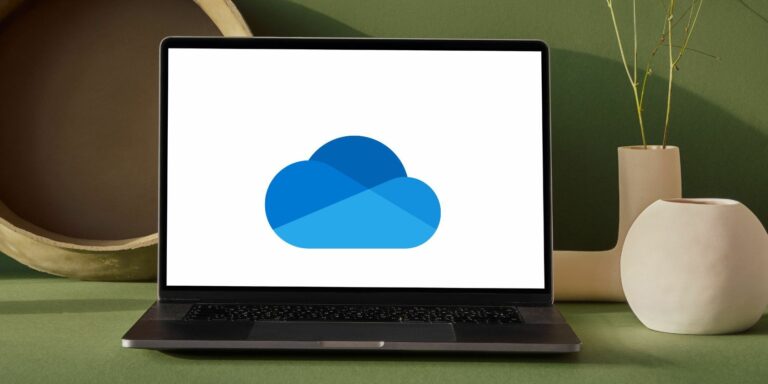Как включить камеру и микрофон в Application Guard для Edge в Windows 11
Microsoft Application Guard для Edge — отличный инструмент для защиты вашего просмотра от злонамеренного вмешательства. Для дополнительной защиты в этой среде по умолчанию отключены камера и микрофон; однако могут быть случаи, когда вам нужно включить эти функции для использования определенных веб-приложений.
Если это так, следуйте этому руководству, в котором показано, как включить камеру и микрофон в Application Guard для Edge в Windows 11.
1. Как включить камеру и микрофон через настройки Windows
Чтобы включить камеру и микрофон в Application Guard для Edge, выполните следующие действия:
- Нажмите «Пуск», введите «Настройки» и нажмите «Ввод».
- В левой части экрана выберите Конфиденциальность и безопасность.
- Щелкните параметр «Безопасность Windows» справа.
- Затем на следующем экране выберите Управление приложениями и браузером.
- В открывшемся новом окне нажмите «Изменить параметры Application Guard» в разделе «Изолированный просмотр».
- Найдите параметр «Камера и микрофон», а затем включите его.

- Если появится приглашение UAC, нажмите «Да», чтобы продолжить.
После выполнения вышеуказанного действия перезагрузите компьютер, чтобы изменения вступили в силу. После перезапуска все настройки вашей камеры и микрофона теперь должны применяться к Application Guard for Edge.
Программы для Windows, мобильные приложения, игры - ВСЁ БЕСПЛАТНО, в нашем закрытом телеграмм канале - Подписывайтесь:)
Если вам нужно снова отключить эту функцию, просто выполните те же действия и установите для параметра «Камера и микрофон» значение «Выкл.». Вот и все.
2. Как включить камеру и микрофон с помощью редактора реестра
Если вам удобнее использовать редактор реестра, вы можете включить камеру и микрофон для Application Guard for Edge. Все, что вам нужно сделать, это открыть папку реестра, внести несколько простых изменений и перезагрузить компьютер, чтобы они вступили в силу.
Однако, прежде чем вносить какие-либо изменения, важно создать резервную копию файла реестра на случай, если что-то пойдет не так.
Чтобы включить микрофон и камеру с помощью этого инструмента, выполните следующие действия:
- Найдите regedit в строке поиска Windows и щелкните результат, чтобы открыть редактор реестра. Чтобы узнать больше, см. Как открыть реестр.
- Когда появится приглашение UAC, нажмите «Да» для подтверждения.
- В окне редактора реестра перейдите в следующую папку: Computer\HKEY_LOCAL_MACHINE\SOFTWARE\Microsoft\Hvsi.
Скопируйте и вставьте указанное местоположение в адресную строку в верхней части окна реестра и нажмите Enter, чтобы быстро перейти к папке.
- Если вы не видите там ключ Hvsi, вам нужно сначала создать его. Для этого щелкните правой кнопкой мыши папку Microsoft и выберите «Создать» > «Ключ».
- Назовите файл Hvsi, затем нажмите Enter, чтобы сохранить его.

- Щелкните правой кнопкой мыши Hvsi, выберите «Создать» > «Значение DWORD (32-разрядное)», затем назовите его EnableCameraMicrophoneRedirection.
- Теперь дважды щелкните только что созданный ключ DWORD, и вы увидите всплывающее окно.
- Убедитесь, что выбрано шестнадцатеричное основание, и установите для параметра «Значение» значение 1.

- Затем нажмите OK, чтобы сохранить изменения.
Закончив редактирование реестра, перезагрузите компьютер, чтобы изменения вступили в силу. После перезапуска Application Guard Edge сможет получить доступ к вашей камере и микрофону для веб-сайтов, которым это необходимо.
Если вы хотите отменить изменения, просто установите значение ключа EnableCameraMicrophoneRedirection обратно на 0 и перезагрузите компьютер.
Ваша камера и микрофон теперь поддерживаются в Edge Application Guard
Application Guard для Edge — это инструмент, который служит дополнительным уровнем защиты от вредоносных веб-сайтов и других угроз. По умолчанию ваша камера и микрофон отключены для обеспечения максимальной безопасности. В этом руководстве мы объяснили два быстрых способа, которыми вы можете легко активировать эти функции — через настройки Windows или редактор реестра.