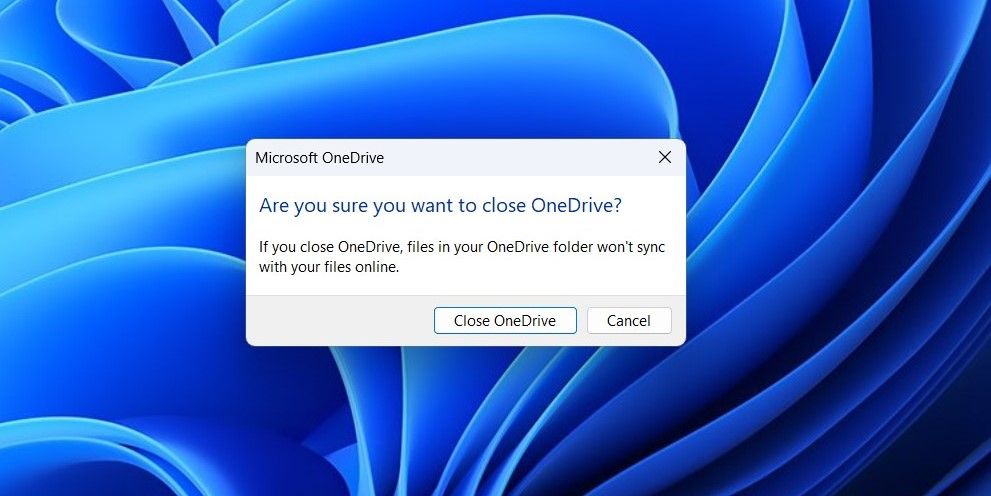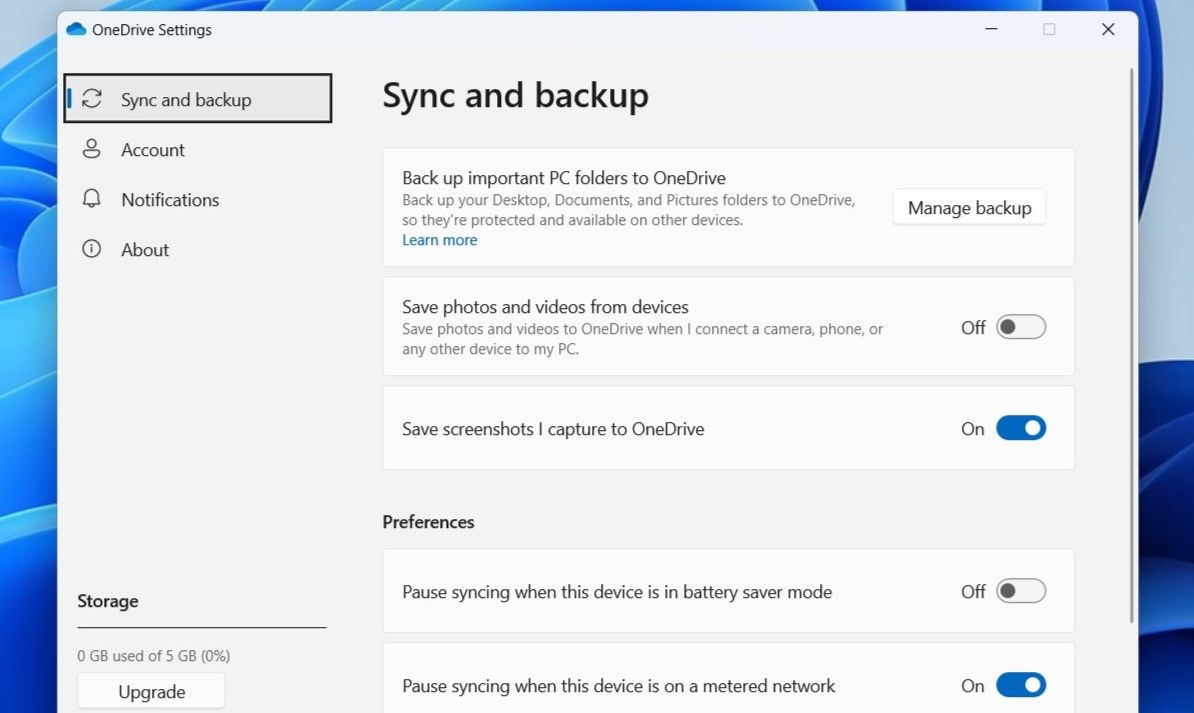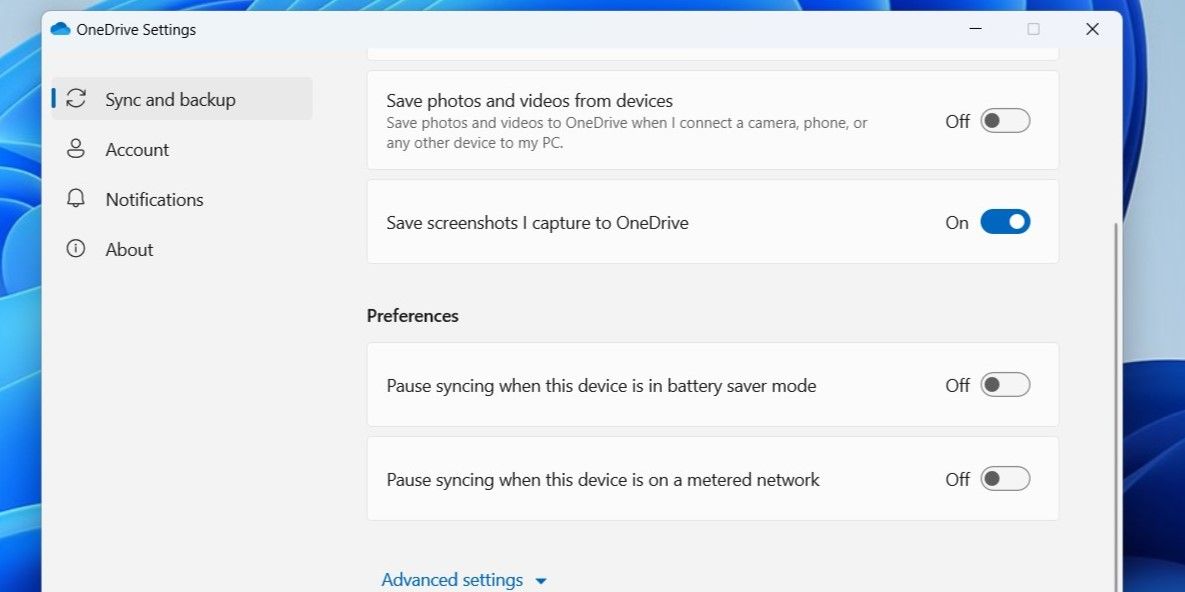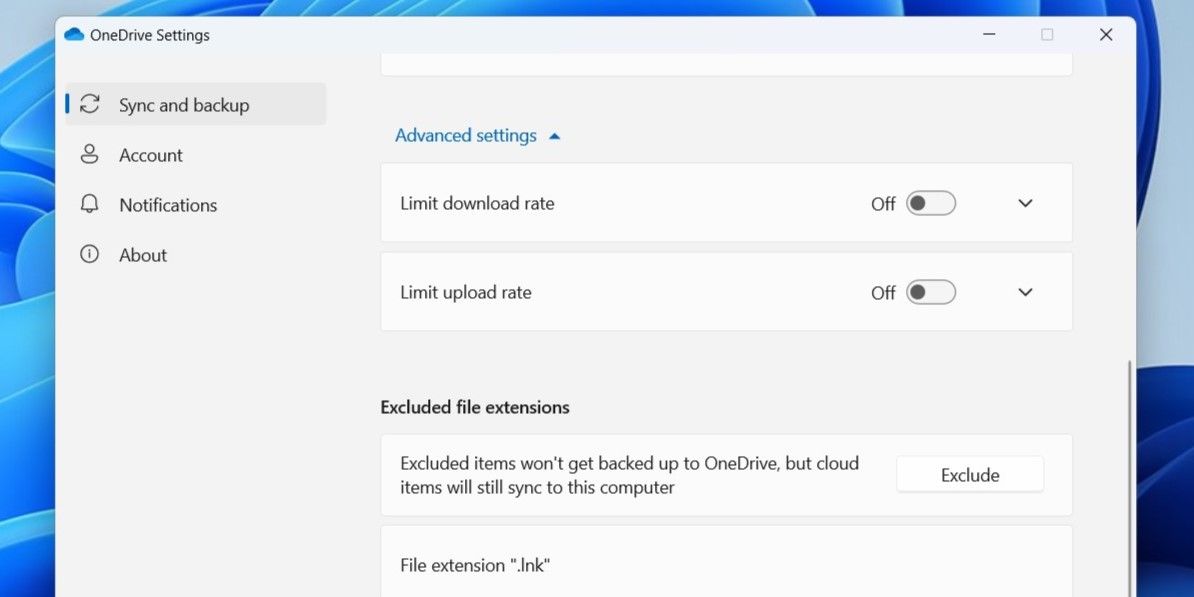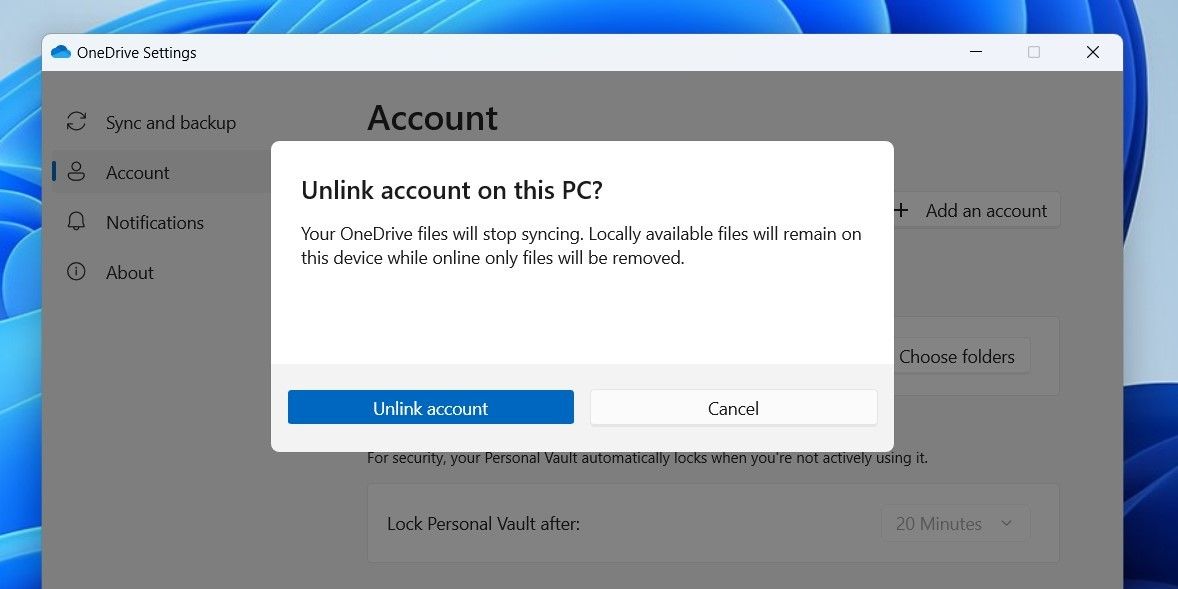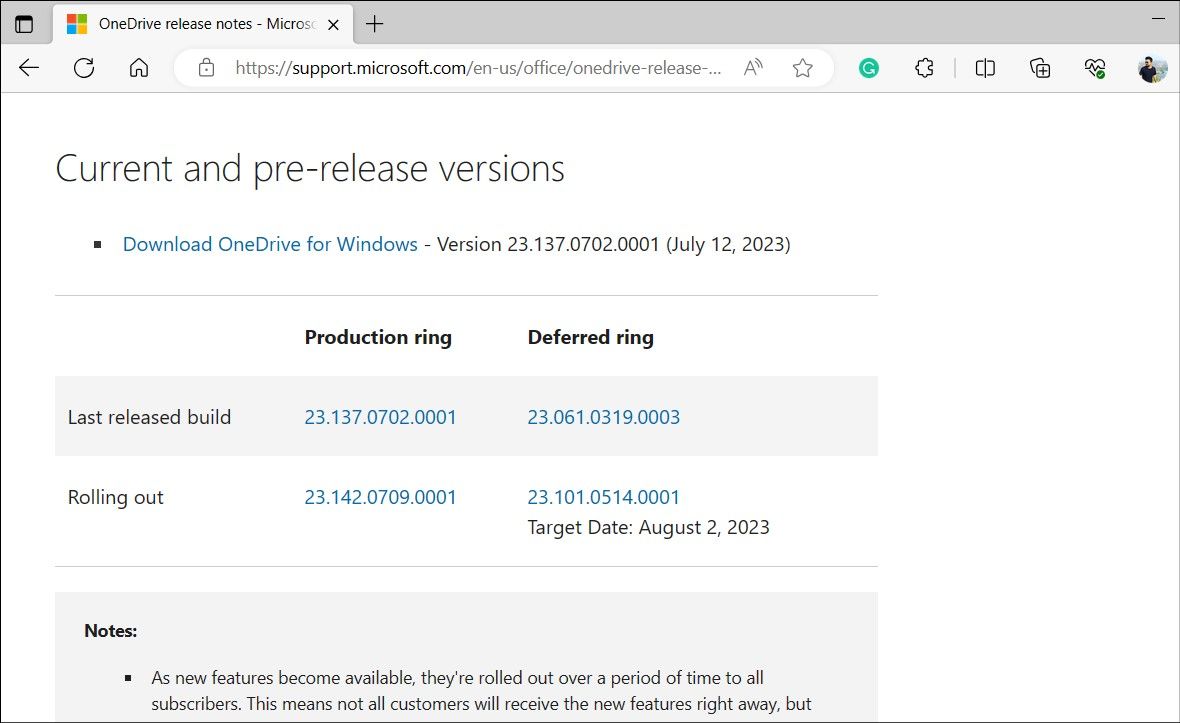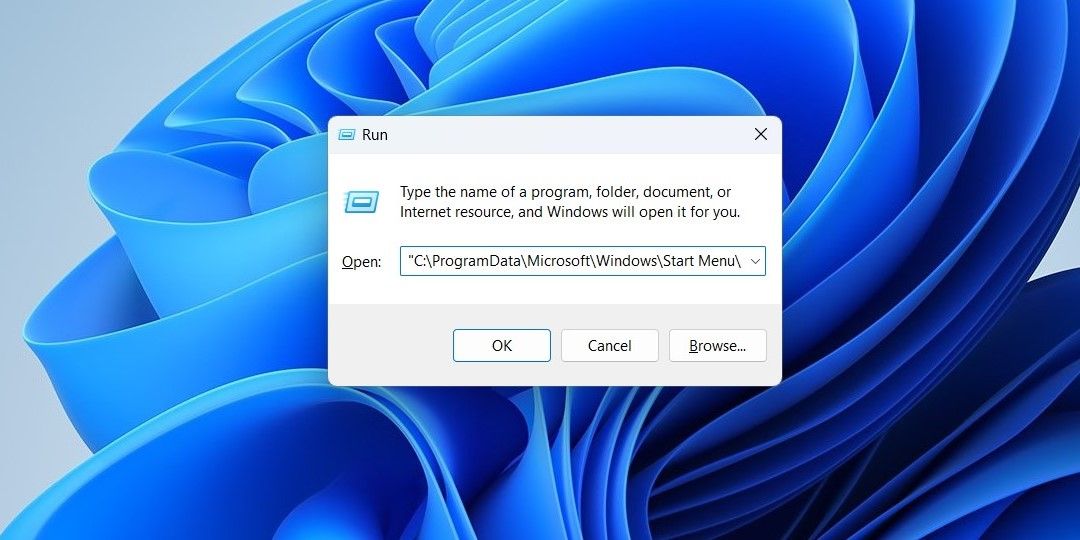10 способов исправить проблемы с синхронизацией OneDrive в Windows 11
С OneDrive, предустановленным в Windows 11, вы можете беспрепятственно хранить свои файлы в Интернете и получать к ним доступ. Это, конечно, невозможно, если OneDrive сталкивается с проблемами синхронизации на вашем компьютере с Windows 11.
Если вы столкнулись с подобной проблемой, не паникуйте. Мы составили список нескольких полезных решений, которые должны заставить OneDrive синхронизировать ваши файлы, как раньше.
1. Проверьте статус службы OneDrive.
Прежде чем пытаться что-либо еще, вы должны проверить состояние сервера OneDrive, чтобы убедиться, что нет массовых сбоев. Вы можете посетить Страница работоспособности службы Microsoft чтобы проверить, запущены ли серверы OneDrive.
Если вы видите значок красного креста рядом с OneDrive, возможно, с вашей стороны все в порядке. Вы должны подождать, пока Microsoft решит проблему со своей стороны.
Программы для Windows, мобильные приложения, игры - ВСЁ БЕСПЛАТНО, в нашем закрытом телеграмм канале - Подписывайтесь:)
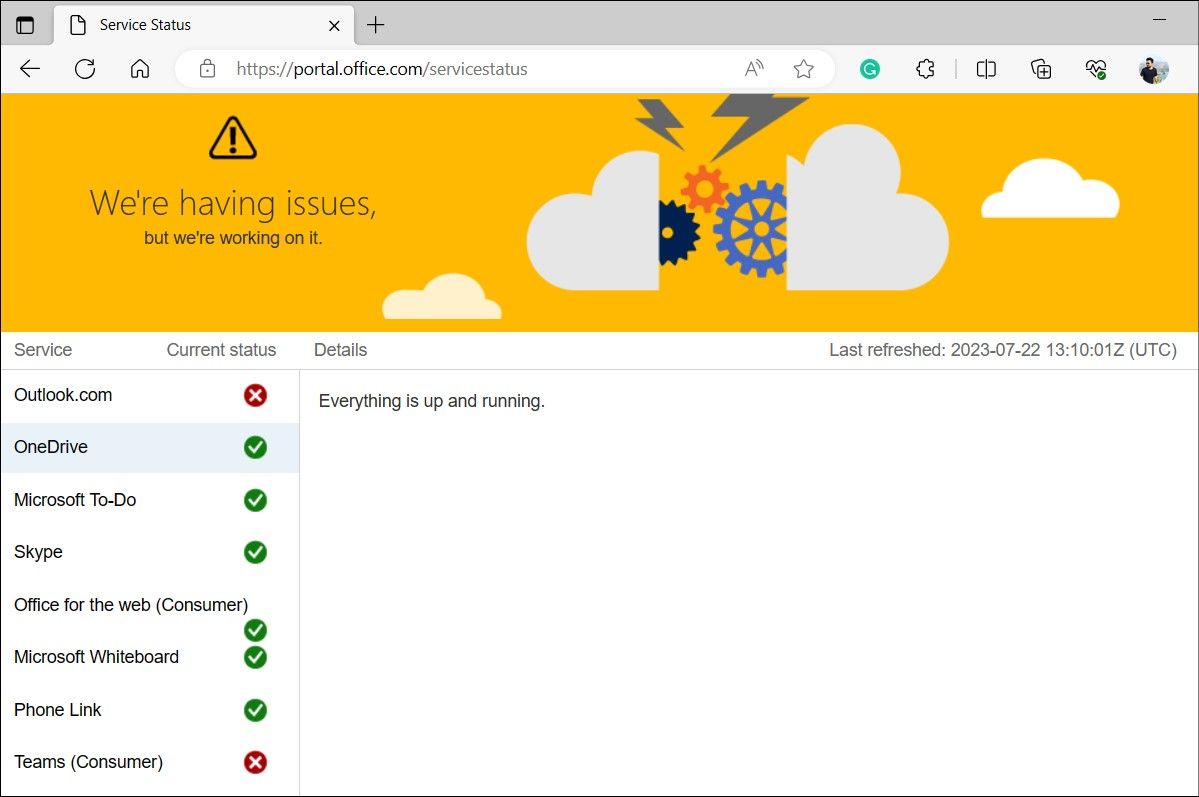
2. Перезапустите приложение OneDrive.
Это еще один основной совет по устранению неполадок, который может помочь решить проблемы с синхронизацией OneDrive в Windows 11. Перезапуск приложения OneDrive позаботится о любых временных сбоях, с которыми приложение могло столкнуться во время работы. Если ничего серьезного, это должно решить вашу проблему.
Выполните следующие действия, чтобы перезапустить приложение OneDrive:
Щелкните значок OneDrive на панели задач. Если вы не можете найти его, щелкните стрелку Показать скрытые значки.
Щелкните значок шестеренки в правом верхнем углу окна OneDrive и выберите Приостановить синхронизацию > Выйти из OneDrive.
Выберите параметр «Закрыть OneDrive», когда появится запрос на подтверждение.
Откройте меню «Пуск», введите OneDrive и нажмите Enter.

3. Проверьте состояние хранилища вашей учетной записи
Возможно, в вашей учетной записи OneDrive закончилось место для хранения, поэтому ваши файлы больше не синхронизируются. OneDrive предлагает 5 ГБ хранилища бесплатно, но у вас может быть 100 ГБ, 1 ТБ или 5 ТБ, если вы обновились или у вас есть подписка на Microsoft 365.
Выполните следующие действия, чтобы проверить доступное место для хранения в вашей учетной записи OneDrive:
Щелкните значок OneDrive на панели задач.
Щелкните значок шестеренки и выберите Настройки .
В появившемся окне настроек OneDrive проверьте состояние хранилища в левом нижнем углу.

Если ваше хранилище OneDrive почти заполнено, рассмотрите возможность удаления некоторых файлов или обновления плана.
4. Проверьте настройки синхронизации
Включение режима экономии заряда батареи или использование лимитного подключения на компьютере с Windows 11 может привести к остановке синхронизации Microsoft OneDrive. Если вы этого не хотите, выполните следующие действия, чтобы изменить параметры синхронизации для OneDrive:
Щелкните значок OneDrive на панели задач.
Щелкните значок шестеренки и выберите Настройки .
На вкладке «Синхронизация и резервное копирование» отключите переключатели рядом с параметрами «Приостановить синхронизацию, когда это устройство находится в режиме экономии заряда батареи» и «Приостановить синхронизацию, когда это устройство подключено к сети с тарификацией» .

5. Убедитесь, что ваши файлы не несовместимы
Хотя OneDrive позволяет синхронизировать практически любой файл, существуют определенные ограничения в отношении типов файлов, имен, размеров и других факторов. Например, максимальный размер файла, который вы можете загрузить в OneDrive, составляет 250 ГБ. Microsoft периодически обновляет эти ограничения и ограничения, чтобы обеспечить бесперебойную работу.
Итак, если проблема с синхронизацией OneDrive ограничена несколькими выбранными файлами, см. Страница поддержки Майкрософт для получения информации об ограничениях и ограничениях, которые применяются к файлам OneDrive.
6. Удалите ограничение скорости загрузки и загрузки OneDrive.
OneDrive занимает больше времени, чем обычно, для синхронизации файлов, несмотря на использование быстрого подключения к Интернету? Если это так, возможно, вы установили ограничение скорости загрузки или скачивания для OneDrive. Выполните следующие действия, чтобы снять это ограничение:
Щелкните значок OneDrive на панели задач.
Щелкните значок шестеренки и выберите Настройки .
На вкладке «Синхронизация и резервное копирование» нажмите «Дополнительные параметры».
Отключите переключатель «Ограничить скорость загрузки» и «Ограничить скорость загрузки».

7. Отмените связь и свяжите свою учетную запись
Проблемы с аутентификацией в вашей учетной записи Microsoft также могут привести к остановке синхронизации OneDrive. Отключение вашей учетной записи и ее повторное связывание — эффективный способ решить такие проблемы.
Выполните следующие действия, чтобы изменить свою учетную запись Microsoft:
Откройте настройки OneDrive.
Выберите «Учетная запись» на левой боковой панели.
Нажмите «Отключить этот компьютер».
Выберите Отключить учетную запись для подтверждения.

После этого снова войдите в свою учетную запись и проверьте, правильно ли синхронизируется OneDrive после этого. Если вы столкнулись с какой-либо ошибкой, обратитесь к нашему руководству, чтобы узнать, что делать, если вы не можете войти в OneDrive в Windows.
8. Обновите приложение OneDrive
Хотя OneDrive обычно автоматически устанавливает последние обновления приложений на ваш компьютер с Windows 11, бывают случаи, когда эти обновления могут не работать. Когда это происходит, OneDrive может демонстрировать необычное поведение и прекращать синхронизацию. Вы можете попробовать обновить приложение OneDrive вручную, чтобы убедиться, что это снова запустит работу.
Выполните следующие действия, чтобы обновить приложение OneDrive:
Откройте настройки OneDrive.
Перейдите на вкладку «О программе» и щелкните номер сборки рядом с версией OneDrive.
На открывшейся веб-странице проверьте последний доступный номер версии OneDrive и сравните его с номером версии на вашем ПК.
Щелкните ссылку «Загрузить OneDrive для Windows», если доступна более новая версия, и установите ее.

9. Сбросьте или переустановите приложение OneDrive.
Если обновление приложения OneDrive не помогает или у вас уже установлена последняя версия, попробуйте сбросить его на компьютере с Windows. Для этого выполните следующие действия:
Нажмите Win + S, чтобы открыть меню поиска.
Введите OneDrive в поле поиска и выберите Открыть расположение файла.
В открывшемся окне проводника щелкните правой кнопкой мыши ярлык приложения OneDrive и выберите «Копировать как путь».
Нажмите Win + R, чтобы открыть диалоговое окно «Выполнить».
В поле «Открыть» вставьте путь к исполняемому файлу OneDrive, затем /reset и нажмите «ОК».

Если проблема остается даже после этого, вы можете рассмотреть возможность переустановки приложения OneDrive. Для этого откройте меню поиска и введите OneDrive в текстовом поле. Нажмите «Удалить» и выберите «Удалить» для подтверждения. Затем отправляйтесь в веб-сайт Майкрософт скачать и установить OneDrive.
10. Попробуйте основные исправления
Если приведенные выше советы окажутся неэффективными, вы можете попытать счастья с несколькими общими исправлениями Windows, упомянутыми ниже.
Установите обновления Windows: у OneDrive могут быть проблемы с синхронизацией из-за ошибочной сборки Windows. Попробуйте установить все ожидающие обновления Windows и посмотрите, решит ли это проблему.
Отключите антивирусную программу. Сторонние антивирусные программы иногда могут конфликтовать с OneDrive и вызывать проблемы. Попробуйте временно отключить антивирусную программу, чтобы посмотреть, поможет ли это.
Проверьте подключение к Интернету. Это может показаться очевидным, но медленное или прерывистое подключение к Интернету может помешать OneDrive синхронизировать файлы. Рекомендуется исключить любые проблемы с Ethernet или Wi-Fi на вашем компьютере с Windows 11.
Синхронизируйте файлы OneDrive в Windows 11
Несмотря на то, что OneDrive является продуктом Microsoft, с ним могут возникать проблемы, как и с любым другим приложением. Следование приведенным выше советам должно решить любые проблемы с синхронизацией, которые могут возникнуть у вас с OneDrive на компьютере с Windows 11.
После того, как проблема с синхронизацией будет решена, рекомендуется потратить некоторое время, чтобы ознакомиться с некоторыми полезными сочетаниями клавиш для OneDrive в Windows.