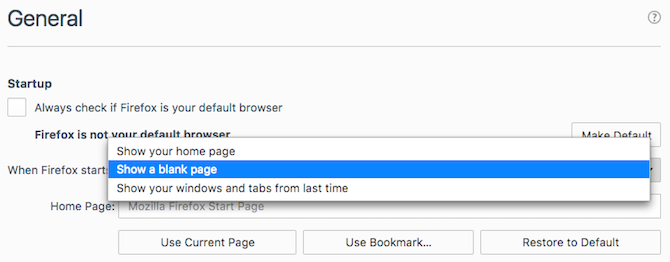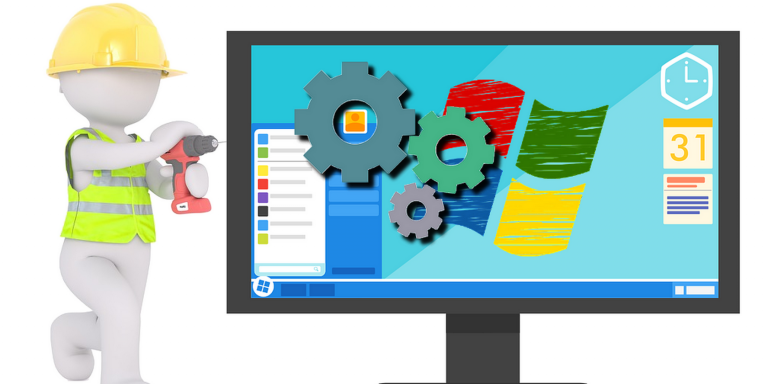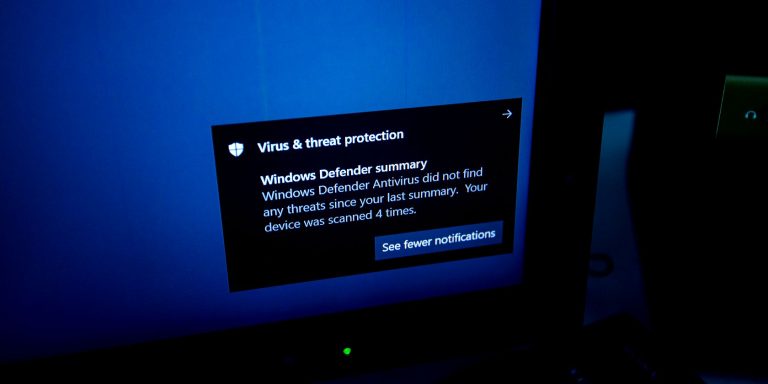Как скрыть установленные программы в Windows 10
Когда вы устанавливаете программу на свой компьютер, Windows 10 показывает ее в «Программы и компоненты» на панели управления и в списке «Приложения и компоненты» в «Настройках». Что делать, если вы хотите скрыть установленные программы из этих списков на вашем компьютере?
Хотя в Windows 10 нет встроенной опции для скрытия установленных приложений, есть три обходных пути, которые вы можете использовать, чтобы скрыть установленные настольные приложения от других пользователей на вашем ПК.
Зачем скрывать установленные программы на вашем компьютере
Есть разные причины, по которым вы хотите скрыть установленные программы на вашем ПК с Windows 10. Вот некоторые из распространенных причин:
Вы можете установить приложение для родительского контроля или наблюдения за детьми, но не хотите, чтобы ваши дети об этом знали. Что ж, если они не видят его в списке установленных приложений, они не могут его удалить.
Скрытие установленных приложений в Панели управления может быть полезно, если вы используете компьютер совместно с друзьями или семьей и хотите ограничить использование определенным образом с помощью приложения.
Возможно, вы установили определенные игры на свой рабочий компьютер и не хотите, чтобы ваш работодатель знал об этом.
Независимо от причины, описанные ниже методы помогут вам скрыть установленные программы. Эти методы работают только для настольных приложений, но не для приложений UWP (универсальная платформа Windows), установленных из Microsoft Store.
Программы для Windows, мобильные приложения, игры - ВСЁ БЕСПЛАТНО, в нашем закрытом телеграмм канале - Подписывайтесь:)
Скрыть отдельные программы в панели управления с помощью редактора реестра
В реестре Windows есть множество хитростей, и один из них позволяет скрыть определенные программы на панели управления. Этот трюк включает в себя создание нового значения DWORD в реестре Windows, и вот как это сделать.
Неправильное редактирование записей реестра может сломать вашу систему. Чтобы предотвратить это, создайте точку восстановления, прежде чем продолжить действия, описанные ниже.
Затем выполните следующие действия:
Нажмите клавишу Windows + R, чтобы открыть Выполнить.
В поле «Выполнить» введите regedit и нажмите кнопку «ОК». Нажмите Да, когда будет предложено Управление учетными записями пользователей.
В редакторе реестра перейдите в следующее расположение: HKEY_LOCAL_MACHINE SOFTWARE Microsoft Windows CurrentVersion Uninstall
Для 32-разрядных приложений, установленных на 64-разрядном ПК, перейдите в следующую папку: HKEY_LOCAL_MACHINE SOFTWARE Wow6432Node Microsoft Windows CurrentVersion Uninstall
Вы можете скопировать / вставить указанный выше путь в адресную строку редактора реестра для быстрой навигации. Если вы не видите приложение в первом расположении, перейдите по второму пути реестра.
Внутри ключа удаления найдите папку с программой, которую вы хотите скрыть. В этой статье мы будем скрывать браузер Google Chrome. Итак, найдите и выберите ключ Google Chrome.
Щелкните правой кнопкой мыши папку Google Chrome и выберите «Создать»> «Значение DWORD (32-бит)».
Переименуйте новое значение как SystemComponent.
Дважды щелкните SystemComponent, введите 1 в поле Value data и нажмите OK.
Закройте редактор реестра.

Вы успешно скрыли браузер Google Chrome. Для подтверждения откройте Панель управления и попробуйте найти приложение в списке установленных.
Повторите эти шаги для всех отдельных приложений, которые вы хотите скрыть. Чтобы приложение снова появилось, откройте редактор реестра и удалите значение SystemComponent для ключа приложения. Кроме того, отключите доступ к редактору реестра, чтобы другие не могли отменить изменения.
Хотя это эффективное решение, это может занять много времени, если вы хотите скрыть все приложения одно за другим. К счастью, вы можете использовать редактор групповой политики, чтобы скрыть сразу все программы, установленные на вашем компьютере.
Скрыть все установленные программы с помощью редактора групповой политики
Редактор групповой политики – это оснастка MMC (Microsoft Management Console) – она позволяет управлять параметрами политики, настраивая объекты групповой политики.
Вы можете использовать GPE, чтобы скрыть все программы из списка удаления в Windows 10. Однако редактор групповой политики доступен только в Windows 10 Pro и более поздних версиях. К счастью, вы все еще можете включить GPE в Windows 10 Home Edition с помощью нескольких обходных путей.
После включения редактора групповой политики выполните следующие действия, чтобы скрыть программное обеспечение на вашем ПК:
Нажмите клавиши Windows + R, чтобы открыть Выполнить.
Введите gpedit.msc и нажмите OK, чтобы открыть редактор групповой политики.
Затем перейдите в следующее расположение: Конфигурация пользователя> Административные шаблоны> Панель управления> Программы.
На правой панели дважды щелкните Скрыть страницу «Программы и компоненты».
Когда появится всплывающее окно, выберите «Включено».
Нажмите Применить и ОК, чтобы сохранить изменения.

Теперь, если вы перейдете в Панель управления> Программы и компоненты, вы увидите сообщение. Ваш системный администратор отключил программы и функции, при этом все установленные приложения скрыты.
Чтобы снова отобразить приложения, отредактируйте политику и выберите Не настроено.
Помните, что у этого есть два недостатка: 1) вам нужно скрыть все установленные приложения и 2) сообщение делает очевидным, что приложения были скрыты пользователем.
Вы можете преодолеть эти недостатки, используя стороннюю программу, предназначенную для скрытия приложений из настроек Windows и панели управления.
Используйте Hide From Uninstall List, чтобы скрыть все приложения
Hide From Uninstall List – это бесплатная утилита для Windows, позволяющая скрыть одну или несколько настроек программного обеспечения в настройках «Программы и компоненты» и «Приложения и компоненты».

Скрыть из списка удаления позволяет скрыть все приложения без сообщения Системный администратор отключил программы и функции.
Вот как использовать этот инструмент:
Загрузите и запустите Скрыть приложение из списка удалений. Это портативное приложение, поэтому не требует установки. Это имеет смысл для приложения, которое должно скрывать установленные приложения.
Щелкните правой кнопкой мыши имя приложения и выберите «Скрыть» в списке «Программы и компоненты».
Если вы хотите скрыть все приложения, нажмите «Изменить» и выберите «Выбрать все».
Щелкните правой кнопкой мыши имя любого приложения и выберите «Скрыть» в списке «Программы и компоненты».
Чтобы показать программу, щелкните приложение правой кнопкой мыши и выберите «Показать» в списке «Программы и компоненты».
Это отличная утилита для скрытия приложений, не оставляя никаких подсказок в Панели управления. Однако любой, кто разбирается в операционной системе Windows, может найти установленные приложения в папке C: Program Files.
Множество способов скрыть установленные приложения в Windows 10
Windows 10 не предлагает встроенной функции, позволяющей скрыть установленные программы из панели управления и настроек. Однако небольшая настройка в редакторе реестра или редакторе групповой политики может сделать это. И, если вы не хотите возиться с системными настройками или редактировать значения реестра, используйте приложение Hide From Uninstall List, чтобы скрыть все установленные вами программы.