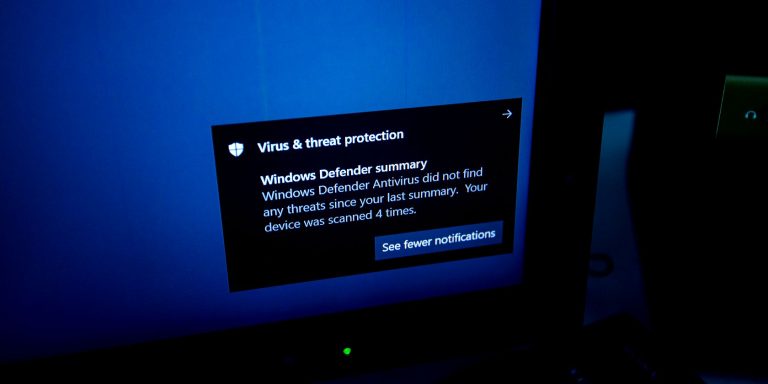Как перемещать курсор мыши между мониторами с помощью инструментов для двух мониторов
Добавление второго или третьего дисплея к вашей установке дает вам больше места для работы и помогает повысить производительность. Однако чем больше настройка, тем больше времени вы тратите на настройку параметров монитора и поиск курсора мыши.
Если вы ищете приложение для управления курсором на нескольких мониторах, вы можете попробовать Dual Monitor Tools. Однако это бесплатное программное обеспечение с открытым исходным кодом делает больше, чем просто управляет вашим курсором.
Как использовать инструменты для двух мониторов
Инструменты для двух мониторов (DMT) – это пакет программного обеспечения с открытым исходным кодом, который вы можете скачать бесплатно и работает во всех версиях Windows.
Чтобы изменить поведение курсора во время работы инструментов двойного монитора, выберите «Курсор»> «Общие» на левой панели приложения.
Программы для Windows, мобильные приложения, игры - ВСЁ БЕСПЛАТНО, в нашем закрытом телеграмм канале - Подписывайтесь:)
Если вы впервые используете приложение, все сочетания клавиш будут отображаться как ОТКЛЮЧЕНО. Однако создать новую горячую клавишу легко.
Щелкните Изменить.
Установите флажок Включить эту горячую клавишу и выберите, какие клавиши являются частью сочетания клавиш.
Когда вы закончите, нажмите ОК.
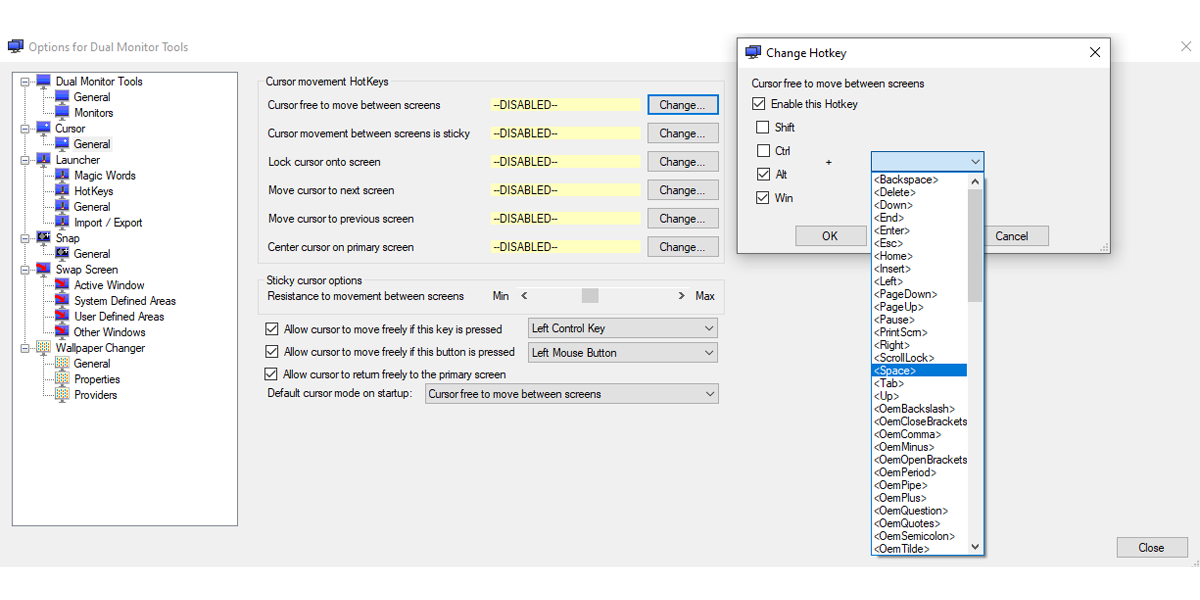
Инструменты двойного монитора будут отображать заданные горячие клавиши рядом с параметрами перемещения курсора. Таким образом, вам не нужно беспокоиться о том, чтобы забыть их или записать в приложении для заметок.
Вы можете зафиксировать курсор на одном экране, вернуть его на основной экран или переместить на следующий или предыдущий экран. Вы также можете добавить сопротивление своему курсору, перемещая его между экранами. Чтобы установить уровень сопротивления, используйте ползунок рядом с сопротивлением для перемещения между экранами.
Если вы хотите двигаться без какого-либо сопротивления в определенное время, вы можете установить клавишу или кнопку мыши, которая обеспечивает свободное перемещение курсора. Или вы можете позволить курсору свободно перемещаться только тогда, когда он возвращается к основному экрану.
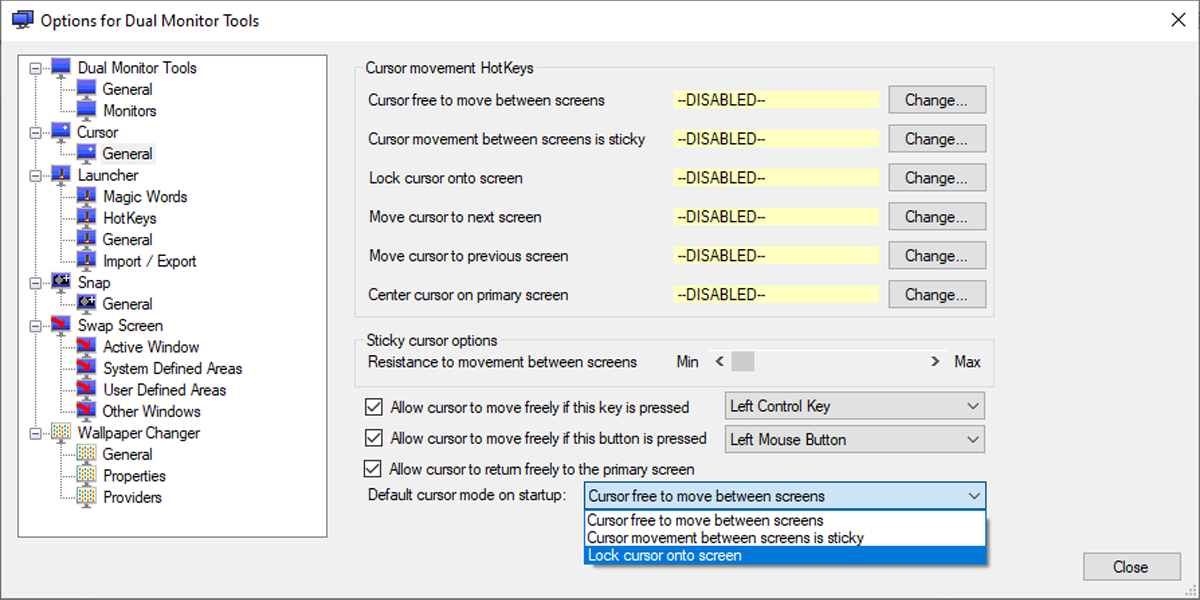
Связанный: Как подключить несколько мониторов с помощью ноутбука
Дополнительные инструменты для вашей продуктивности
Хотя эти параметры довольно впечатляющие, инструменты Dual Monitor Tools могут больше, чем просто помочь вам быстро перемещать указатель мыши между мониторами. Он также поставляется с несколькими инструментами, которые вы можете комбинировать, чтобы улучшить настройку двух мониторов.
DMT Launcher. Это поможет вам запускать ваши любимые приложения с помощью сочетаний клавиш. Это также поместит эти приложения в предварительно настроенное положение на любом мониторе.
DMT Snap. Это дает вам несколько способов захвата изображений на ваших экранах. Он может делать снимки основного экрана или активного окна и сохранять все ваши снимки в формате PNG.
Экран обмена DMT. Это позволяет использовать горячие клавиши для быстрой навигации по окнам при настройке с несколькими мониторами.
DMT Wallpaper Changer. Это будет время от времени менять обои из разных источников и дает вам контроль над тем, как эти обои отображаются на ваших мониторах.
Связанные: Приложения, повышающие концентрацию и внимание
Обновите настройку нескольких мониторов
Windows 10 не дает вам большого количества настроек конфигурации для установки двух мониторов или нескольких дисплеев, поэтому использование стороннего приложения может быть более эффективным. В дополнение к DMT вы даже можете добавить дополнительный экран через USB, чтобы использовать мобильную установку с двумя мониторами во время путешествия.
Если вам нужно простое решение для управления настройкой, Dual Monitor Tools может быть для вас правильным выбором. Однако знаете ли вы, что вы можете создать свои собственные подставки для монитора с нуля?