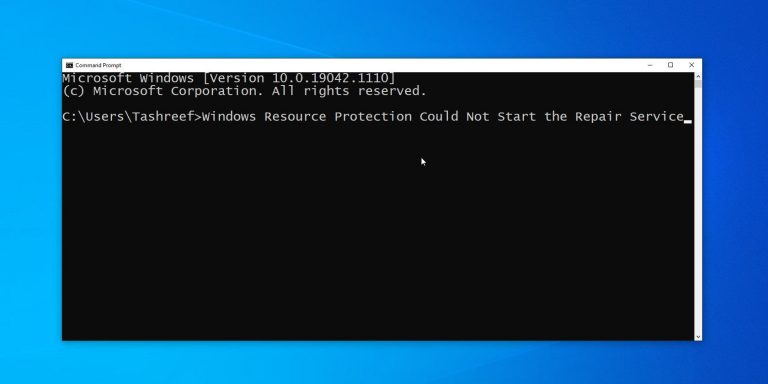Как открыть параметры Интернета в Windows 11
Интернет стал жизненно важной частью нашей повседневной жизни, позволяя нам оставаться на связи и получать доступ к информации на кончиках наших пальцев. Таким образом, наличие простого способа управления и настройки нашего онлайн-опыта имеет решающее значение. Windows 11 предлагает вам ряд параметров для настройки просмотра веб-страниц с помощью параметров Интернета.
В этой статье мы покажем вам, как открыть «Свойства обозревателя» в Windows, чтобы вы могли легко изменить их настройки.
Средство поиска Windows — один из самых мощных инструментов, доступных в Windows 11. С помощью этого инструмента вы можете получить доступ к параметрам Интернета и настроить параметры браузера для максимальной производительности. Вот как:
- Нажмите Win + S на клавиатуре.
- Введите «Свойства обозревателя» в строке поиска. На экране появится список результатов с возможными совпадениями.

- Нажмите «Свойства обозревателя» из этого списка.
Откроется диалоговое окно, в котором вы можете настроить различные параметры, связанные с использованием Интернета, такие как уровни безопасности и параметры конфиденциальности.
Программы для Windows, мобильные приложения, игры - ВСЁ БЕСПЛАТНО, в нашем закрытом телеграмм канале - Подписывайтесь:)
2. Как открыть «Свойства обозревателя» через диалоговое окно «Выполнить команду»
Диалоговое окно «Выполнить команду» позволяет легко запускать программы и открывать файлы без необходимости поиска во всех системных папках.
Чтобы открыть «Свойства обозревателя» с помощью этого инструмента, выполните следующие действия:
- Щелкните правой кнопкой мыши «Пуск» и выберите «Выполнить» в списке меню.
- Введите «inetcpl.cpl» в командную строку и нажмите Enter на клавиатуре или нажмите OK.

Как только вы это сделаете, вы попадете прямо в окно, где вы можете настроить параметры подключения и очистить временные файлы, историю, файлы cookie и веб-информацию.
3. Как открыть «Свойства обозревателя» из панели управления
Панель управления — это мощный инструмент для управления, настройки и обслуживания операционной системы Windows. Он предлагает вам доступ к широкому спектру параметров и настроек, которые позволяют настроить общий опыт.
Одной из наиболее полезных функций панели управления является возможность открывать «Свойства обозревателя» всего несколькими щелчками мыши. Вот как это сделать:
- Откройте панель управления (см. наше руководство о том, как открыть панель управления для получения дополнительной информации).
- Измените вид экрана на Большие значки.
- Затем нажмите «Свойства обозревателя».
4. Как открыть параметры Интернета через диспетчер задач
Диспетчер задач — это важный инструмент, который позволяет отслеживать и управлять процессами, связанными с производительностью вашего компьютера. Это может помочь вам идентифицировать и запускать программы без необходимости перемещаться по меню. Чтобы открыть «Свойства обозревателя» через диспетчер задач, выполните следующие действия:
- Нажмите на панель задач и выберите «Диспетчер задач». Вы также можете нажать Ctrl + Shift + Esc на клавиатуре, чтобы напрямую открыть диспетчер задач.
- Затем нажмите «Подробнее», чтобы просмотреть дополнительную информацию.
- Выберите «Запустить новую задачу» в верхней части окна «Диспетчер задач».
- Введите inetcpl.cpl в поле и нажмите OK.

Теперь вы можете получить доступ к параметрам Интернета!
5. Как открыть параметры Интернета через Windows PowerShell
PowerShell — это оболочка командной строки и связанный с ней язык сценариев, которые автоматизируют задачи и управляют конфигурациями. С помощью этого инструмента вы можете легко получить доступ к различным приложениям, установленным на вашем компьютере. Чтобы открыть «Свойства обозревателя», выполните следующие действия:
- Щелкните правой кнопкой мыши «Пуск» и выберите «Терминал» в меню опытного пользователя.
- В Windows PowerShell введите следующее и нажмите Enter: inetcpl.cpl

- Это откроет «Свойства обозревателя» на вашем компьютере с Windows.
6. Как открыть параметры Интернета с помощью командной строки
Командная строка — это еще один инструмент командной строки, который вы можете использовать для запуска различных команд в операционных системах Windows. Чтобы открыть «Свойства обозревателя» с помощью командной строки, выполните следующие действия:
- Узнайте, как открыть командную строку от имени администратора и открыть командную строку, используя ваш любимый метод.
- Введите «inetcpl.cpl» в командную строку и нажмите Enter.

Программа Internet Options сразу запускается и готова к использованию.
Для получения дополнительной информации о том, как использовать этот инструмент, ознакомьтесь с нашим руководством для начинающих по командной строке.
7. Как открыть «Свойства обозревателя» из проводника Windows
File Explorer — это утилита для управления файлами, которая позволяет вам легко получать доступ, просматривать и управлять файлами, хранящимися на вашем компьютере. Вы также можете использовать этот инструмент для открытия приложений, установленных на вашем ПК с Windows. Для этого выполните следующие действия:
- Нажмите «Пуск» и найдите «Проводник Windows».
- Затем выберите результат в верхней части списка.
- Оттуда перейдите в адресную строку, введите «inetcpl.cpl» и нажмите Enter.
Теперь вы готовы настроить работу в Интернете всего за несколько кликов!
8. Как открыть «Свойства обозревателя» с помощью ярлыка на рабочем столе
Создание ярлыков на рабочем столе для наиболее часто используемых программ упрощает доступ к ним в любое время. Таким образом, вы сможете открывать приложение быстрее, потому что оно будет у вас под рукой. Чтобы открыть «Свойства обозревателя» с помощью ярлыка на рабочем столе, выполните следующие действия.
- Щелкните правой кнопкой мыши пустое место на рабочем столе и выберите «Создать».
- Затем нажмите «Ярлык» в списке меню.
- Когда появится окно «Создать ярлык», введите «C:\WINDOWS\system32\inetcpl.cpl» и нажмите «Далее».

- Назовите свой ярлык, например, «Свойства обозревателя».
- После внесения изменений нажмите «Готово».
Вы найдете «Свойства обозревателя» в виде ярлыка на рабочем столе; просто дважды щелкните его, чтобы запустить.
В дополнение к этому вы также можете создать ярлык на рабочем столе с помощью проводника. Вот шаги, которые вам необходимо выполнить:
- Нажмите Win + E на клавиатуре, чтобы открыть проводник Windows.
- Затем перейдите в следующие папки: C:\Windows\System32\
- В поле поиска введите «inetcpl.cpl» и нажмите Enter.
- Щелкните правой кнопкой мыши файл inetcpl.cpl (.cpl) и выберите Показать дополнительные параметры > Создать ярлык.
- Убедитесь, что вы нажали «Да», когда вас попросят подтвердить ярлык. Ярлык на рабочем столе появится на экране вашего компьютера.
9. Как открыть параметры Интернета с помощью сочетания клавиш
Операционные системы разработаны с использованием сочетаний клавиш, чтобы облегчить пользователям навигацию по своим компьютерам. В Windows 11 есть несколько способов открыть «Свойства обозревателя», но использование сочетания клавиш — один из самых быстрых и эффективных способов.
Если вы предпочитаете использовать его, выполните следующие действия:
- Для начала создайте ярлык на рабочем столе. Если вы не знаете, как это сделать, узнайте, как создать ярлык на рабочем столе Windows.
- Щелкните правой кнопкой мыши значок ярлыка и выберите «Свойства».
- В поле «Ярлык» введите любую букву или цифру, которые вы хотите использовать.

- Нажмите «Применить» > «ОК», чтобы сохранить изменения.
Когда вы закончите, просто нажмите Ctrl + Alt, а затем введите букву или цифру, которую вы выбрали в качестве ярлыка. Открытие параметров Интернета займет всего минуту. Например, если вы выберете 9, вы можете нажать Ctrl + Alt + 9 на клавиатуре, чтобы открыть «Свойства обозревателя».
Интернет-опции Windows у вас под рукой
Независимо от того, хотите ли вы улучшить свою конфиденциальность, защитить свои данные или оптимизировать скорость просмотра, понимание параметров Интернета имеет важное значение. Сообщите нам, какой метод вы нашли самым простым, чтобы открыть Свойства обозревателя в Windows 11.