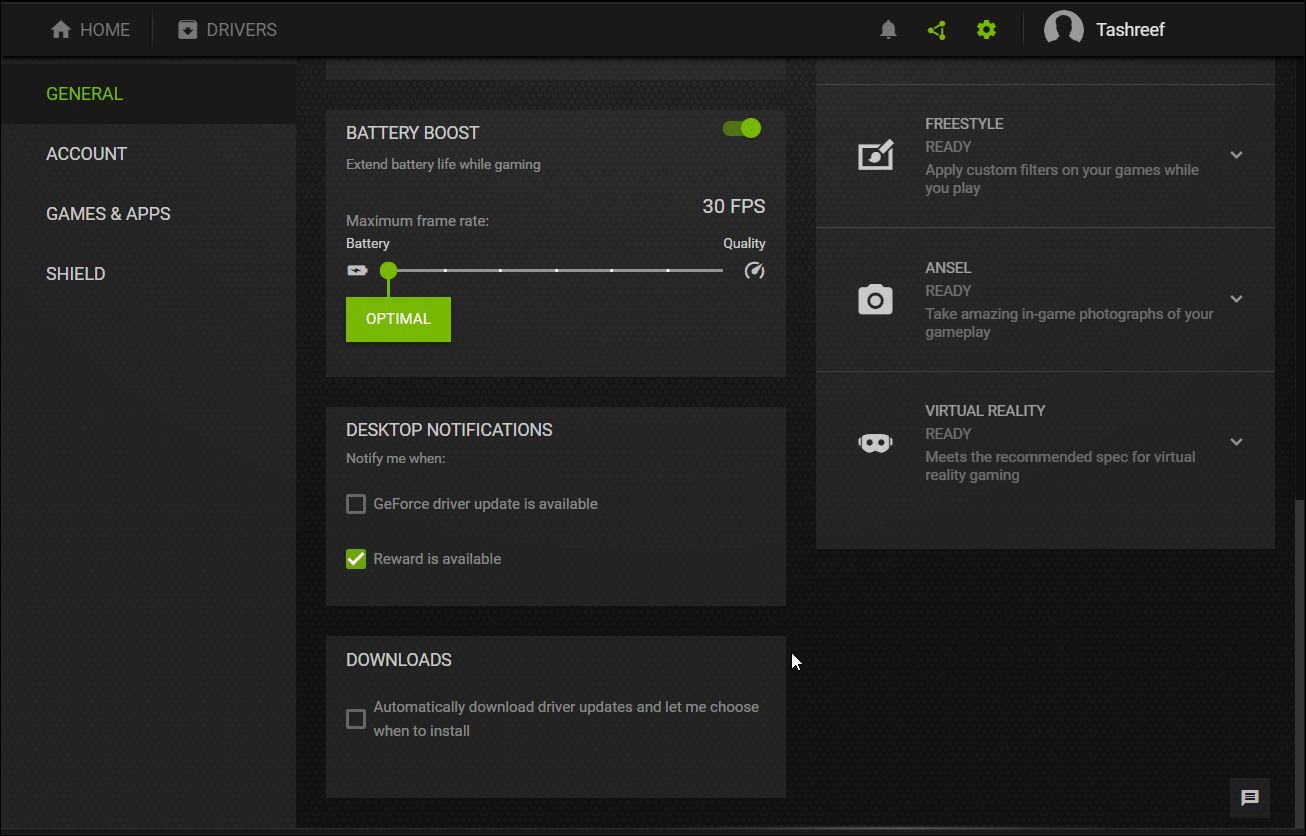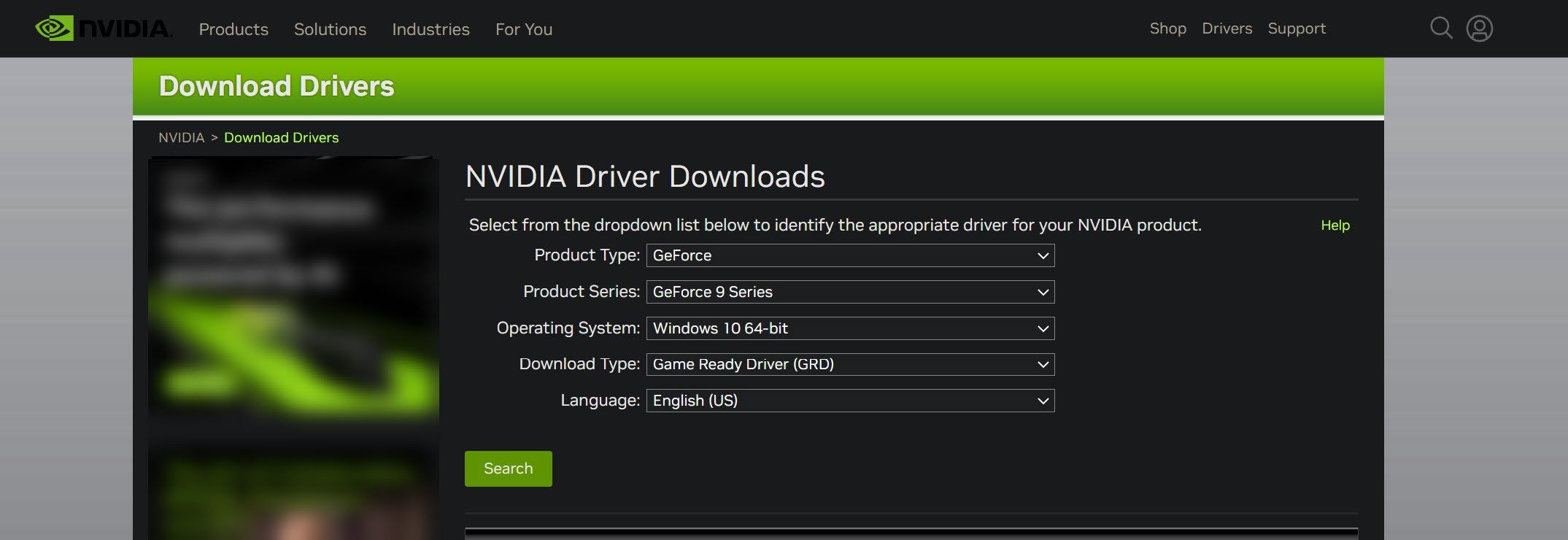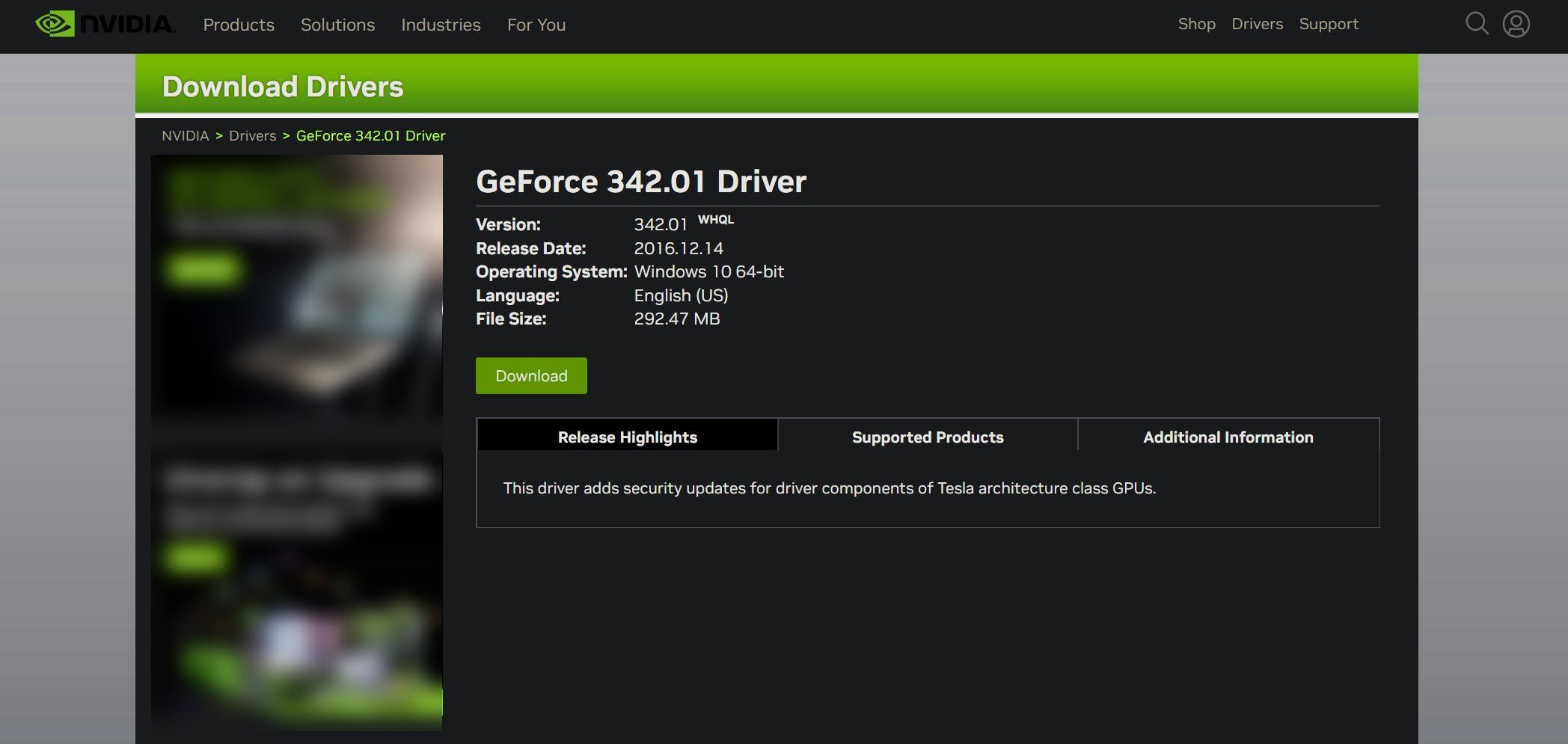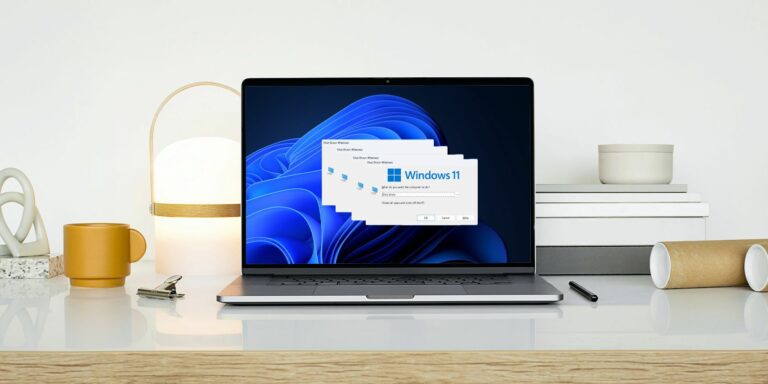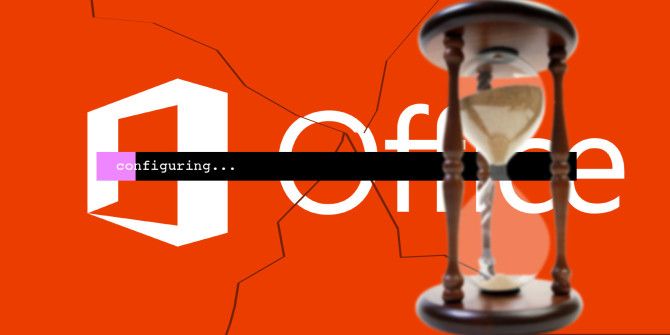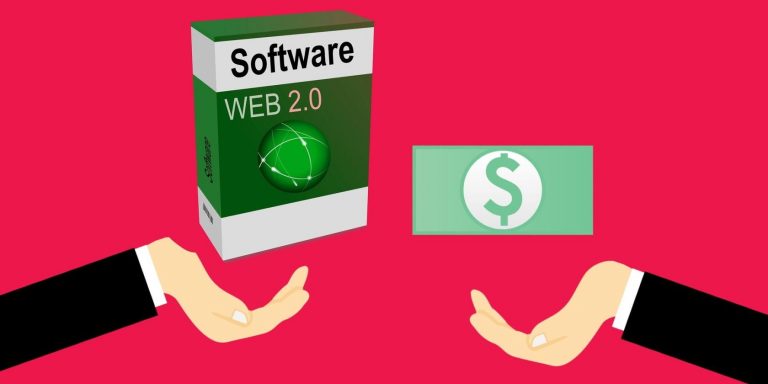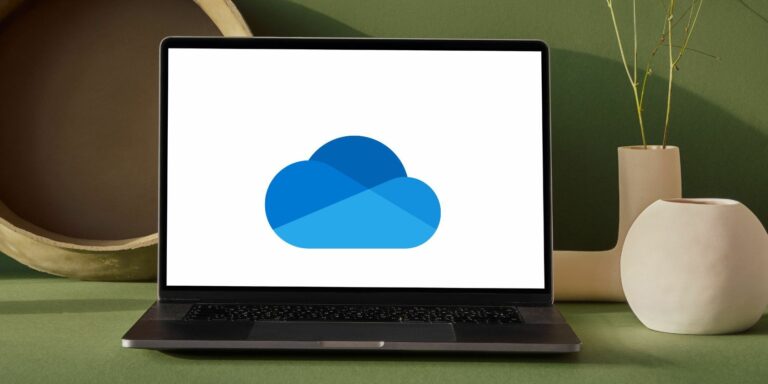Как исправить драйверы Nvidia GeForce, которые не загружаются или не устанавливаются
Возникли проблемы с загрузкой графических драйверов с помощью Nvidia GeForce Experience или других ее инструментов? Вы пытались установить загруженные драйверы только для того, чтобы обнаружить, что они не следуют вашим указаниям? Если это так, возможно, вы не сможете в полной мере использовать мощную видеокарту, которую вы приобрели у Nvidia за сотни долларов. Почему это происходит?
Итак, давайте рассмотрим, почему драйверы Nvidia не загружаются и не устанавливаются на ваше устройство, и что вы можете с этим поделать.
Как исправить драйверы Nvidia, которые не загружаются в Windows
Есть две основные причины, по которым драйверы Nvidia не загружаются: отключена настройка автоматической загрузки или возникла проблема с самим графическим программным обеспечением Nvidia. Вот шаги, которые вам нужно выполнить, чтобы исправить это.
1. Включите автоматическую загрузку в клиенте Nvidia GeForce Experience.
Чтобы включить автоматическую загрузку в клиенте Nvidia GeForce, выполните следующие действия:
Программы для Windows, мобильные приложения, игры - ВСЁ БЕСПЛАТНО, в нашем закрытом телеграмм канале - Подписывайтесь:)
- Запустите GeForce Experience, выполнив поиск «GeForce Experience» в поиске Windows.
- В правом верхнем углу нажмите «Настройки» (значок шестеренки).
- На левой боковой панели щелкните вкладку Общие.
- Затем прокрутите вниз страницу «Общие настройки» и установите флажок «Автоматически загружать обновления драйверов и позволять мне выбирать, когда устанавливать».

Закройте клиент Nvidia и перезапустите его после этого. Затем выберите вкладку «Драйверы» на главном экране клиента, и вы найдете последнее обновление, доступное для установки. Если вы ничего не видите, щелкните поле «Проверить наличие обновлений», чтобы загрузить последнее обновление. Если это не помогло, переходите к следующему шагу.
2. Загрузите драйверы вручную
Если вышеуказанный метод не работает, вы можете вручную загрузить и установить драйвер. Вот шаги, которые вам нужно выполнить.
- Перейти к Страница загрузки драйверов Nvidia.
- Выберите правильный тип продукта, серию продукта и продукт.
- Затем выберите подходящую операционную систему.
- Выберите Game Ready Driver (GRD) в раскрывающемся меню «Тип загрузки».
- Нажмите кнопку «Поиск», как только будут выбраны правильные параметры.

- В зависимости от оборудования Nvidia найдет подходящий драйвер.
- Нажмите кнопку «Загрузить».

Вот и все. Если Nvidia Experience или любой другой клиент Nvidia не может загрузить драйвер автоматически, вы можете загрузить их вручную. Но что, если они не устанавливаются после загрузки?
Как исправить драйверы Nvidia, которые не устанавливаются в Windows
Драйверы Nvidia не устанавливаются из-за вмешательства защиты безопасности Windows или антивирусного приложения, защищающего ваше устройство, использования устаревшего клиента Nvidia GeForce, загрузки несовместимого драйвера, который не поддерживается вашей видеокартой, проблемы с физическим подключением или устаревшего операционная система.
Если программное обеспечение Nvidia не может установить драйверы, выполните следующие действия.
1. Отключите антивирусную защиту
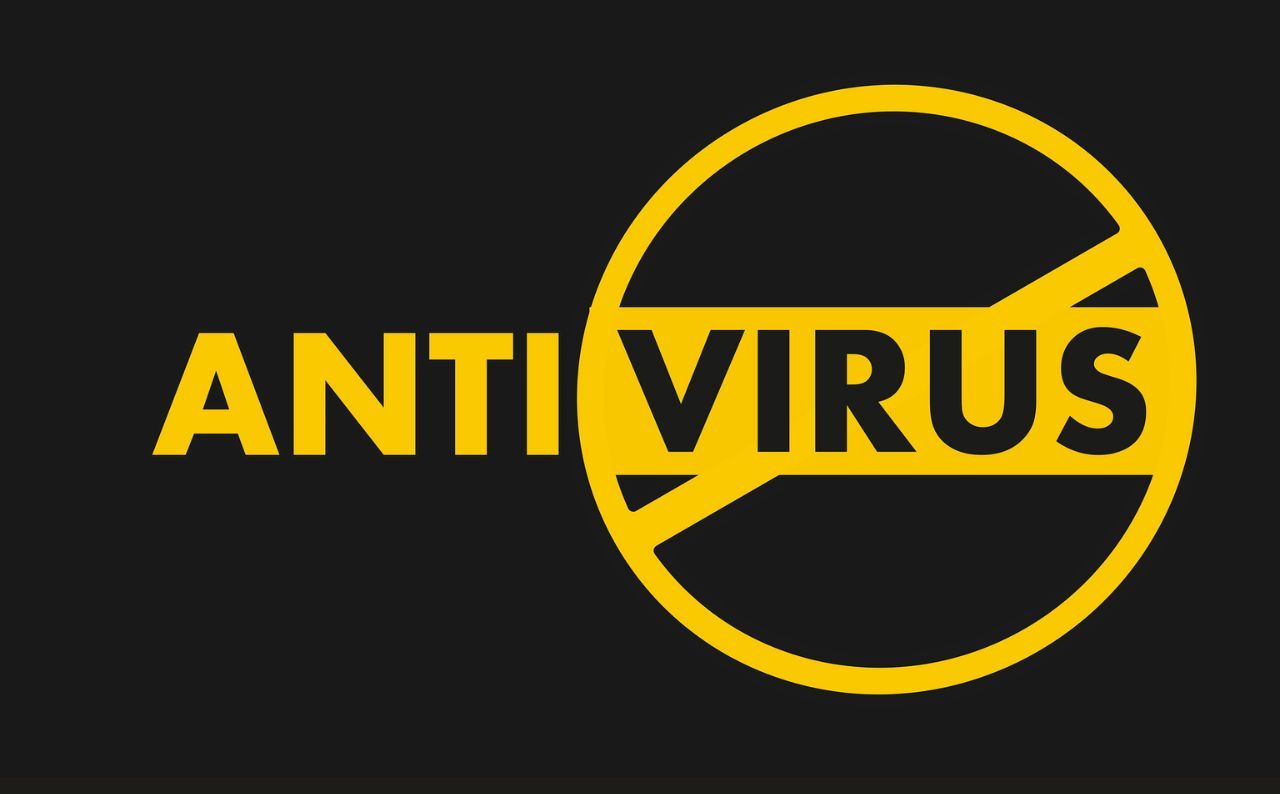
Защитник Windows или стороннее антивирусное программное обеспечение помогают нам обнаруживать вирусы до того, как они нанесут ущерб нашим устройствам. Однако бывают случаи, когда они не позволяют завершиться даже безопасным для выполнения процессам, потому что считают их угрозой.
Во-первых, вы должны убедиться, что антивирус или Защитник Windows не мешают установке драйверов. Отключение их — лучший способ добиться этого. Не знаете, как отключить встроенную систему безопасности Windows? Ознакомьтесь с нашим руководством о том, как отключить Защитник Windows.
Кроме того, если вы используете стороннее антивирусное программное обеспечение, обратитесь к официальным инструкциям на их веб-сайте, в которых объясняется, как их отключить. После их отключения попробуйте снова установить драйвера.
Повторно включите Защитник Windows или ваш антивирус после успешной установки драйверов. В противном случае вы можете подвергнуть свое устройство риску.
2. Убедитесь, что Windows обновлена
Использование устаревшей ОС Windows также может помешать установке драйверов, так же как устаревшие клиенты GeForce Experience могут вызвать проблемы. Поэтому убедитесь, что обновления операционной системы не ожидаются. Наше руководство по управлению обновлениями Windows покажет вам, как проверить наличие самых последних обновлений и установить их.
3. Исключите проблемы совместимости
Ваши драйверы Nvidia также могут не установиться, если вы пытаетесь установить несовместимые драйверы. Для каждой видеокарты требуется свой драйвер. Следовательно, клиент Nvidia просто сдастся, если драйвер, который вы пытаетесь установить, не соответствует вашему оборудованию.
Таким образом, вам следует тщательно проверить графическую карту, установленную на вашем устройстве, а затем вручную загрузить драйвер, соответствующий вашему оборудованию, в соответствии с инструкциями по загрузке драйверов вручную. Если вы уверены, что ваши драйверы совместимы с вашим оборудованием, переходите к следующему шагу.
4. Установите драйвер вручную
Если клиент Nvidia не может установить драйверы, вы можете установить их вручную. Для этого следуйте приведенным выше инструкциям по загрузке драйверов вручную. После загрузки драйвера щелкните правой кнопкой мыши пакет установщика драйвера и выберите «Запуск от имени администратора».
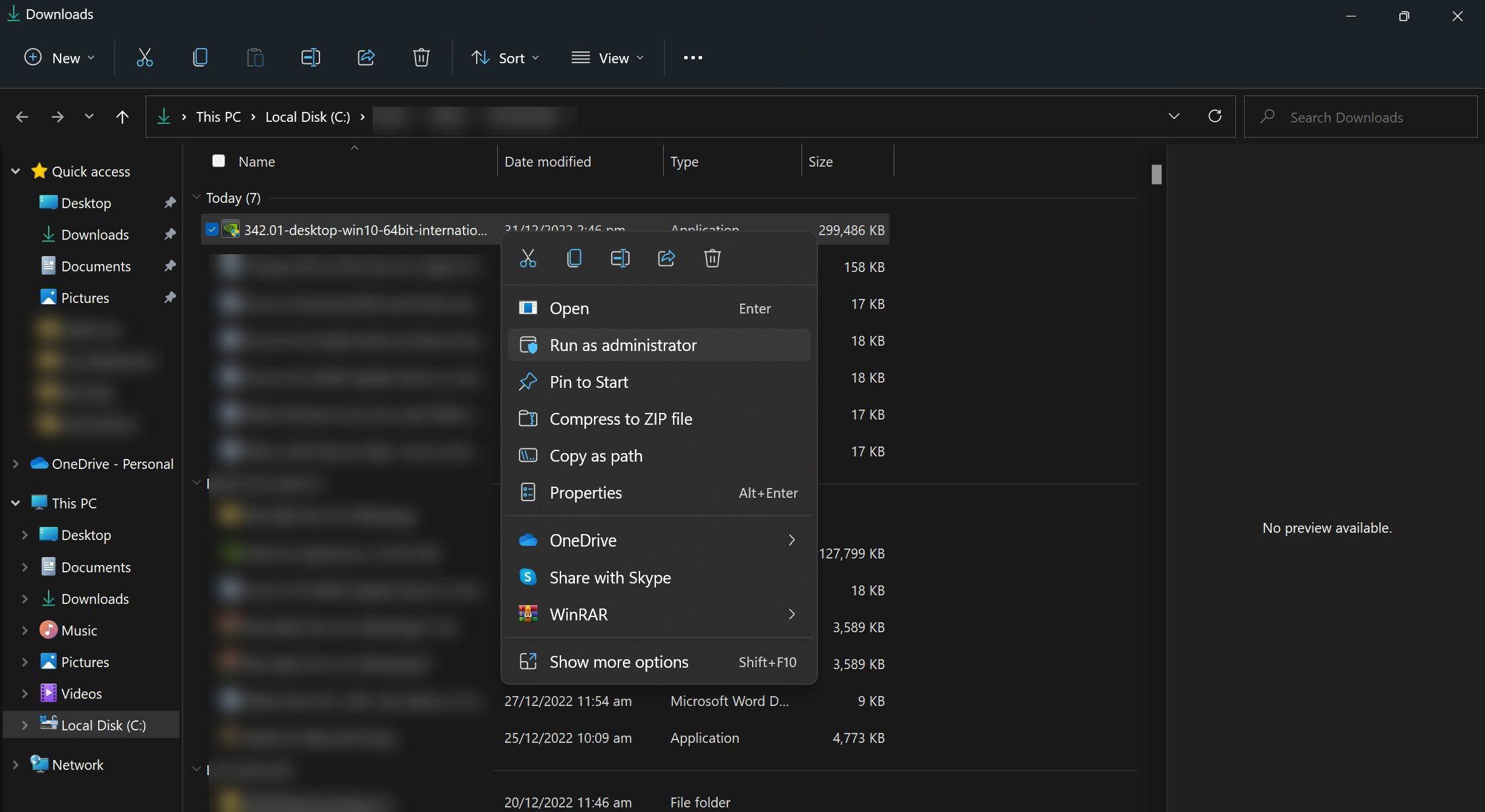
После этого следуйте инструкциям на экране, чтобы установить драйверы вручную.
5. Установите более старую версию драйвера
Вы пытаетесь установить только что выпущенный драйвер? Иногда новые выпущенные драйверы содержат ошибки, препятствующие их установке. Если вы столкнулись с этой проблемой с драйвером, недавно выпущенным Nvidia, попробуйте установить более старую версию.
Если старая версия устанавливается гладко, проблема должна быть связана с новыми драйверами. Форум Нвидиа может быть отличным местом, чтобы подтвердить это, поскольку у других пользователей может быть такая же проблема. Если они есть, то подождите, пока Nvidia исправит проблему. До тех пор вы можете придерживаться старой версии.
6. Переустановите клиент GeForce Experience.
Если ни одно из вышеперечисленных исправлений не помогло вам установить драйверы, в крайнем случае вам следует удалить GeForce Experience или любой другой клиент, который вы используете, и переустановить его. Это, несомненно, потребует времени. Тем не менее, это избавит вас от необходимости снова сталкиваться с этой проблемой в будущем.
Для успешной переустановки удалите текущую установку и удалите все ненужные файлы в вашей системе. В некоторых случаях остатки некоторых клиентских файлов могут оставаться в следующих местах, которые нужно будет удалить вручную:
C:\Program Files\Корпорация NVIDIA
C:\Program Files (x86)\NVIDIA Corporation
Плавно загрузите и установите драйверы Nvidia
Невозможность загрузить и установить недавно выпущенные драйверы может быть заманчивой. Если вы будете следовать исправлениям в списке, вы сможете без проблем загрузить и установить драйверы Nvidia. Если исправления не работают, вы можете использовать сторонние инструменты для обновления драйверов.