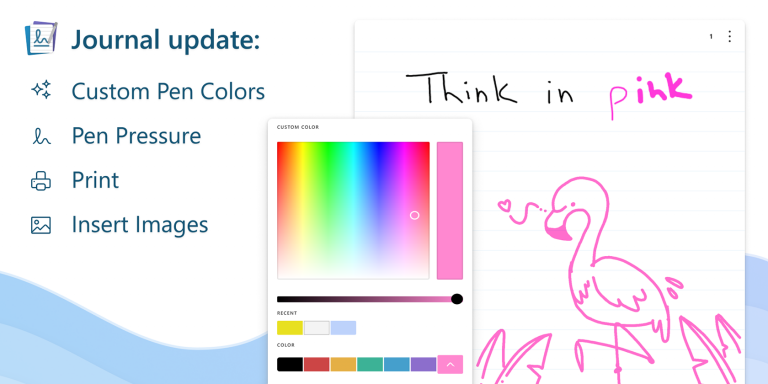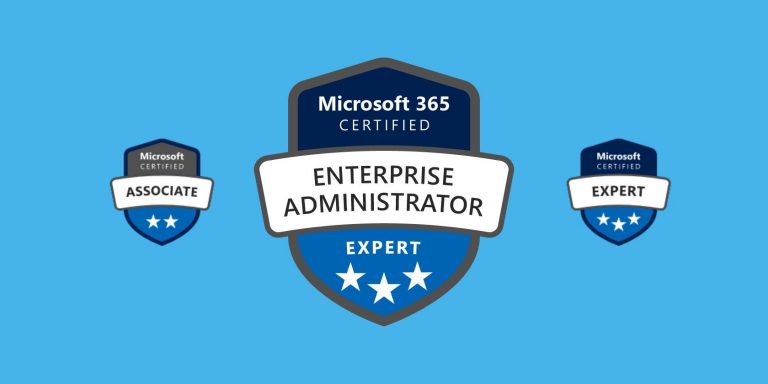Что такое средство управления печатью Windows и как к нему получить доступ?
Вы когда-нибудь слышали об инструменте управления печатью? Это замечательное приложение, которое помогает вам управлять заданиями на печать в Windows.
Но как работает этот инструмент и как получить к нему доступ? Давайте начнем.

Этот инструмент управления печатью представляет собой приложение, которое позволяет отслеживать очереди печати и управлять всеми вашими заданиями на печать. Он даже отправляет вам уведомления, когда ваши задания на печать прерываются.
Программы для Windows, мобильные приложения, игры - ВСЁ БЕСПЛАТНО, в нашем закрытом телеграмм канале - Подписывайтесь:)
Самое приятное то, что это приложение может помочь вам управлять заданиями на печать для ваших удаленных устройств. Давайте рассмотрим, как вы можете использовать этот инструмент:
- Нажмите Win + R, чтобы открыть диалоговое окно «Выполнить команду».
- Введите printmanagement.msc и нажмите Enter, чтобы открыть инструмент управления печатью.
- Разверните папку «Пользовательские фильтры» и выберите параметр «Все принтеры».

Вы можете проверить все о своих заданиях на печать в разделах «Статус очереди» и «Задания в очереди» на средней панели.
Если вы хотите проверить определенные принтеры, щелкните папки «Принтеры не готовы» или «Принтеры с заданиями» слева.
Интересно, что приложение «Управление печатью» также позволяет добавлять и удалять серверы печати. Все, что вам нужно сделать, это щелкнуть параметр «Серверы печати» слева, а затем следовать инструкциям на экране.
Вы уже узнали, как получить доступ к приложению «Управление печатью» с помощью диалогового окна «Выполнить команду». Итак, давайте рассмотрим различные другие способы доступа к этому инструменту.

Вы можете получить доступ практически к любому встроенному приложению или сторонней программе, используя строку поиска в меню «Пуск». Вот как вы можете использовать панель поиска, чтобы открыть приложение «Управление печатью»:
- Нажмите Win + S или щелкните значок строки поиска в меню «Пуск» на панели задач.
- Введите «Управление печатью» и выберите «Наилучшее соответствие».

Кроме того, вы можете получить доступ к инструменту управления печатью через меню «Пуск». Вот шаги, которые вам необходимо выполнить:
- Щелкните значок меню «Пуск» на панели задач или нажмите клавишу Windows.
- Найдите папку «Средства администрирования Windows» в пунктах меню.
- Найдите и выберите приложение «Управление печатью».

В большинстве случаев вы обычно используете панель управления для устранения различных проблем на вашем ПК с Windows. Но помимо этого, вы также можете использовать этот инструмент для доступа к различным приложениям.
Давайте посмотрим, как вы можете открыть приложение «Управление печатью» с помощью панели управления:
- Введите «Панель управления» в строке поиска меню «Пуск» и выберите «Лучшее соответствие».
- Щелкните раскрывающееся меню «Просмотр» и выберите «Крупные значки».
- Выберите «Администрирование» в пунктах меню.
- Дважды щелкните приложение «Управление печатью», чтобы открыть его.

В адресной строке File Explorer обычно отображаются пути к папкам. Интересно, что вы также можете использовать адресную строку для доступа к большинству приложений на вашем ПК.
Вот шаги для доступа к инструменту управления печатью с помощью адресной строки Проводника:
- Нажмите Win + E, чтобы открыть проводник Windows.
- Введите printmanagement.msc в адресную строку проводника и нажмите Enter.

Вы, наверное, знаете, что вы можете использовать диспетчер задач, чтобы принудительно закрыть программы или проанализировать производительность системы. Но знаете ли вы, что вы можете использовать диспетчер задач, чтобы открывать приложения на вашем ПК?
Вот шаги для доступа к приложению «Управление печатью» с помощью диспетчера задач:
- Введите «Диспетчер задач» в строке поиска меню «Пуск» и выберите «Наилучшее соответствие».
- Перейдите на вкладку «Файл», а затем выберите параметр «Запустить новую задачу».
- Введите printmanagement.msc в поле поиска и нажмите OK.

Не можете получить доступ к инструменту управления печатью, используя методы, которые мы рассмотрели? Попробуйте открыть этот инструмент из папки Windows System32.
Вот шаги, которые вам необходимо выполнить:
- Нажмите Win + E, чтобы открыть проводник.
- Выберите Этот компьютер слева.
- Дважды щелкните параметр «Локальный диск (C:)» справа.
- Дважды щелкните папку Windows.
- Прокрутите вниз и дважды щелкните папку System32.
- Найдите и дважды щелкните файл управления печатью.


Командная строка и PowerShell обычно помогают при устранении неполадок системы. Фактически, вы также можете использовать эти инструменты для настройки некоторых параметров ПК.
Самое приятное то, что вы также можете использовать эти инструменты для доступа к различным приложениям на вашем устройстве.
Вот как вы можете получить доступ к приложению «Управление печатью» с помощью командной строки:
- Нажмите Win + R, чтобы открыть диалоговое окно «Выполнить команду».
- Введите CMD и нажмите Ctrl + Shift + Enter, чтобы открыть командную строку с повышенными привилегиями.
- Введите следующую команду и нажмите Enter, чтобы получить доступ к приложению «Управление печатью».
Управление печатью.msc
Теперь давайте посмотрим, как вы можете получить доступ к приложению «Управление печатью» с помощью PowerShell:
- Нажмите Win + X, чтобы открыть меню быстрого доступа.
- Выберите Windows PowerShell (администратор) из вариантов.
- Введите следующую команду и нажмите Enter, чтобы получить доступ к приложению «Управление печатью».
Управление печатью.msc

Ярлыки на рабочем столе Windows упрощают доступ к приложениям на вашем устройстве. Итак, давайте посмотрим, как вы можете создать ярлык на рабочем столе для инструмента управления печатью:
- Нажмите Win + D, чтобы получить доступ к рабочему столу.
- Когда вы находитесь на рабочем столе, щелкните правой кнопкой мыши пустое место и выберите «Создать» > «Ярлык».
- Введите %windir%\system32\printmanagement.msc в поле «Расположение» и нажмите «Далее», чтобы продолжить.

Оттуда введите Print Management Tool в поле «Имя» и нажмите кнопку «Готово».
Теперь вы можете легко получить доступ к инструменту управления печатью с помощью созданного вами ярлыка на рабочем столе.
Легко управляйте заданиями на печать с помощью приложения для управления печатью
Если вы регулярно распечатываете документы с помощью устройства Windows, вам необходимо использовать правильные инструменты. Например, вы можете легко управлять заданиями на печать с помощью встроенного приложения «Управление печатью».
И если вы не можете подключиться к принтеру на своем устройстве Windows, есть несколько решений, которые вы можете проверить. Например, вы можете настроить несколько параметров в редакторе локальной групповой политики.