Как включить и отключить systemd в подсистеме Windows для Linux (WSL)
До недавнего времени сообщество WSL придумывало собственные решения для добавления поддержки systemd в свои дистрибутивы. Каким бы ни было ваше личное отношение к systemd, для некоторых процессов это критический инструмент. Однако теперь он официально является частью WSL.
В конце концов, это будет просто вещь, которая есть, и вам не нужно будет с ней что-то делать. Но в равной степени вы можете этого не захотеть и вам нужно знать, как его отключить.
К счастью, процесс ручного включения и отключения systemd в WSL прост и включает практически те же шаги.
Что такое системд?
Официально systemd описывается как:
Программы для Windows, мобильные приложения, игры - ВСЁ БЕСПЛАТНО, в нашем закрытом телеграмм канале - Подписывайтесь:)
«Systemd — это набор основных строительных блоков для системы Linux. Он предоставляет системный и сервисный менеджер, который работает как PID 1 и запускает остальную часть системы».
На более простом уровне это то, что вам понадобится, если вы хотите получить доступ к таким вещам, как пакеты моментальных снимков в Ubuntu. На самом деле, Microsoft работала с Canonical над запуском systemd в WSL.
Многие дистрибутивы Linux используют systemd, когда вы запускаете их на «голом железе» или на виртуальной машине. Добавление его к WSL — это еще одна галочка, которая делает работу Microsoft Linux-on-Windows ближе к реальной.
Системные Требования
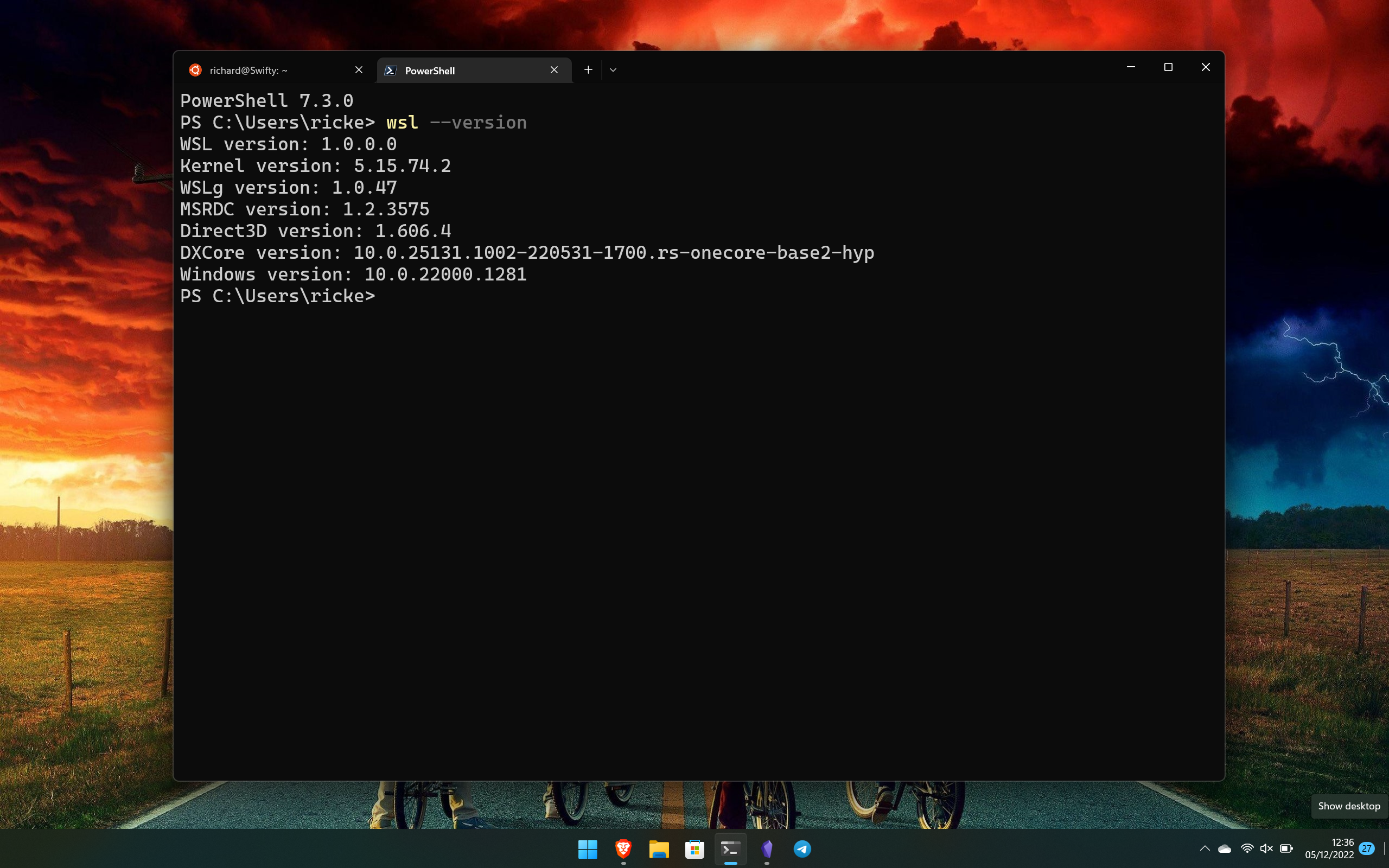
Чтобы иметь доступ к systemd, вам потребуется WSL версии 0.67.6 и выше. Если вы используете версию Microsoft Store или недавно настроили WSL на своем компьютере, значит, у вас уже должна быть поддерживаемая сборка.
Чтобы проверить, какая версия WSL у вас установлена, откройте PowerShell и введите:
wsl –версия
Если вам нужно обновиться до поддерживаемой версии, вы можете сделать это из того же окна PowerShell с помощью команды:
wsl –обновить
По умолчанию вы получите последнюю версию из Microsoft Store, но если вы предпочитаете получать ее из GitHub, вы можете добавить –web-download в конец команды. Файл также доступен для загрузки вручную из репозитория GitHub.
Пользователи Ubuntu Preview на WSL должны иметь доступ к systemd автоматически.
Как включить и отключить systemd в WSL
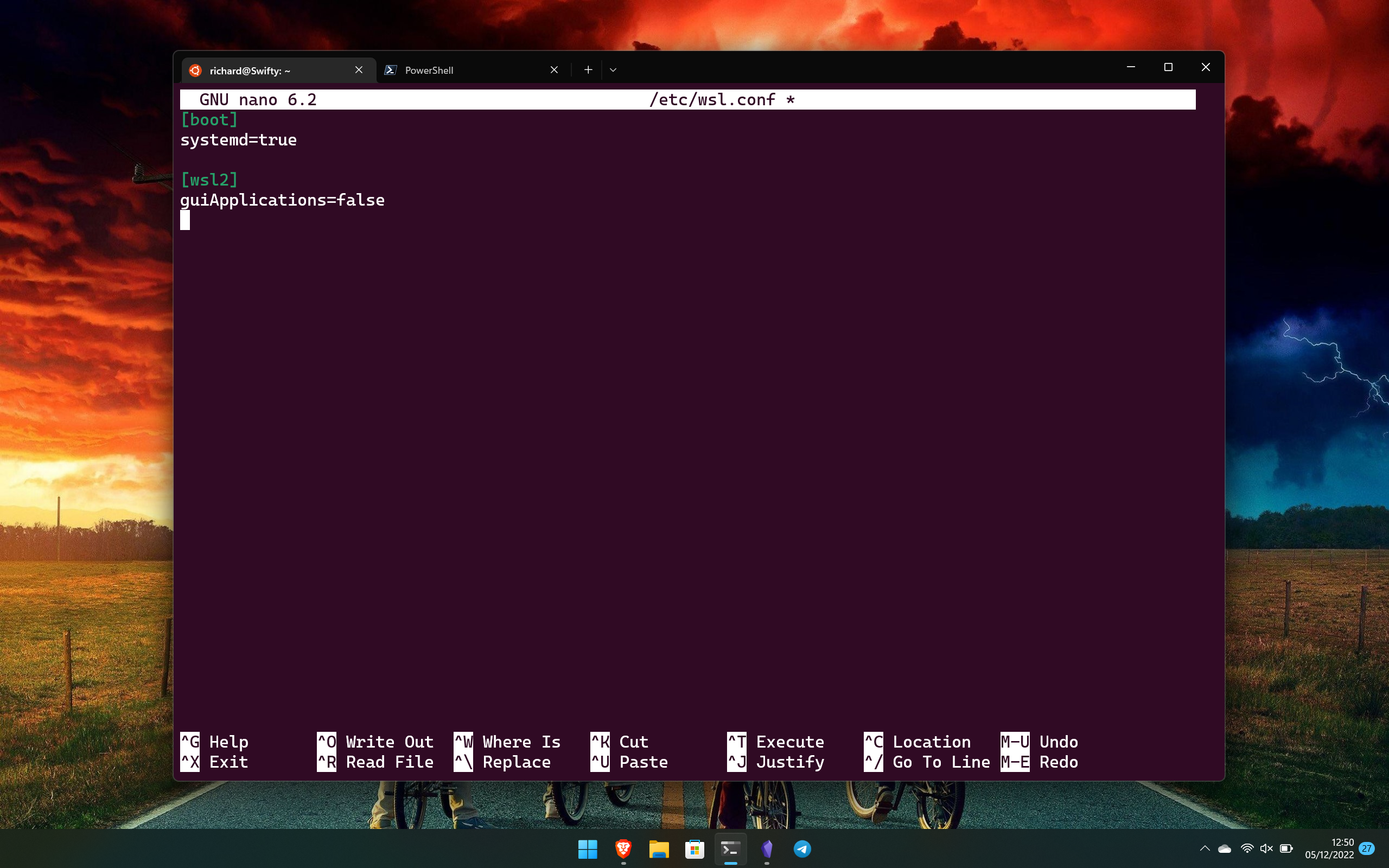
Доступ к systemd — это только первая часть, чтобы использовать его, вы должны включить его. Вероятно, будет время, когда он уже включен по умолчанию, поскольку теперь производители дистрибутивов могут это делать.
Но если у вас он не включен, вам нужно включить его. И если вы не хотите, вы можете знать, как отключить его. Вся магия обрабатывается в файле wsl.conf, который, как следует из расширения, является файлом конфигурации для ваших отдельных дистрибутивов WSL. Вам нужно будет сделать это индивидуально во всех ваших дистрибутивах, в настоящее время systemd нельзя включить глобально.
В выбранном вами дистрибутиве Linux откройте файл wsl.conf с помощью следующей команды:
судо нано /etc/wsl.conf
Это откроет текстовый редактор Nano, и если вы еще не создали файл конфигурации, он будет полностью пустым. Чтобы включить systemd, вам нужно будет добавить следующие инструкции:
[boot]
системад = истина
Если вы пытаетесь отключить его, вы можете установить для него значение false или просто полностью удалить инструкцию. Установка его в false, по крайней мере, делает его более удобным для повторного включения в будущем.
Отсюда сохраните файл и выйдите (используя CTRL+O для сохранения и CTRL+X для выхода), а затем закройте вкладку Linux и вернитесь в PowerShell. Чтобы убедиться, что systemd включен, вам нужно будет полностью отключить WSL, подождать не менее восьми секунд, а затем снова запустить его. Используйте эту команду для полного выключения:
wsl.exe –shutdown
После восьмисекундного ожидания снова откройте дистрибутив Linux, и теперь systemd должен быть включен. Первая загрузка может занять немного больше времени, но когда вы будете готовы, вы можете проверить, работает ли systemd, введя эту команду:
systemctl list-unit-files –type=service
Предполагая, что все пошло по плану, вы получите полный список всех запущенных служб. Если systemd не был включен, вы увидите сообщение об ошибке.
Одной из наиболее очевидных причин установки systemd, по крайней мере, в Ubuntu, является использование оснастки для установки пакетов. После включения systemd вы можете установить пакеты, такие как Nextcloud, введя:
sudo snap установить nextcloud
Если вы хотите узнать, что доступно через Snap, вы можете просмотреть полную библиотеку по адресу snapcraft.io






