Как изменить язык системы в Windows 10
Windows 10 поможет вам настроить предпочитаемый вами язык во время первоначальной установки, но если вы не выбрали правильный вариант или используете устройство, уже настроенное на другой язык, вам не придется бороться, если ваши требования отличаются, или нужно ли переустанавливать операционную систему.
Если вам необходимо изменить языковые настройки устройства по умолчанию, вы можете сделать это с помощью приложения «Настройки» без переустановки Windows 10.
В этом практическом руководстве я расскажу вам, как изменить язык системы по умолчанию в Windows 10.
Как изменить язык системы по умолчанию в Windows 10
Если в Windows 10 настроен неправильный язык, вы можете настроить параметры системы, чтобы настроить правильный язык без переустановки.
Программы для Windows, мобильные приложения, игры - ВСЁ БЕСПЛАТНО, в нашем закрытом телеграмм канале - Подписывайтесь:)
Отключить языковую синхронизацию
В Windows 10 при использовании учетной записи Microsoft некоторые ваши настройки (включая язык) будут синхронизироваться на устройстве. Если вы планируете изменять настройки только на компьютере, вам следует отключить опцию синхронизации языковых настроек, чтобы предотвратить изменение тех же настроек на других устройствах.
Чтобы отключить синхронизацию языковых предпочтений в Windows 10, выполните следующие действия:
- Открыть настройки.
- Нажмите «Учетные записи».
- Нажмите «Синхронизировать настройки».
- В разделе «Индивидуальные настройки синхронизации» отключите переключатель «Языковые настройки».
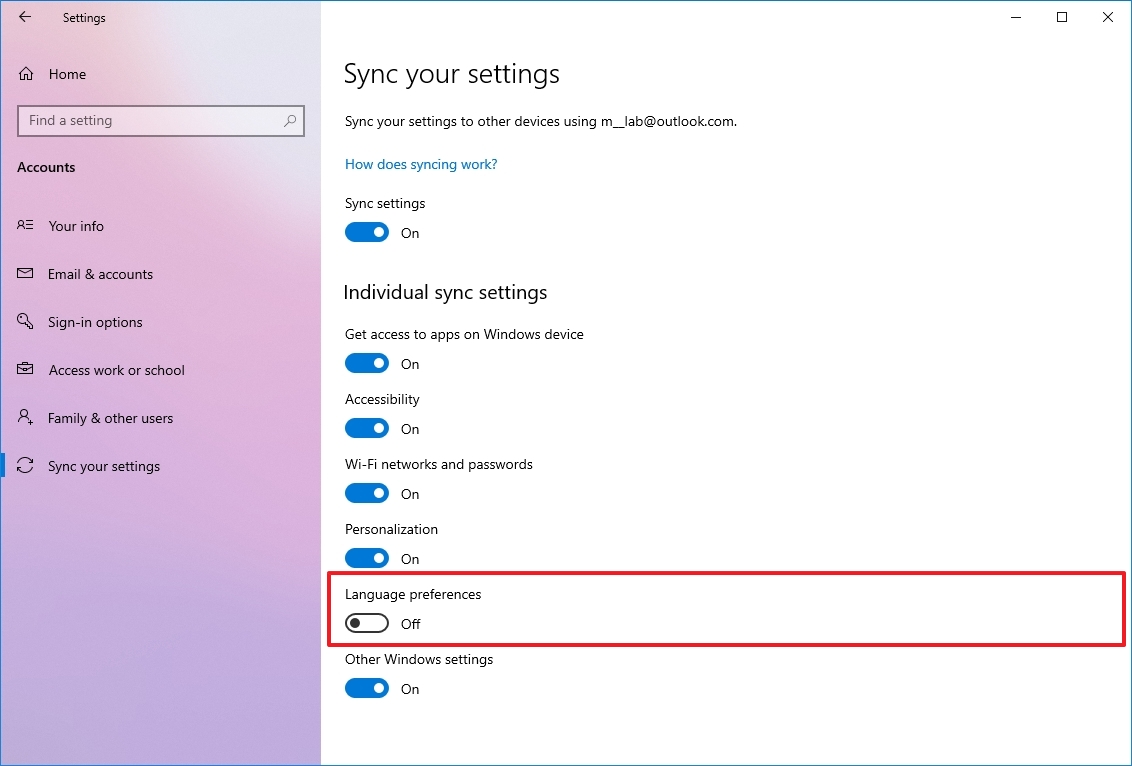
Выполнив эти шаги, вы сможете изменить языковые настройки, не затрагивая другие устройства, подключенные к той же учетной записи Microsoft.
Изменить настройки языка системы
Чтобы изменить язык системы по умолчанию, закройте приложения и выполните следующие действия:
- Открыть настройки.
- Нажмите «Время и язык».
- Нажмите «Язык».
- В разделе «Предпочитаемые языки» нажмите кнопку «Добавить язык».
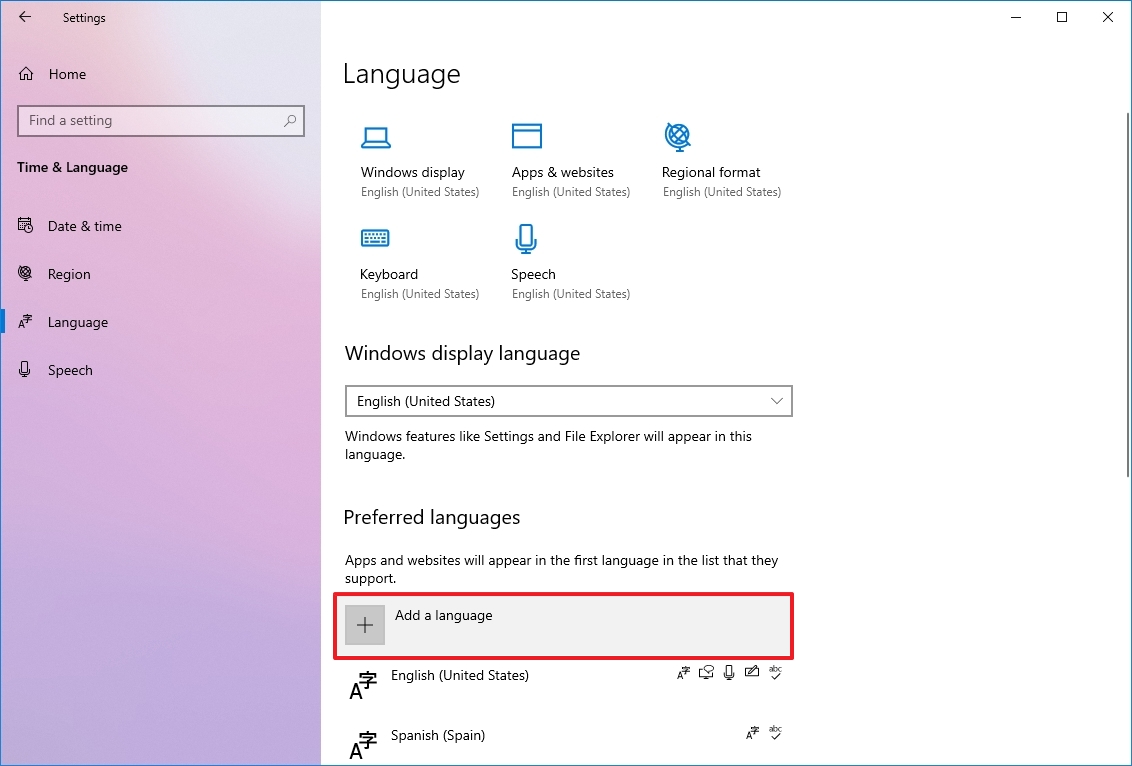
- Найдите правильную настройку по названию языка или страны.
- Выберите пакет из результатов.
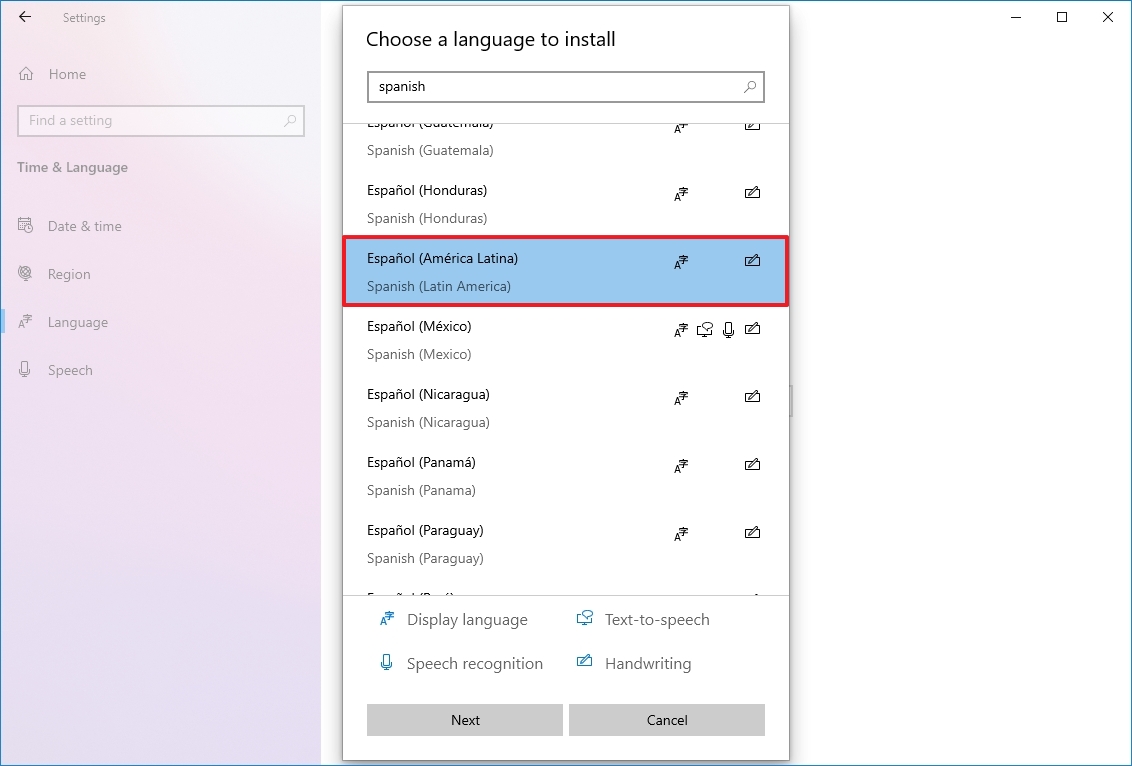
- Нажмите кнопку Далее.
- Установите флажок «Установить языковой пакет».
- Установите флажок «Установить в качестве языка отображения Windows».
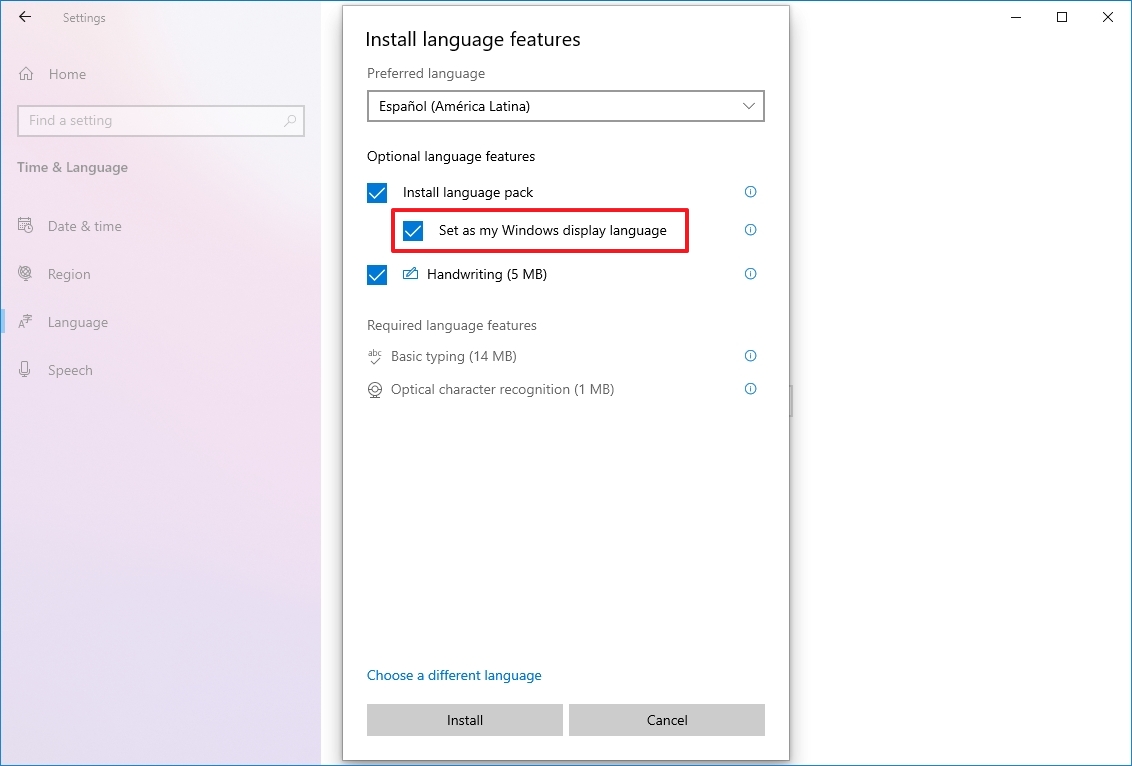
- При необходимости проверьте дополнительные функции — например, «Преобразование текста в речь» и «Рукописный ввод».
- Нажмите кнопку Установить.
- Нажмите кнопку «Да, выйти сейчас».
- Войдите снова в аккаунт.
После выполнения этих действий язык Windows 10 изменится во всех интерфейсах, включая экран входа в систему, приложение «Настройки», проводник, рабочий стол, приложения, браузер и веб-сайты, которые вы посещаете.
Изменить настройки системного региона
Вам также придется изменить настройки региона, если вам нужно изменить настройки языка, поскольку вы находитесь в другом регионе.
Чтобы изменить настройки локального региона, выполните следующие действия:
- Открыть настройки.
- Нажмите «Время и язык».
- Нажмите «Регион».
- В разделе «Регион» выберите текущее местоположение в раскрывающемся меню «Страна или регион» (если применимо).
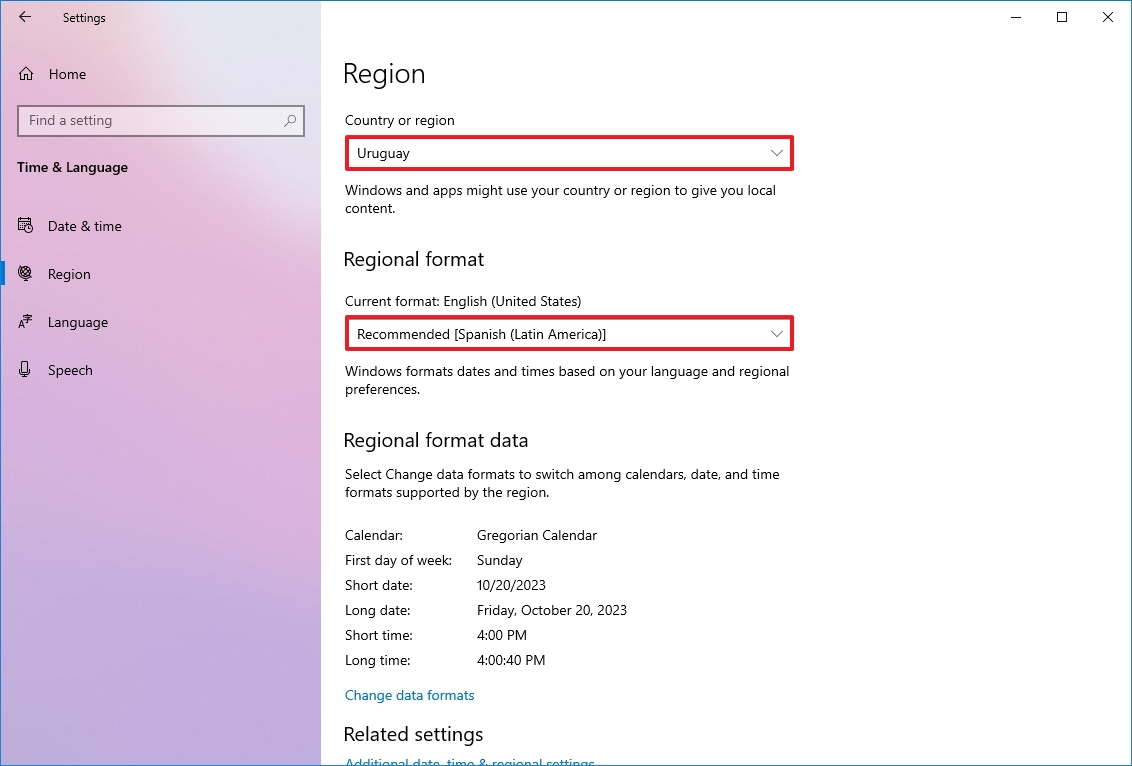
- В разделе «Региональный формат» выберите форматы даты и времени региона в раскрывающемся меню «Текущий формат» (если применимо).
- Нажмите «Язык».
- В разделе «Связанные настройки» выберите параметр «Административные языковые настройки».
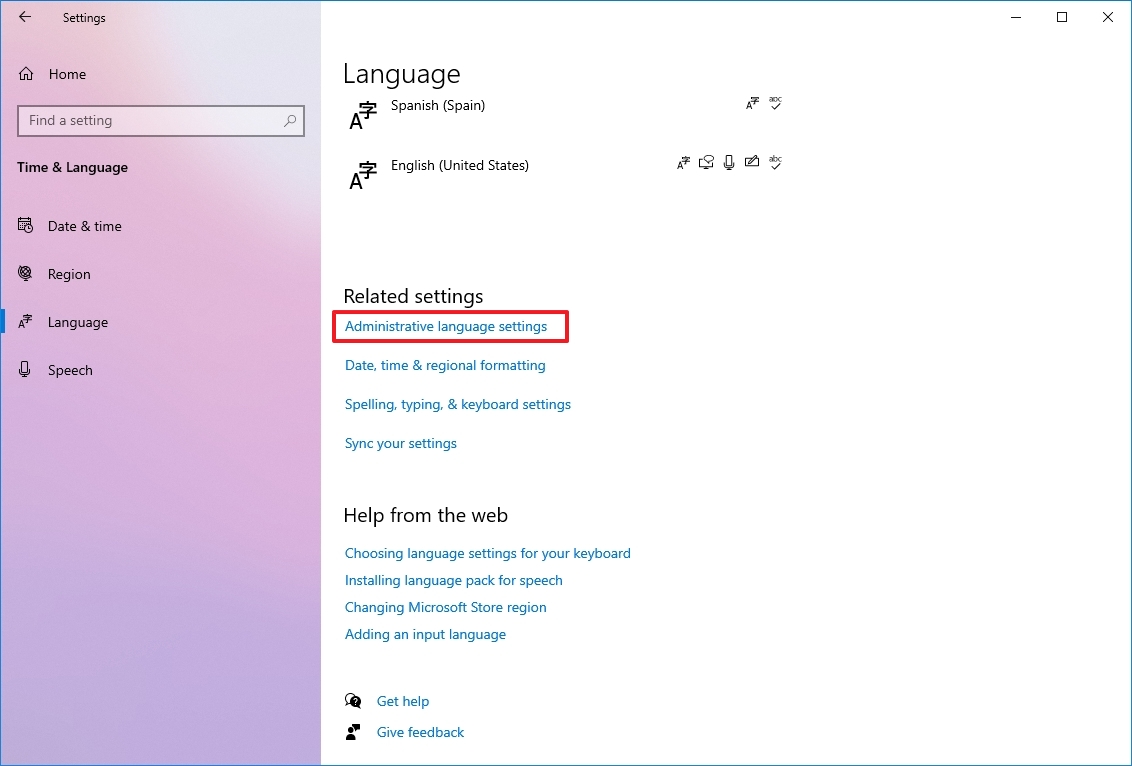
- Откройте вкладку «Администрирование».
- В разделе «Язык программ, не поддерживающих Юникод», нажмите кнопку «Изменить языковой стандарт системы».

- Выберите новый язык языкового стандарта системы в раскрывающемся меню «Текущий языковой стандарт системы».
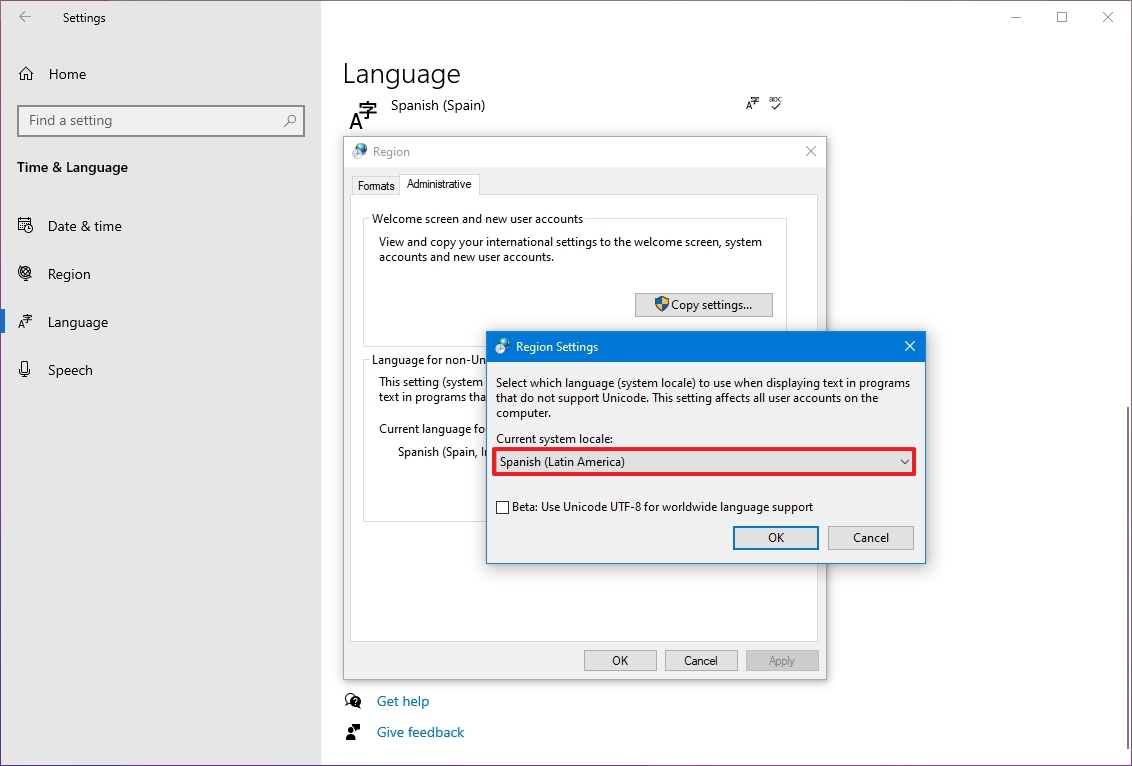
- Нажмите кнопку ОК.
- Нажмите кнопку «Копировать настройки» на вкладке «Администрирование».
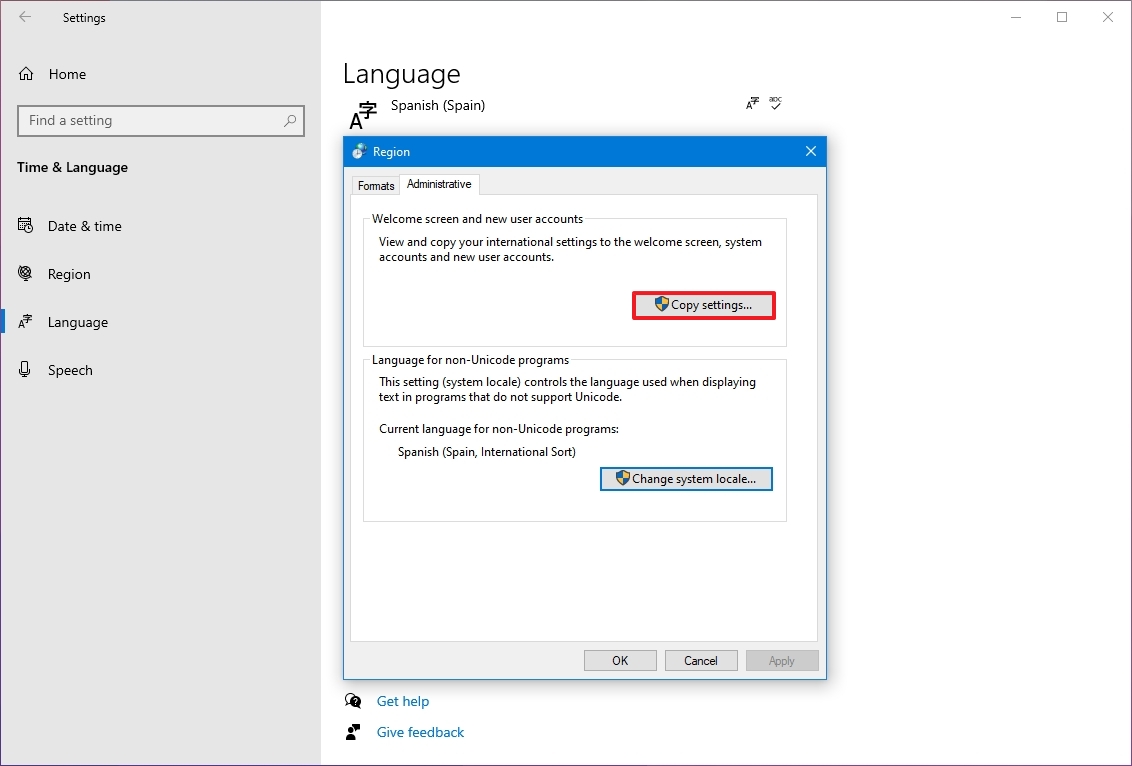
- В разделе «Копировать текущие настройки в» установите флажки «Экран приветствия и системные учетные записи» и «Новые учетные записи пользователей».
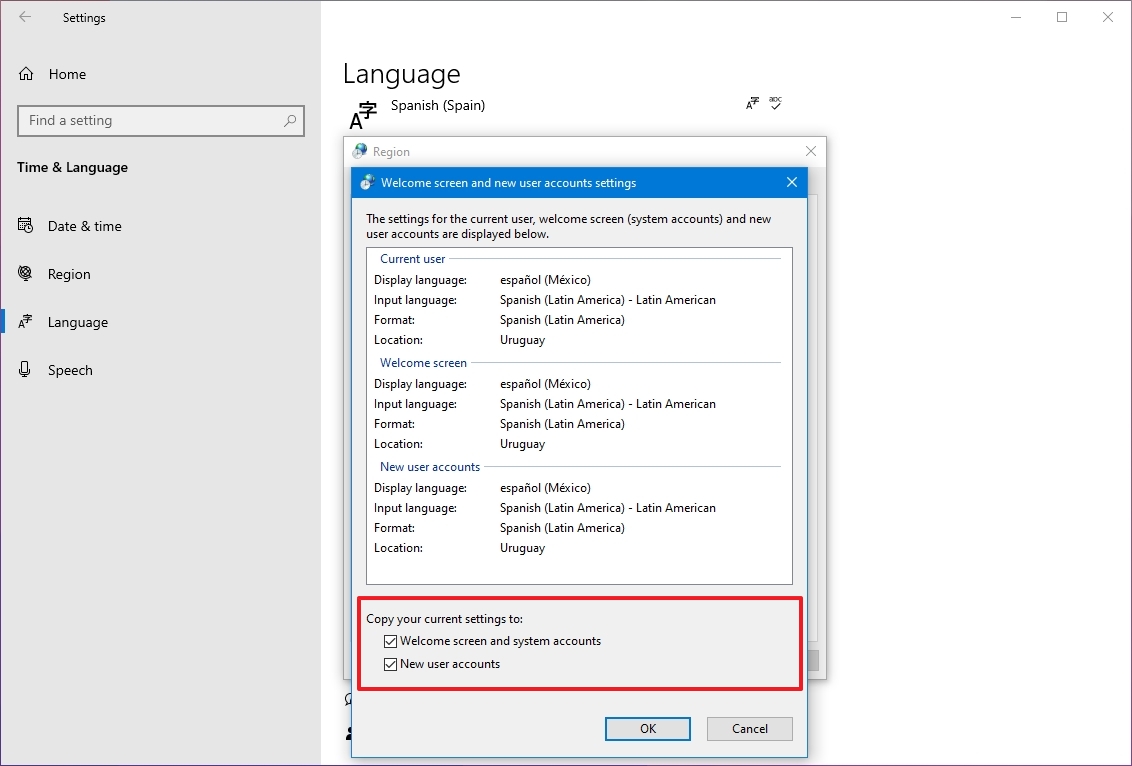
- Нажмите кнопку ОК.
- Нажмите кнопку ОК еще раз.
- Нажмите кнопку «Перезагрузить сейчас».
После выполнения этих шагов настройки вступят в силу, и компьютер будет использовать правильные настройки региона.
Вам редко приходится менять или добавлять другие языки в Windows 10. Однако изменение этих настроек может пригодиться в организациях, работающих с людьми, которым необходимо использовать другие предпочтения. Это также полезная функция для сопоставления региональных настроек, если вы переезжаете в другой регион или покупаете новый ноутбук, доставленный из другой страны.
Единственное предостережение при изменении настроек региона заключается в том, что при этом также изменятся настройки Microsoft Store, что может блокировать доступ к определенным приложениям и службам в зависимости от местоположения. Таким же образом вы можете изменить настройки региона, чтобы получить доступ к приложению из Microsoft Store, которое доступно только в определенном регионе.
Больше ресурсов
Дополнительные полезные статьи, обзоры и ответы на распространенные вопросы о Windows 10 и Windows 11 можно найти на следующих ресурсах:
Лучшие на сегодняшний день предложения Windows 11






